Como usar o aplicativo Windows HDR Calibration
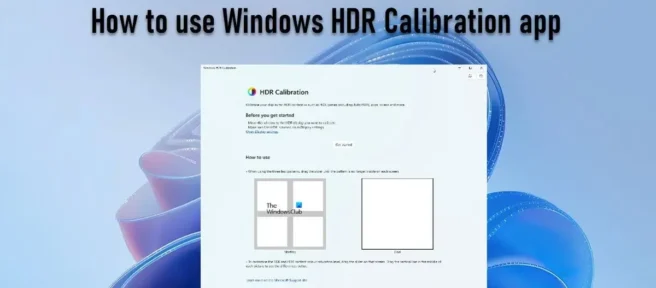
Este artigo mostra como usar o aplicativo Windows HDR Calibration . Há boas notícias para todos os jogadores de PC com Windows. A Microsoft finalmente lançou o tão esperado aplicativo Windows HDR Calibration. Com este aplicativo, você pode calibrar sua tela HDR para otimizar a consistência e a precisão das cores de jogos HDR e outros conteúdos HDR em seu PC com Windows 11.
O aplicativo oferece 3 padrões de teste para calibrar sua tela HDR. Ele também oferece um recurso adicional para ajustar a saturação de cor quando o HDR está ativado.
Como usar o aplicativo Windows HDR Calibration
Neste artigo, mostraremos como usar o aplicativo Windows HDR Calibration . Mas antes disso, vamos dar uma olhada rápida no básico.
O que é a calibração de cores do monitor?
Dependendo de como o fabricante fez a tela, monitores diferentes produzem imagens diferentes na tela. Dependendo disso, uma imagem que parece quente em um monitor pode parecer fria em outro monitor. Um monitor calibrado sempre exibe as cores corretas, ajustando-as de acordo com o modelo de cores RGB padrão.
A maneira mais precisa de calibrar um monitor é usar um espectrômetro. Este dispositivo, que fica na frente da tela do computador, mede sua reprodução de cores e usa um aplicativo complementar para criar um perfil de cores para corrigir a exibição.
Calibração do monitor no Windows
O Windows 11/10 oferece uma ferramenta de calibração de monitor integrada. Embora não seja tão preciso quanto um espectrômetro, pode dar bons resultados sem a necessidade de investir em equipamentos especiais.
Essa ferramenta estava disponível anteriormente para calibrar o streaming de vídeo HDR no Windows 11/10. Na atualização do Windows 11 2022 versão 22H2, ele recebeu suporte aprimorado para jogos e aplicativos HDR . Chamado de aplicativo Windows HDR Calibration , a ferramenta atualmente está disponível apenas para usuários do programa Windows Insider .

Conforme mencionado no início, o aplicativo Windows Calibration oferece 3 padrões de teste. Quando o conteúdo de uma cena é mais claro ou mais escuro do que o nível de brilho máximo ou mínimo suportado pelo seu monitor, um efeito de “recorte” é criado na tela, reduzindo os detalhes de realce e sombra. Esses padrões de teste ajudam a reduzir esse efeito de recorte. O aplicativo também possui uma configuração de saturação para tornar as cores mais vibrantes na tela.
Requisitos do sistema para o aplicativo Windows HDR Calibration
Para usar o aplicativo Windows HDR Calibration, seu monitor deve primeiro dar suporte a jogos e aplicativos HDR. Para verificar isso, vá para Configurações > Tela > HDR . Agora verifique se o uso de HDR é suportado ou não na seção Display Features . Certifique-se de selecionar o monitor correto na barra na parte superior se tiver vários monitores conectados.

Se o HDR for compatível, você deverá habilitá-lo . Outros requisitos do sistema são os seguintes:
| Sistema operacional: | Windows 11 |
| Exibição: | Gráficos de exibição integrados ou externos com suporte a HDR |
| Artes gráficas: | AMD: AMD RX 400 Series ou posterior Processadores AMD Ryzen com Radeon Graphics Intel: Intel 11th Gen (Ice Lake) ou posterior (integrado) Intel DG1 ou posterior (discreto) NVIDIA: NVIDIA GTX 10xx ou posterior (Pascal+) |
| Driver de vídeo: | WDDDM 2.7 ou superior |
Instalando o aplicativo de calibração de HDR do Windows
Você pode baixar o aplicativo da Microsoft Store no Windows 11 PC ou neste link . Clique no botão ” Obter ” e aguarde enquanto o aplicativo é instalado em seu computador.
Usando o aplicativo de calibração de HDR do Windows
Depois que o aplicativo estiver instalado, inicie-o usando o Menu Iniciar ou selecione Configurações > Sistema > Tela > Usar HDR e clique em Calibrar tela HDR .
Observação. Certifique-se de mudar para o modo de tela cheia antes de usar o aplicativo .
Clique no botão ” Iniciar ” quando estiver pronto para calibrar. Depois disso, você verá 3 telas:
- Brilho mínimo: Exibe um padrão de teste para determinar os detalhes visíveis mais escuros na tela.
- Brilho máximo: exibe um padrão de teste para determinar os detalhes visíveis mais brilhantes na tela.
- Brilho máximo de quadro completo: exibe um padrão de teste para determinar o brilho máximo que sua tela pode alcançar.
Para cada teste, o aplicativo exibirá um controle deslizante na parte inferior da tela. Você deve ajustá-lo movendo-o para a direita ou para a esquerda até que o padrão não esteja mais visível.
Em seguida, você verá a tela de saturação de cor. Você pode mover o controle deslizante na parte inferior desta tela para ajustar o nível de saturação da tela para conteúdo HDR e SDR.
A última tela permitirá revisar as configurações, mostrando os efeitos antes e depois da calibração. Se estiver satisfeito com os resultados, você pode salvar suas configurações clicando no botão Concluído ; caso contrário, você pode reiniciar todo o processo.
Notas Adicionais:
- Ao usar o aplicativo, mantenha as mesmas condições de iluminação que você normalmente usaria para seu monitor HDR.
- As alterações na cena podem ser muito pequenas, dependendo das características do seu monitor.
- Como os perfis de cores dependem da exibição, você deve executar o aplicativo sempre que adicionar ou substituir uma exibição em seu sistema.
Você também pode habilitar o Auto HDR para permitir que os jogos aproveitem os recursos de HDR, mesmo que não suportem HDR nativamente.
Excluindo um perfil de cores
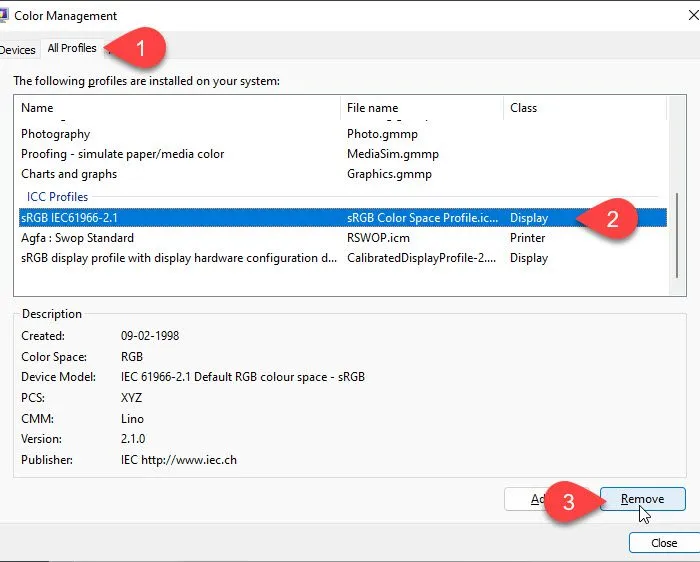
Para excluir um perfil de cores criado usando o aplicativo Windows HDR Calibration, siga estas etapas:
- Clique na caixa de pesquisa na barra de tarefas e digite “gerenciamento”.
- Clique em ” Painel de Controle ” que aparece no topo dos resultados da pesquisa.
- Clique no menu suspenso Exibir no canto superior direito da tela e altere-o para Ícones grandes .
- Clique na opção Gerenciamento de cores.
- Na janela Gerenciamento de cores, clique na guia Todos os perfis.
- Selecione o perfil de cores que deseja excluir.
- Clique no botão Excluir .
Como calibrar o HDR no Windows?
O Windows 11 suporta HDR?
Com sua atualização mais recente, o Windows 11 adiciona suporte para HDR automático, VRR e melhor latência para jogos executados no modo de janela. A atualização também inclui um novo aplicativo HDR Calibration projetado especificamente para calibrar telas que suportam jogos e aplicativos HDR.
Fonte: Clube do Windows



Deixe um comentário