Como formatar uma unidade USB como FAT32 no Windows
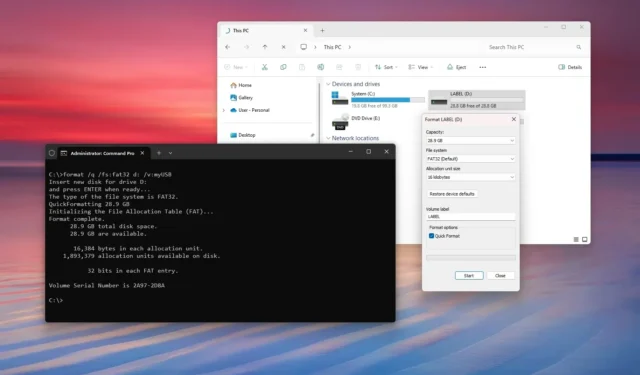
- Para formatar uma unidade com FAT32 no Windows 11 (ou 10), abra o Explorador de Arquivos, clique em “Este PC”, clique com o botão direito do mouse na unidade, escolha “Formatar”, selecione “FAT32”, confirme o rótulo e clique em “Iniciar”.
- Você também pode usar o Prompt de Comando e o PowerShell para converter uma unidade flash USB maior que 32 GB com o sistema de arquivos FAt32.
- O Explorador de Arquivos limita o tamanho do formato a 32 GB, mas a partir do Windows 11 build 27686, você pode formatar unidades de até 2 TB.
No Windows 11 (e 10), você pode formatar unidades para FAT32 e, neste guia, mostrarei várias maneiras de concluir essa configuração por meio do Explorador de Arquivos, Prompt de Comando e PowerShell.
Embora você normalmente use NTFS como o sistema de arquivos para unidades conectadas ao Windows, às vezes, você ainda pode precisar usar FAT32, já que esse sistema de arquivos é frequentemente necessário em unidades flash USB para armazenar o arquivo BIOS para atualizar o firmware na placa-mãe do seu computador. As impressoras podem exigir que o sistema de arquivos leia as imagens que você deseja imprimir diretamente do USB. Se você tiver uma câmera digital, pode ser necessário formatar o cartão SD com FAT32 para tornar o armazenamento disponível no dispositivo. Outras plataformas também podem precisar desse sistema de arquivos.
O que é FAT32?
FAT32 (File Allocation Table 32) tem sido um formato de sistema de arquivos antigo amplamente usado por muitos anos devido à sua simplicidade e compatibilidade (Windows, macOS, Linux, etc.). Ele ainda é relevante hoje, especialmente para dispositivos que exigem ampla compatibilidade, como mencionei anteriormente.
No entanto, ele tem algumas limitações. Por exemplo, ele tem um limite de tamanho de 4 GB para arquivos, o que significa que você não pode armazenar aqueles maiores que 4 GB. O tamanho máximo da partição pode ser 32 GB, mas na versão mais recente do Windows 11, a ferramenta Format foi atualizada para suportar unidades de até 2 TB. Além disso, ele tem um desempenho mais lento do que o sistema de arquivos NTFS.
Normalmente, você usaria FAT32 para drives flash USB e externos, não para drives internos primários ou secundários. A ferramenta Format no File Explorer permite que você use FAT32 apenas para drives removíveis .
FAT32 ou exFAT?
Além do FAT32, você também encontrará a opção exFAT (Extensible File Allocation Table), um sistema de arquivos similar, que foi criado para superar as limitações do FAT32. Por exemplo, o exFAT tem um limite de arquivo de 16EB, enquanto a partição pode ser tão grande quanto 128PB.
O que é um sistema de arquivos?
Um sistema de arquivos é como um bibliotecário para seu computador. Ele organiza e gerencia o sistema e seus arquivos e pastas armazenados em uma unidade para que você possa encontrá-los e acessá-los facilmente.
Neste guia, explicarei as etapas rápidas para formatar uma unidade usando o sistema de arquivos legado no Windows 11 e também no Windows 10.
- Formatar unidade flash USB usando FAT32 no Windows
- Formate a unidade flash USB usando FAT32 com prompt de comando
- Formate a unidade flash USB usando FAT32 com PowerShell
Formatar unidade flash USB usando FAT32 no Windows
Para formatar uma unidade flash USB (de até 32 GB) usando o sistema de arquivos FAT32, conecte o armazenamento ao computador e siga estas etapas:
-
Abra o Explorador de Arquivos .
-
Clique em Este PC no painel esquerdo.
-
Clique com o botão direito do mouse na unidade flash USB e escolha a opção Formatar .
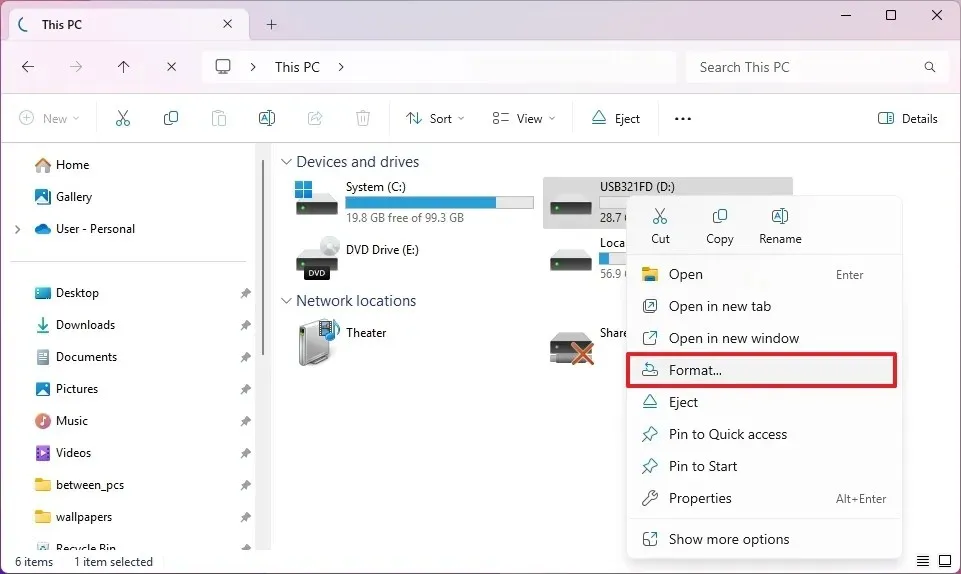
-
Selecione a opção FAT32 na configuração “Sistema de arquivos”.
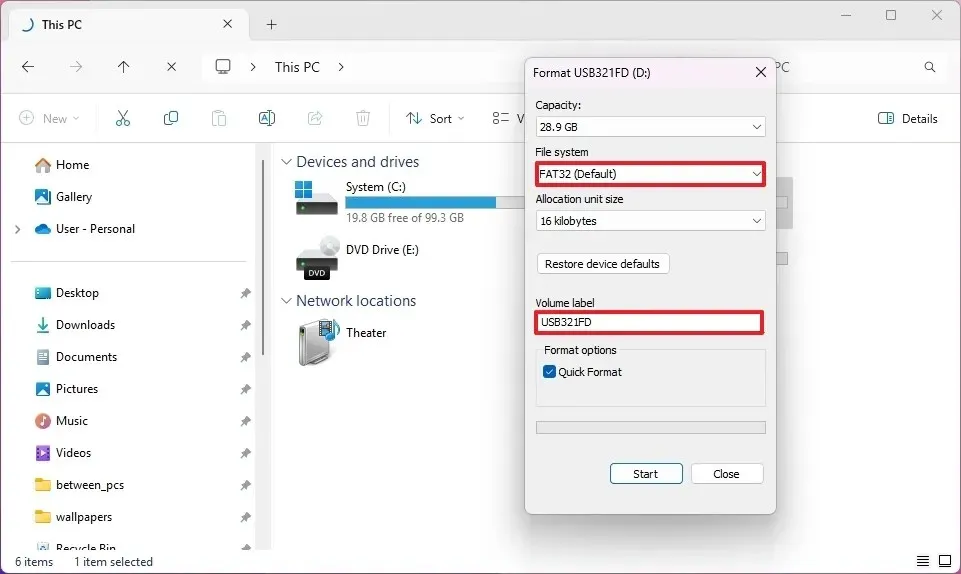
-
Use o tamanho padrão para a configuração “Tamanho da unidade de alocação”.
-
Confirme um nome para a unidade na configuração “Rótulo do volume”.
-
Marque a opção Formatação rápida .
-
Clique no botão Iniciar .
-
Clique no botão OK .
-
Clique no botão OK novamente.
Após concluir as etapas, o armazenamento será formatado usando FAT32.
É importante observar que, a partir do Windows 11 build 27686, a Microsoft está atualizando a ferramenta para oferecer suporte a unidades de até 2 TB. Se você tiver uma versão mais antiga do sistema operacional, ainda poderá formatar um driver maior que 32 GB, mas terá que usar o PowerShell.
É importante observar que o Windows geralmente escolhe o tamanho da unidade de alocação padrão com base no tamanho do disco e no sistema de arquivos. Para a maioria dos usuários, é recomendado manter o padrão. O “Tamanho da unidade de alocação” é a menor unidade de espaço de armazenamento que um sistema de arquivos pode alocar em um disco. Um tamanho menor de unidade de alocação é melhor para armazenar muitos arquivos pequenos, evitando desperdício de espaço. Um tamanho maior de unidade de alocação pode melhorar o desempenho ao armazenar arquivos grandes.
Se a ferramenta Format não estiver mostrando uma unidade específica, esse é o comportamento esperado, pois a ferramenta só permite armazenamento removível abaixo de 32 GB. Somente em dispositivos executando o Windows 11 build 27686 e versões superiores você verá unidades maiores que 32 GB e menores que 2 TB. Se você precisar formatar um armazenamento específico que não aparece na ferramenta gráfica, poderá usar as opções do Prompt de Comando ou do PowerShell.
Formate a unidade flash USB usando FAT32 com prompt de comando
Para formatar uma unidade flash USB (de até 2 TB) usando o sistema de arquivos FAT32, conecte o armazenamento ao computador e siga estas etapas:
-
Abra Iniciar .
-
Pesquise por Prompt de Comando , clique com o botão direito do mouse no resultado superior e escolha a opção Executar como administrador .
-
Digite o seguinte comando para formatar a unidade USB usando FAT32 no Windows 11 (ou 10) e pressione Enter :
format /q /fs:fat32 d: /v:label
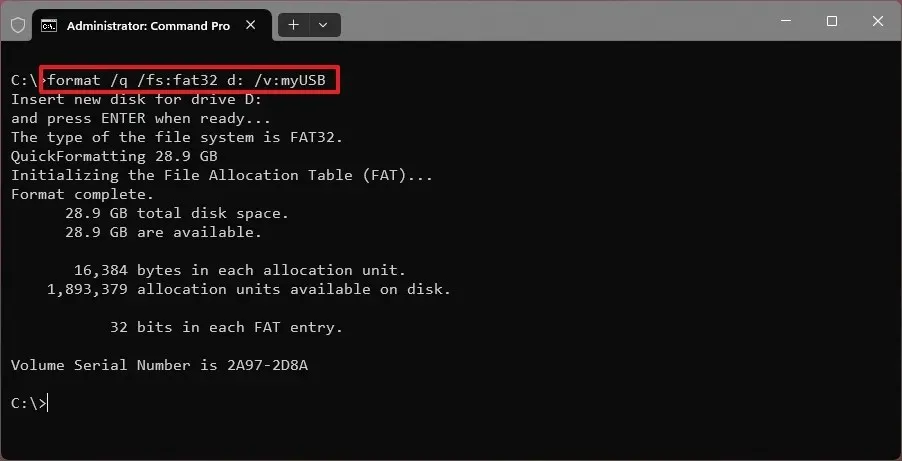
No comando, troque “d:” pela letra da unidade que você quer formatar. Além disso, troque o “label” pelo nome que você quer usar na unidade. A opção “q” é para executar uma formatação “rápida”. Se você não usar essa opção, a formatação completa pode levar muito tempo.
-
Pressione Enter para continuar.
Após concluir as etapas, a partição existente será formatada com o sistema de arquivos FAT32 usando o tamanho de unidade de alocação padrão.
Formate a unidade flash USB usando FAT32 com PowerShell
Para formatar uma unidade flash usando o sistema de arquivos FAT32 por meio do PowerShell, conecte o armazenamento ao computador e siga estas etapas:
-
Abra Iniciar .
-
Pesquise por PowerShell , clique com o botão direito do mouse no resultado superior e escolha a opção Executar como administrador .
-
Digite o seguinte comando para formatar a unidade USB usando FAT32 e pressione Enter :
Format-Volume -DriveLetter D -FileSystem FAT32 -NewFileSystemLabel label
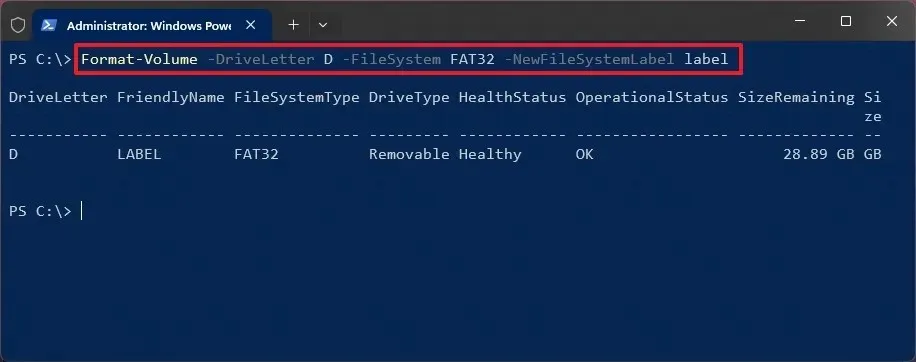
No comando, troque “D” pela letra da unidade que você quer formatar. Além disso, troque o “label” pelo nome que você quer usar na unidade. Se você quiser executar uma formatação completa, você também tem que acrescentar as opções. Por exemplo, .
-Full-ForceFormat-Volume -DriveLetter D -FileSystem FAT32 -NewFileSystemLabel label -Full -Force -
Pressione Enter para continuar.
Após concluir as etapas, o comando executará uma formatação rápida usando o sistema de arquivos FAT32.
Você pode usar estas instruções desde que a unidade tenha uma partição existente. Se a unidade estiver vazia, ela nem aparecerá no File Explorer, e você deve criar uma partição antes de formatá-la.



Deixe um comentário