Como usar a lupa no Windows 10 – Guia rápido
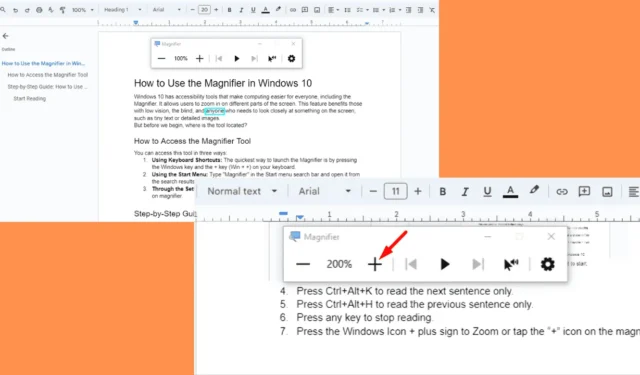
Quer saber como usar a lupa no Windows 10? Os passos são simples.
O Windows 10 tem ferramentas de acessibilidade que tornam a computação mais fácil para todos. A Lupa permite que você amplie diferentes partes da tela. Esse recurso beneficia usuários com baixa visão, cegos e qualquer pessoa que precise olhar atentamente para algo na tela, como texto pequeno ou imagens detalhadas.
Mas antes de começarmos, onde a ferramenta está localizada?
Como acessar a ferramenta Lupa
Você pode encontrar esse recurso de três maneiras:
- Usando atalhos de teclado: A maneira mais rápida de iniciar a Lupa é pressionando a tecla Windows e a tecla + juntas.
- Usando o menu Iniciar: Digite “Lupa” na barra de pesquisa do menu Iniciar e abra-o nos resultados.
- Através do menu Configurações: Pressione Windows + I para abrir Configurações do Windows > Facilidade de Acesso > Lupa > Ativar lupa.
Como usar a lupa no Windows 10
Veja como usá-lo:
Leitura
Siga os passos abaixo:
- Certifique-se de ter acesso à lupa.
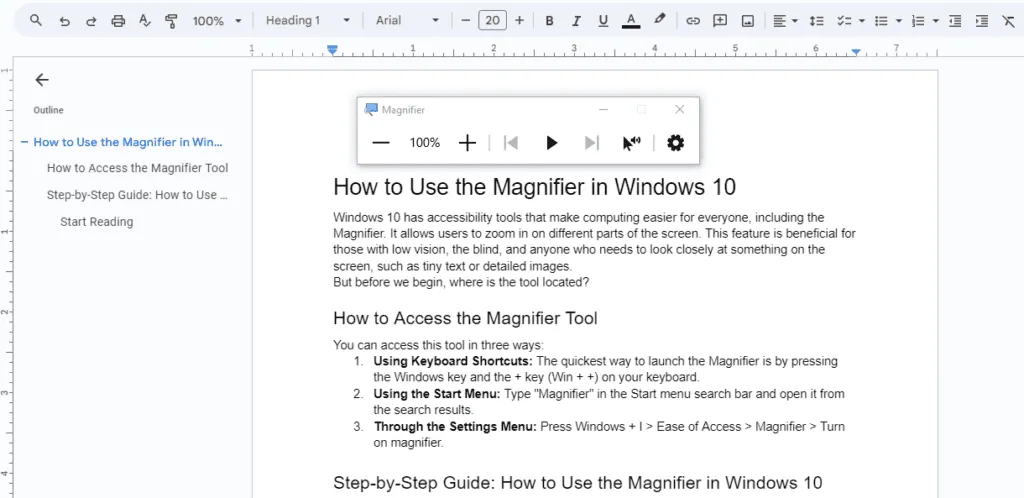
- Para começar a ler a partir do cursor, pressione Ctrl + Alt + Enter .
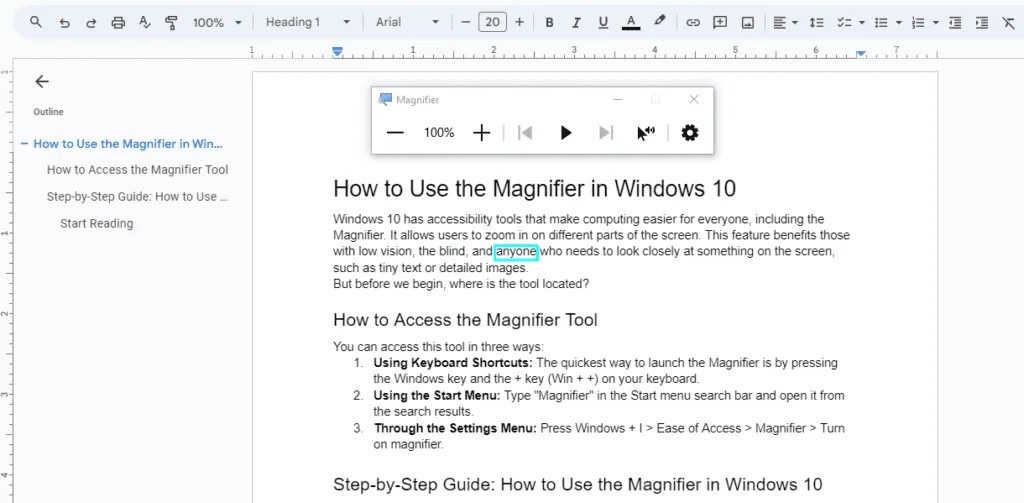
- Como alternativa, pressione e segure Ctrl + Alt e clique com o botão esquerdo onde você deseja começar a usar o mouse.
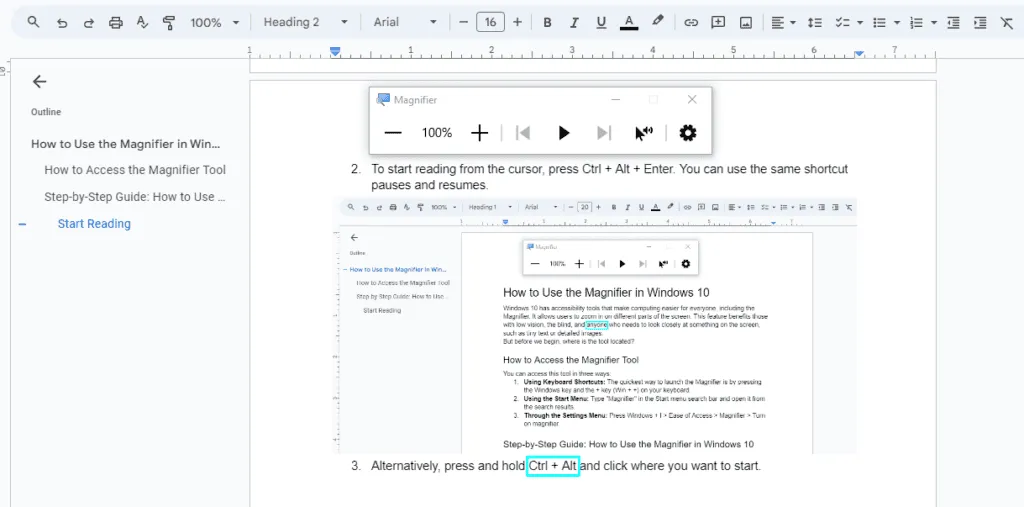
- Pressione Ctrl + Alt + K para ler somente a próxima frase.
- Pressione Ctrl + Alt + H para ler somente a frase anterior.
- Pressione qualquer tecla para parar de ler.
- Pressione o ícone do Windows + sinal de mais para aumentar o nível de zoom ou toque no ícone “+” na lupa. A lupa pode aumentar o zoom em até 1600%.
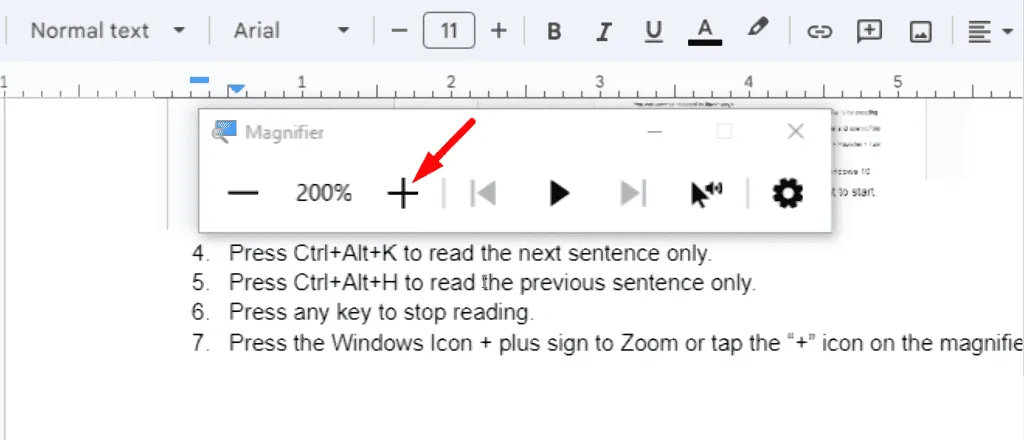
- Para reduzir o nível de zoom, pressione o ícone do Windows + – ou toque no ícone “-” na lupa.
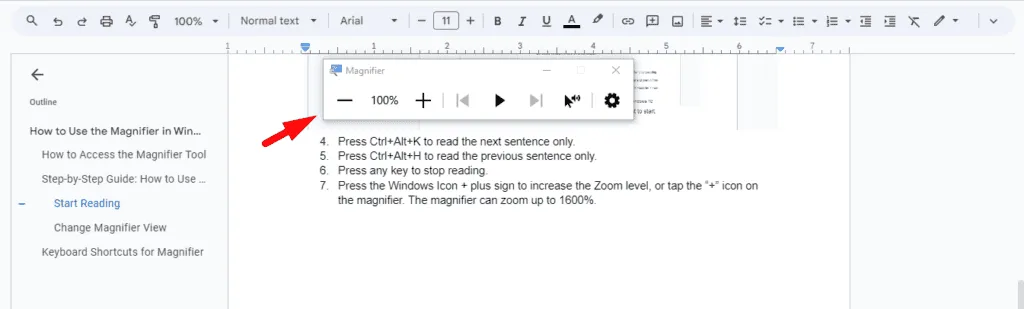
Escolha a tecla modificadora de leitura
Por padrão, essa combinação de teclas é definida como Ctrl + Alt , mas você pode personalizá-la nas configurações do Magnifier se preferir uma combinação diferente. Você pode usar um Mouse ou teclado e um narrador.
Usando um mouse
Siga os passos abaixo:
- Toque no botão Iniciar e depois clique na engrenagem de Configurações .
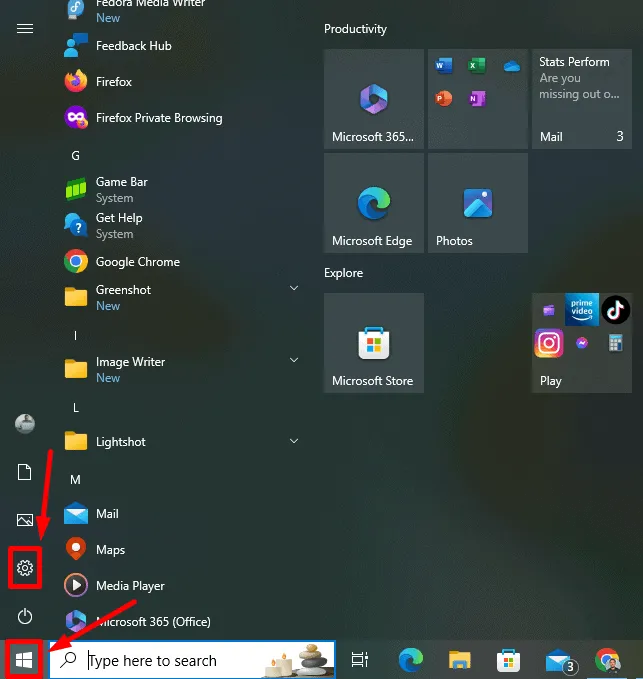
- Toque em Facilidade de acesso.
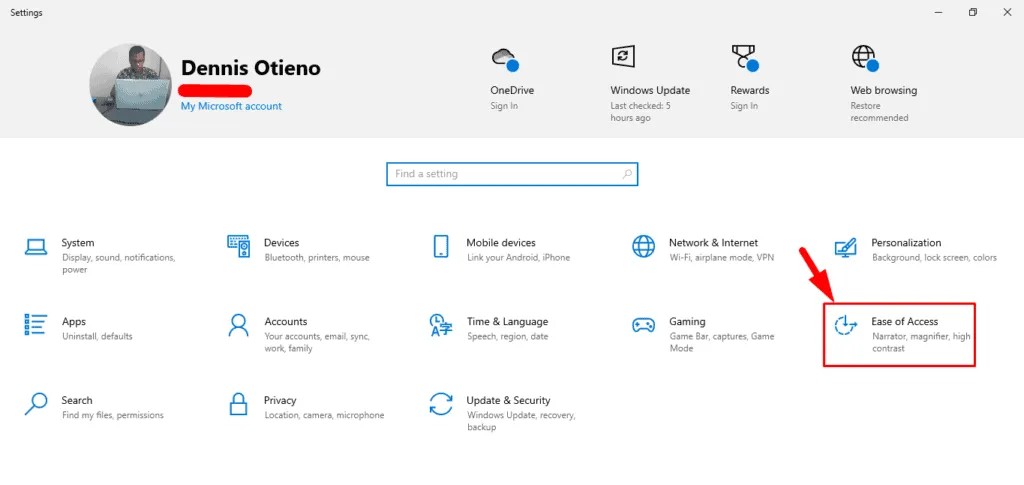
- Selecione Lupa , role para baixo até Leitura , clique no menu suspenso e escolha uma tecla modificadora.
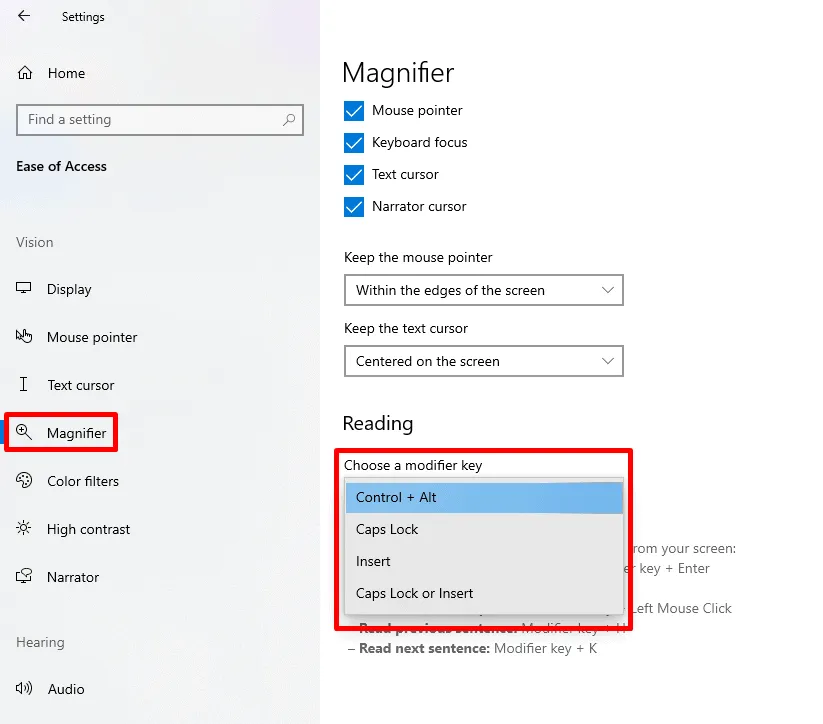
Usando o teclado e o narrador
Siga estas instruções:
- Pressione a tecla Windows + Ctrl + M. A configuração da lupa será aberta.
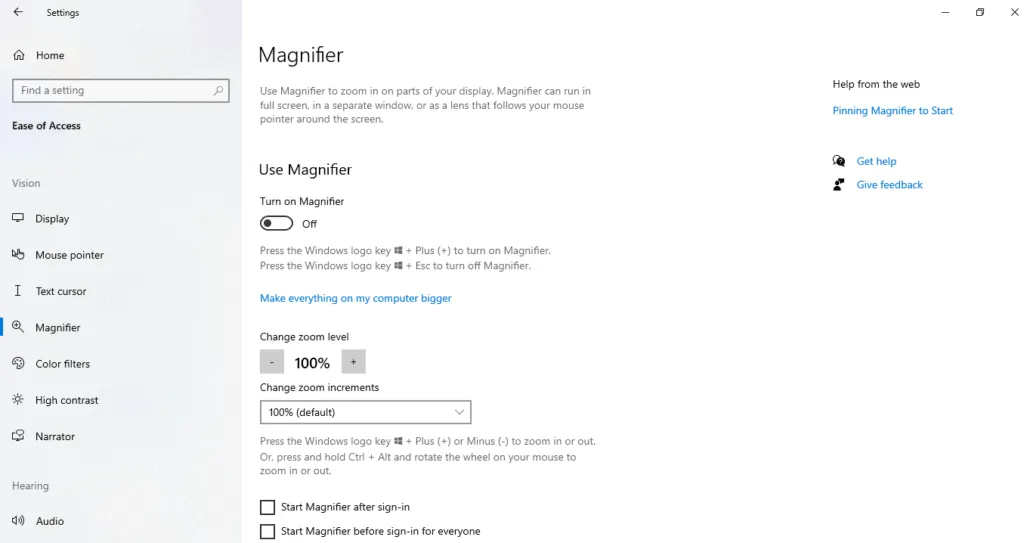
- Pressione a tecla Tab repetidamente até ouvir “Leitura, escolha uma tecla modificadora” e a opção selecionada no momento.
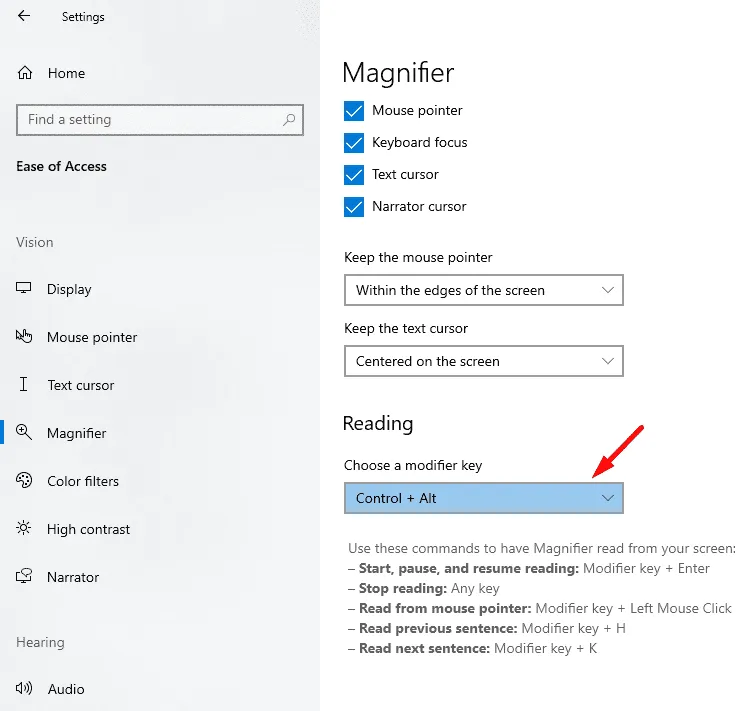
- Pressione Enter para abrir o menu, use as teclas de seta para cima e para baixo para escolher a tecla desejada e, em seguida, pressione Enter .

Alterar a visualização da lupa
A Lupa no Windows 10 oferece diversas opções de visualização para melhorar sua experiência na tela.
Imprensa:
- Ctrl + Alt + I para inverter as cores.
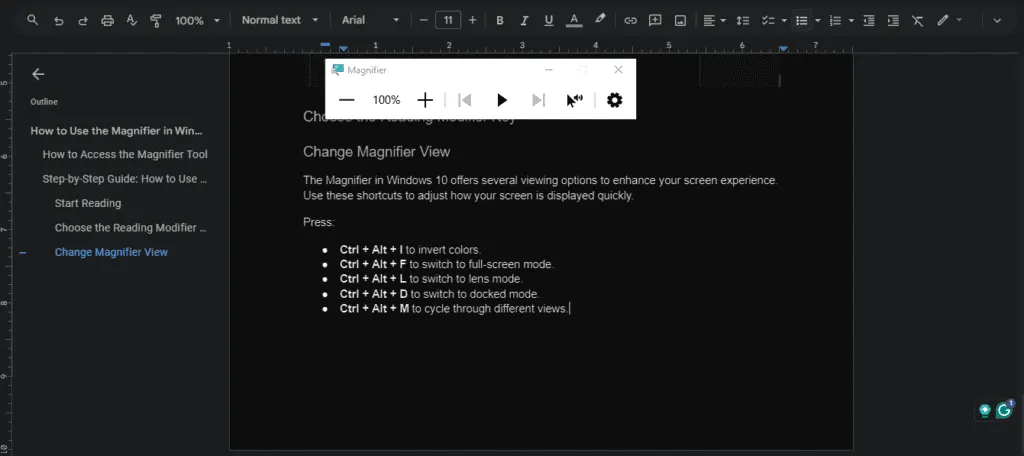
- Ctrl + Alt + F para alternar para o modo de tela cheia. No entanto, a lupa tem esse modo por padrão.
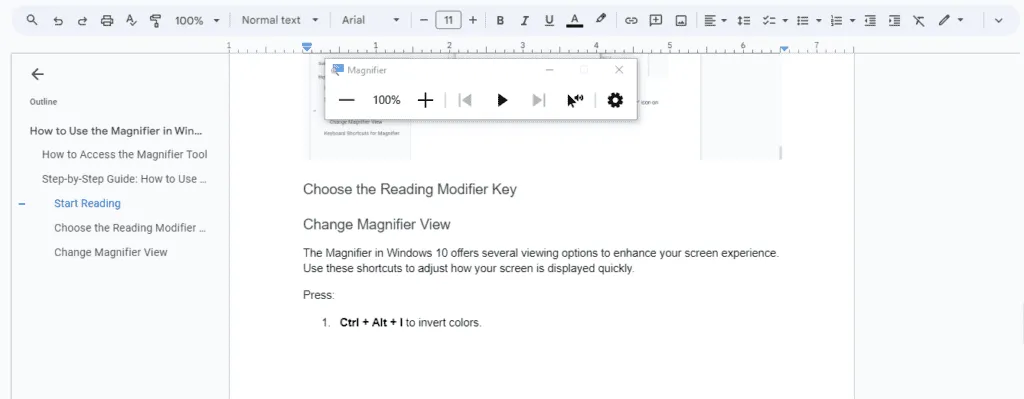
- Ctrl + Alt + L para alternar para o modo lente.

- Ctrl + Alt + D para alternar para o modo encaixado.
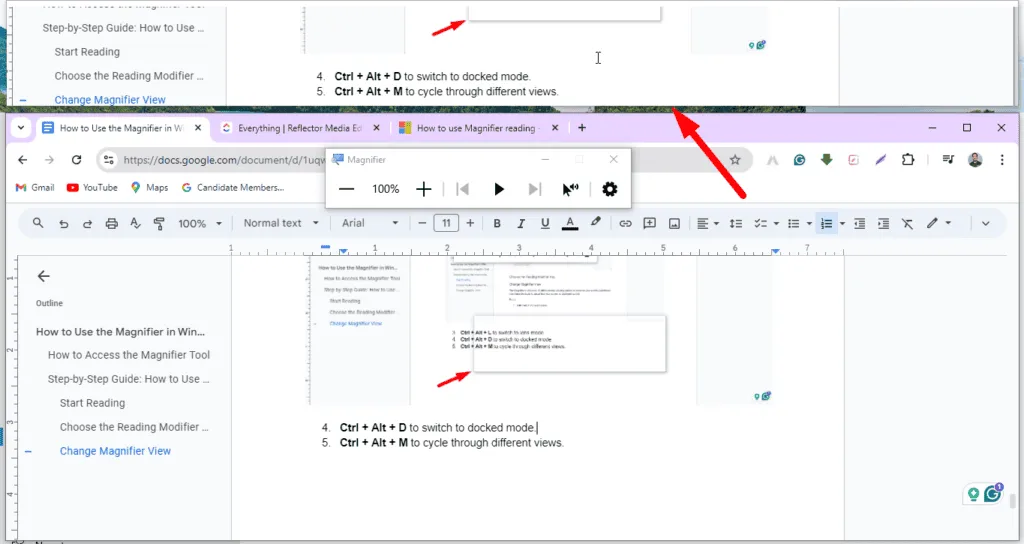
Então, agora você sabe como usar a ferramenta Lupa no Windows 10. Você pode ampliar pequenos detalhes, ajustar sua visualização ou personalizar opções de leitura. Essas funções e atalhos podem ajudar você a adaptar a Lupa para atender às suas necessidades.


Deixe um comentário