Correção: Não foi possível inicializar o dispositivo gráfico do Windows 11
Você pode encontrar o erro “não foi possível inicializar o dispositivo gráfico” no seu dispositivo Windows 11 ao tentar iniciar um jogo com uso intensivo de gráficos ou qualquer outro aplicativo que use recursos significativos da GPU.
As causas geralmente giram em torno da sua GPU, então ela pode estar desatualizada, ausente, com drivers incompatíveis ou corrompidos, configurações gráficas incorretas ou sua GPU está falhando. Quando isso acontece, você notará alguns problemas de exibição e um desempenho geral degradado do seu PC.
Como faço para corrigir o erro “não foi possível inicializar o dispositivo gráfico” no Windows 11?
1. Reinstale o DirectX12 e reative o DirectDraw e o Direct3D
- Pressione Windows + R para abrir a janela Executar .
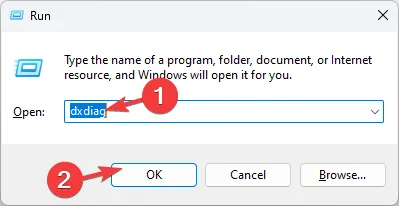
- Digite dxdiag e clique em OK para abrir a Ferramenta de Diagnóstico do DirectX .
- Vá para a aba Sistema e verifique a versão do DirectX ; deve ser DirectX 12.
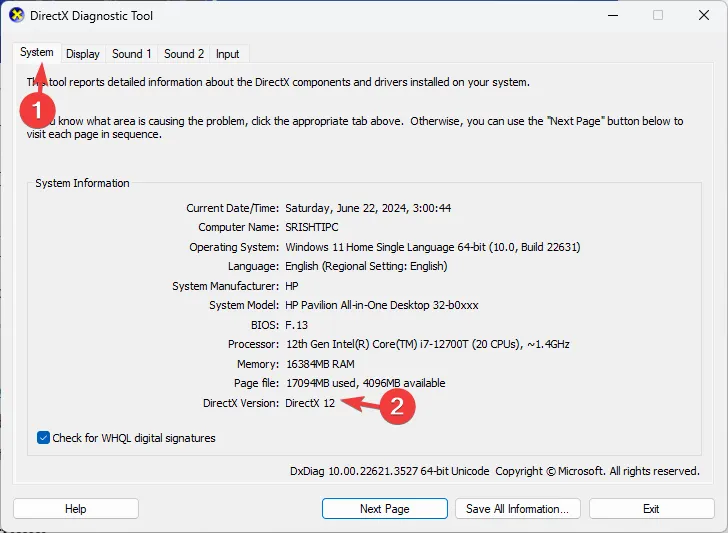
- Caso contrário, você precisa atualizá-lo; visite a página oficial da Microsoft para o DirectX .
- Selecione seu idioma preferido e clique em Download.
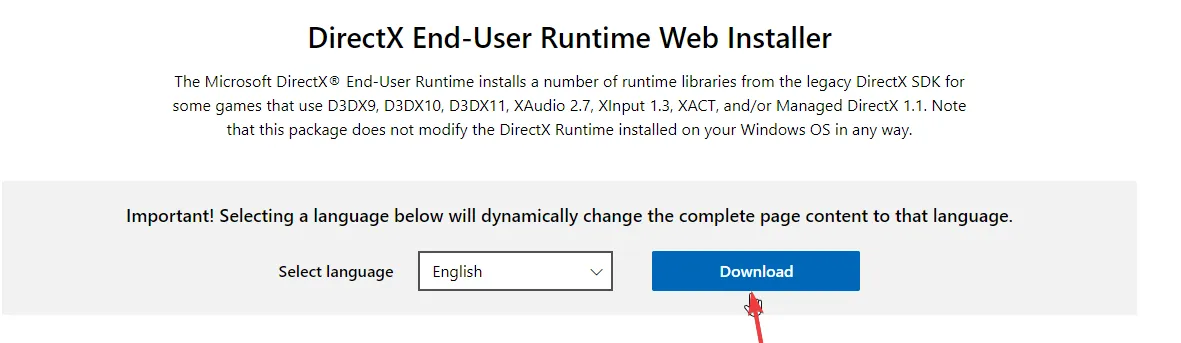
- Um arquivo será baixado, clique duas vezes nele e inicie a instalação do DirectX12.
- Siga as instruções na tela para concluir o processo.
- Pressione a Windows tecla + R , digite dxdiag e clique em OK .

- Clique no botão Não quando solicitado para verificar se você deseja verificar se o seu driver está assinado.
- Em seguida, clique na aba Exibir na parte superior e verifique se a Aceleração DirectDraw e a Aceleração Direct3D estão habilitadas.
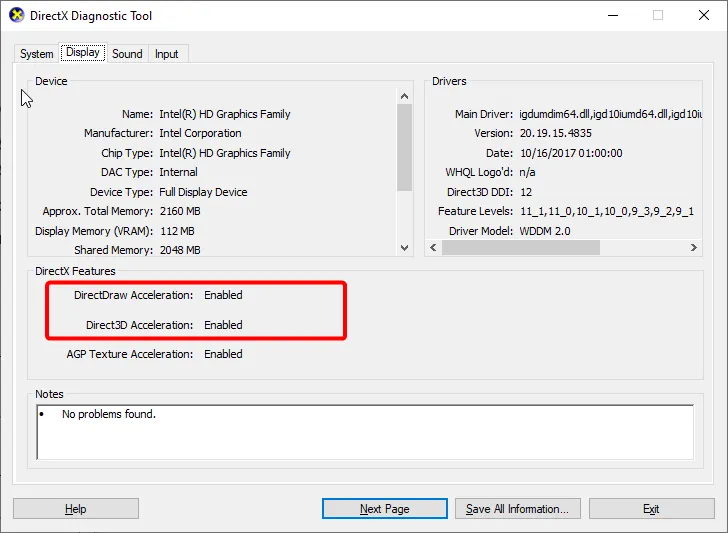
- Em seguida, pressione a Windows tecla , digite Ativar janelas e selecione Ativar ou desativar recursos do Windows .
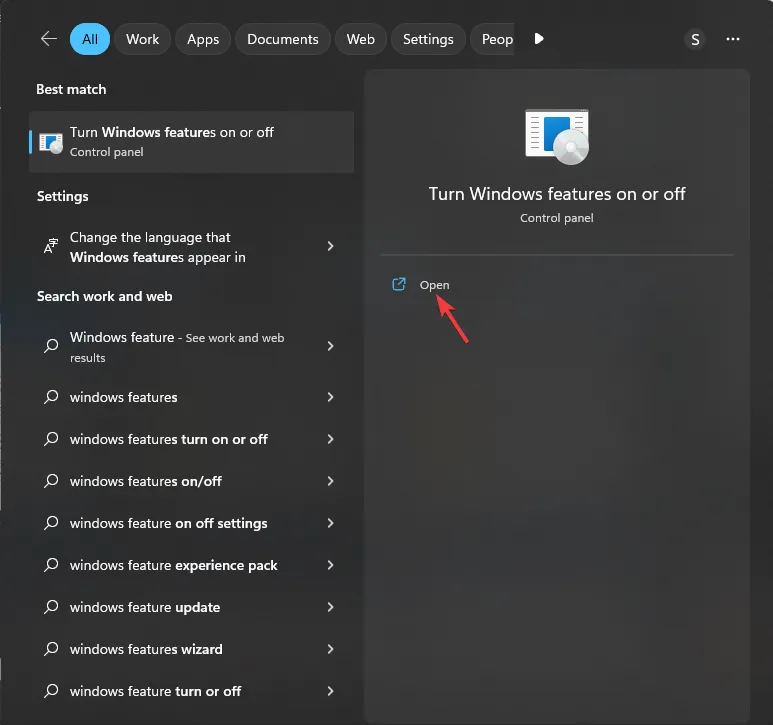
- Marque a caixa Componentes Legados e pressione o sinal + ao lado dela para expandi-la.
- Por fim, marque a caixa ao lado de Direct3D e clique no botão OK .
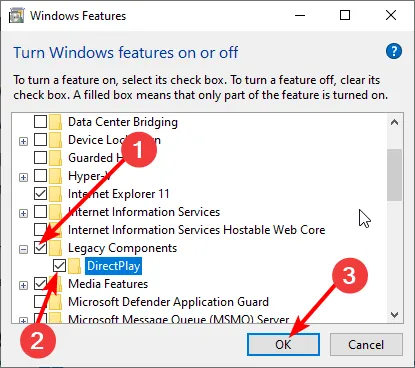
2. Resolva problemas com a placa gráfica
2.1 Atualizar driver da placa de vídeo
- Pressione a Windows tecla + X e selecione Gerenciador de Dispositivos .
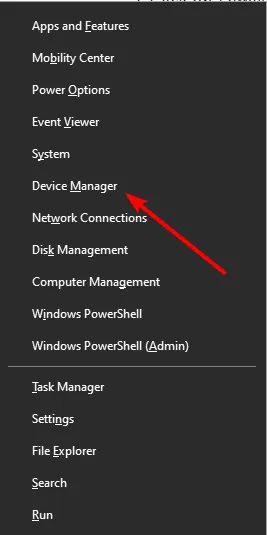
- Clique duas vezes na opção Adaptadores de vídeo para expandi-la e clique com o botão direito do mouse no dispositivo.
- Agora, selecione Atualizar driver .
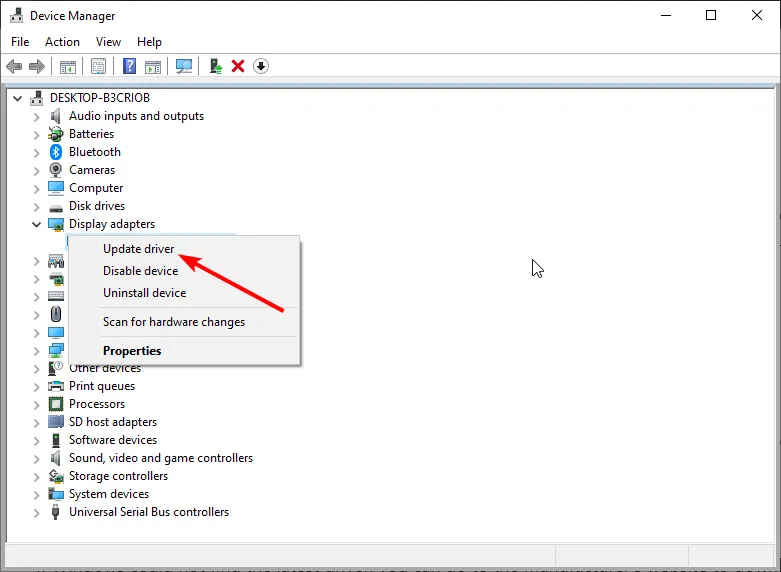
- Por fim, clique em Pesquisar drivers automaticamente e instale todas as atualizações disponíveis.
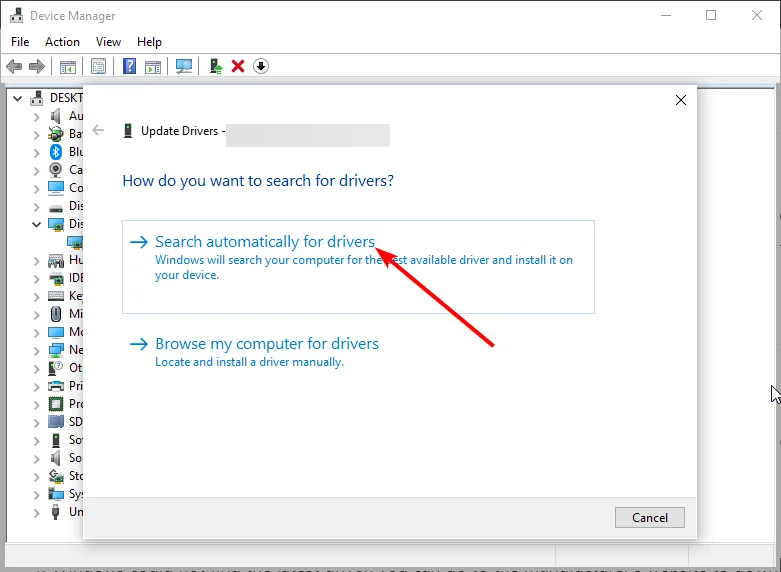
2.2 Desabilitar placa gráfica
- Clique no ícone Pesquisar, digite Gerenciador de Dispositivos na barra de pesquisa e clique em Abrir.
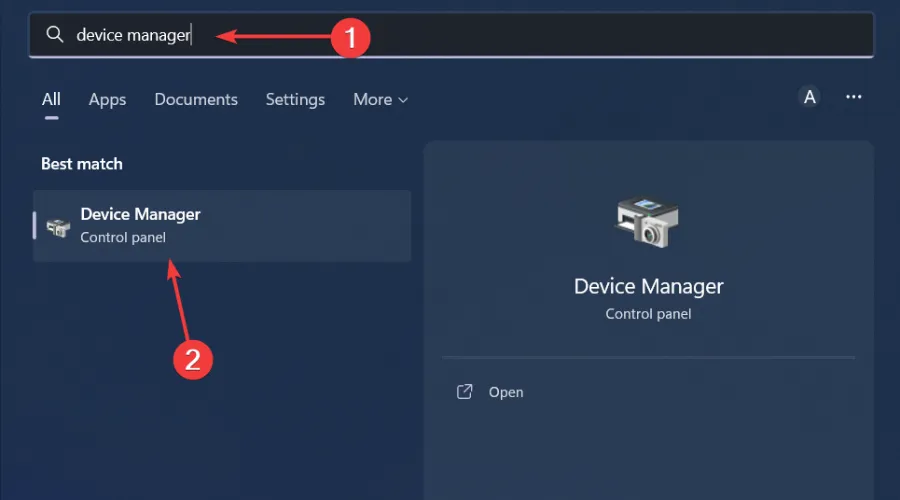
- Navegue até Adaptadores de vídeo para expandir, clique com o botão direito do mouse na sua placa gráfica e selecione Desativar.
- Reinicie o seu PC e repita os passos 1 e 2, só que dessa vez selecione Habilitar dispositivo .
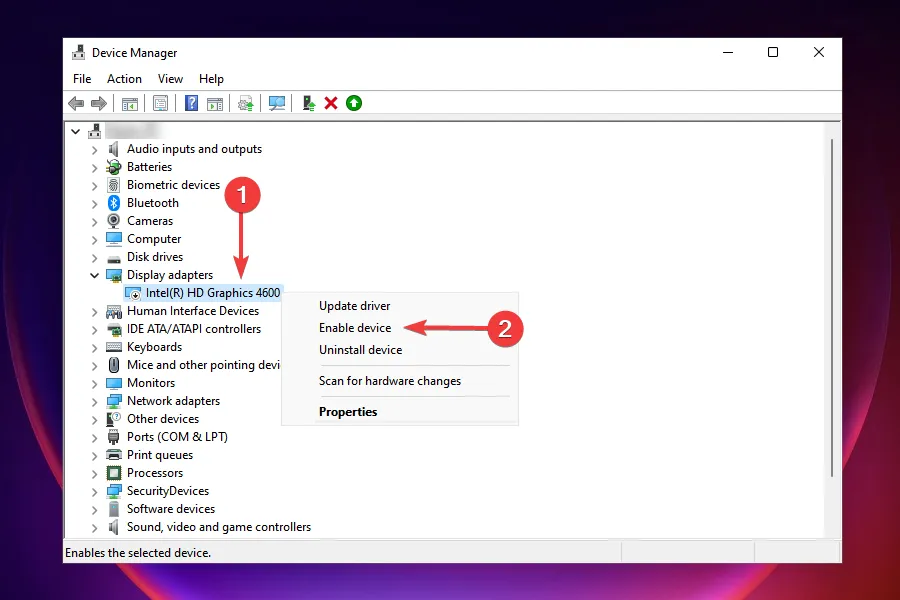
2.3 Reinstale o driver do dispositivo
- Pressione a Windows tecla, digite Gerenciador de Dispositivos na barra de pesquisa e clique em Abrir.
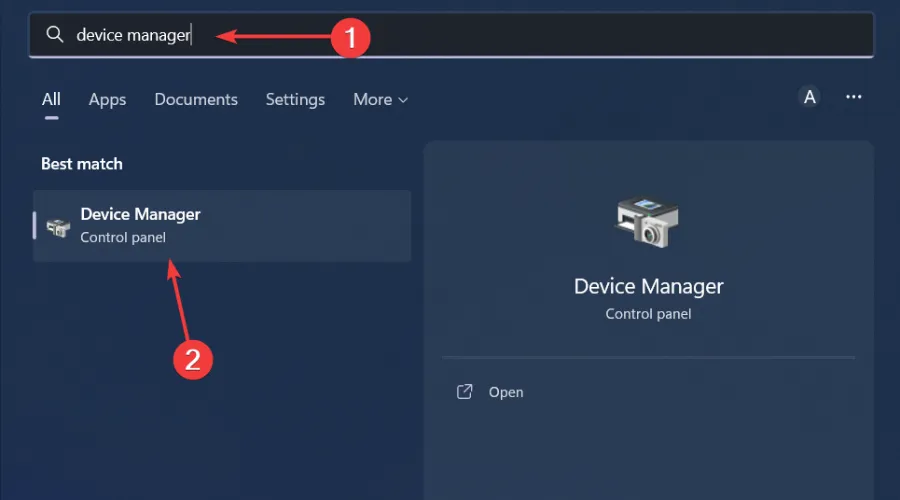
- Navegue até Adaptadores de vídeo para expandir, clique com o botão direito do mouse na sua placa gráfica e selecione Desinstalar dispositivo .
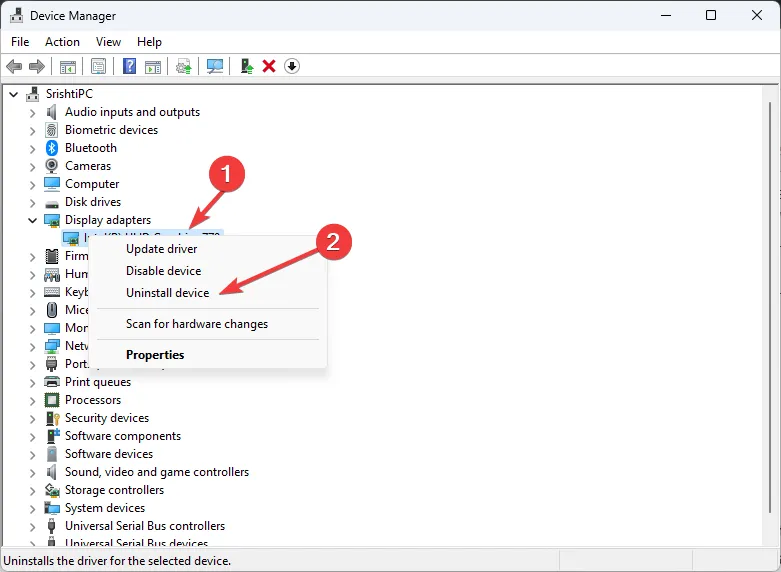
- Clique em Desinstalar na próxima caixa pop-up.
- Reinicie seu dispositivo e seus drivers serão instalados automaticamente.
3. Reduza suas configurações de resolução
- Clique no ícone do menu Iniciar e selecione Configurações.

- Clique em Sistema e selecione Exibir.
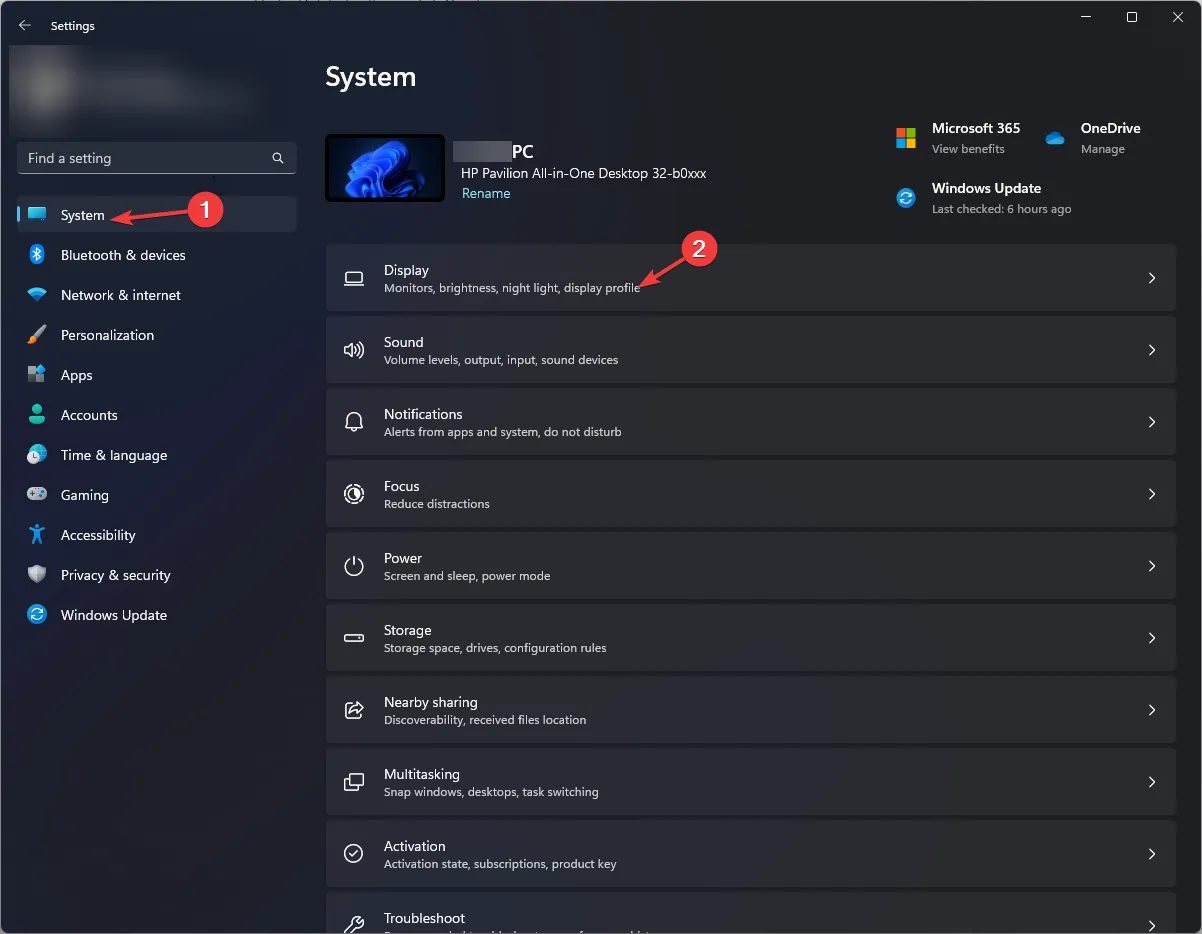
- Navegue até a seção Escala e layout e, em Resolução da tela, clique no menu suspenso e escolha uma configuração de resolução menor que a atual.
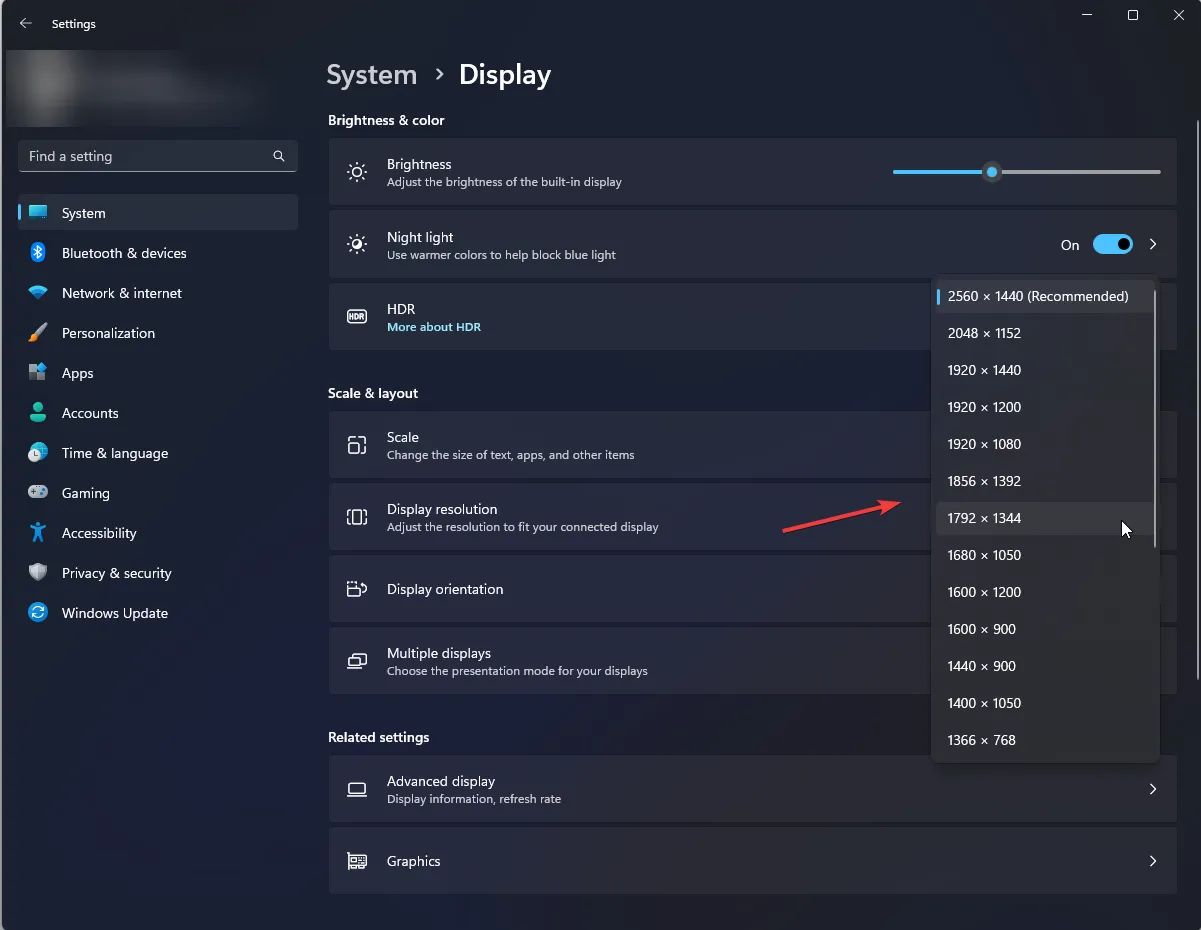
- Pode ser necessário reiniciar o PC para que as alterações tenham efeito.
Se o erro “não foi possível inicializar o dispositivo gráfico” ocorrer em um jogo específico, você também pode tentar ajustar as configurações de resolução do jogo e ver se há alguma melhoria.
4. Experimente diferentes configurações de compatibilidade
- Clique no ícone do Menu Iniciar , digite Painel de Controle na barra de pesquisa e clique em Abrir .
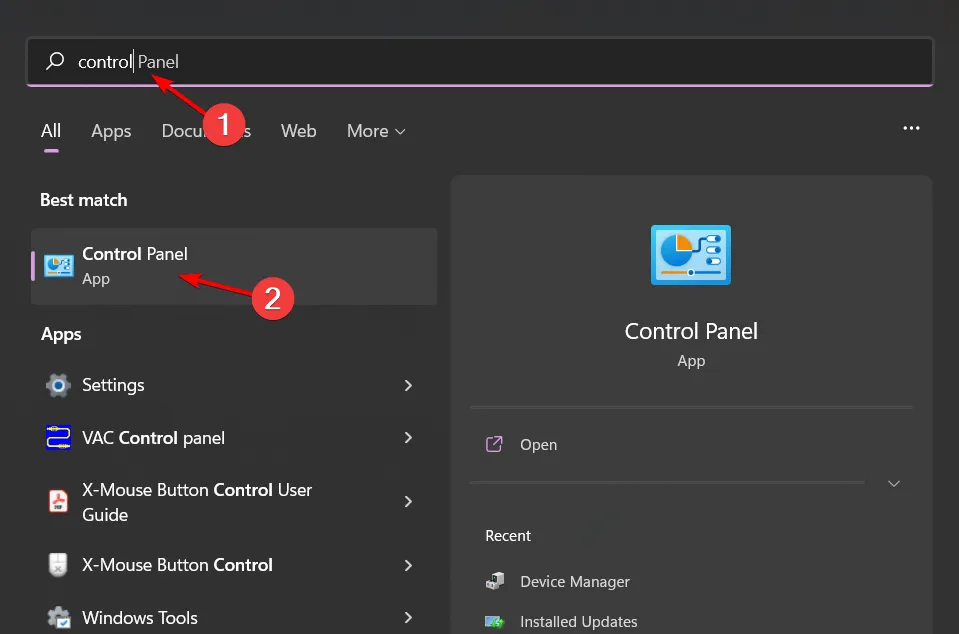
- Selecione Desinstalar um programa em Programas .
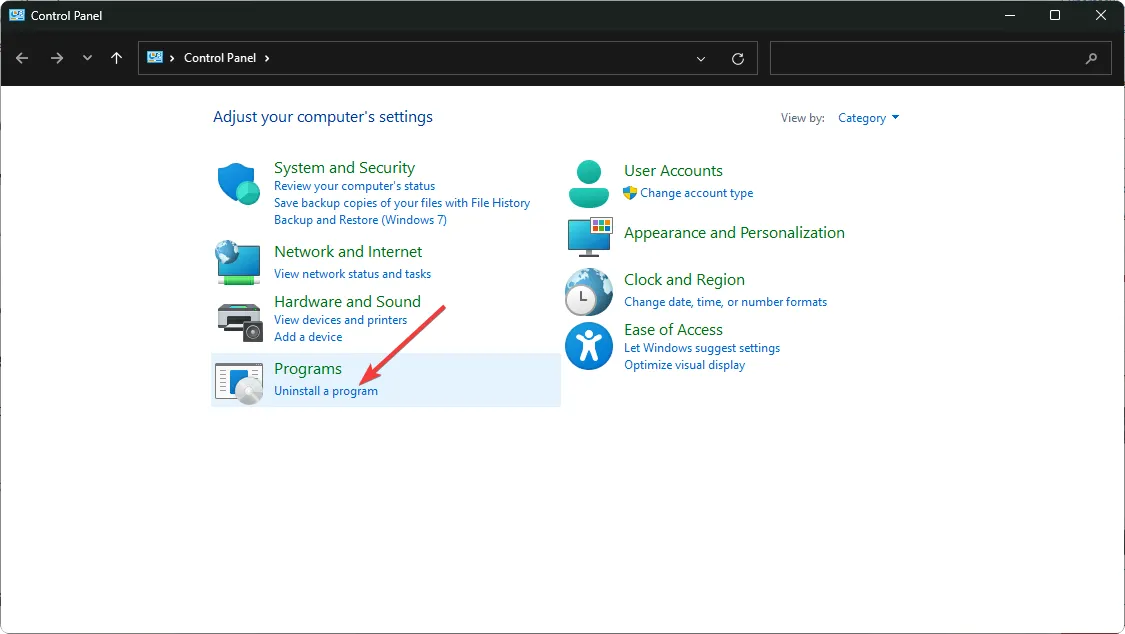
- Encontre o aplicativo problemático, clique nele e selecione Desinstalar .
- Confirme a desinstalação no próximo pop-up.
- Instale o aplicativo novamente a partir do site oficial.
- Localize o arquivo .exe do aplicativo problemático geralmente em um dos seguintes caminhos, dependendo da sua versão do Windows:
C:\Program Files (x86)ouC:\Program Files - Role para baixo até encontrar o programa que você está procurando.
- Clique com o botão direito do mouse no arquivo .exe do programa e selecione Propriedades .
- Navegue até a aba Compatibilidade, marque a opção Executar este programa no modo de compatibilidade e selecione Windows 8 no menu suspenso. Além disso, desmarque
- Execute em resolução de tela de 640×480
- Execute este programa como administrador
- Desativar otimizações de tela cheia
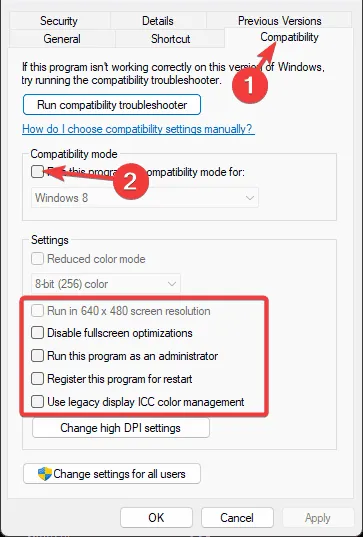
- Deixe o programa terminar a instalação e verifique se o erro persiste.
5. Habilitar aceleração de hardware
- Pressione a Windows tecla e selecione Configurações.
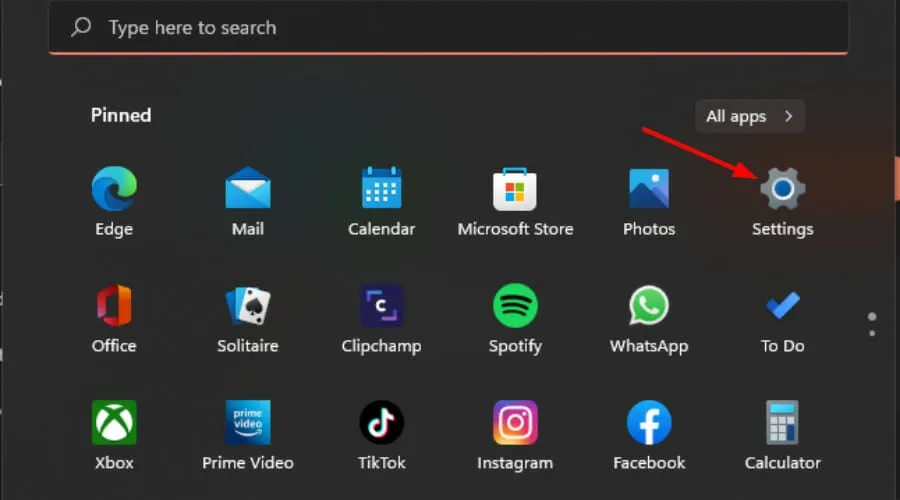
- Clique em Sistema no painel esquerdo e depois em Exibir no painel direito.
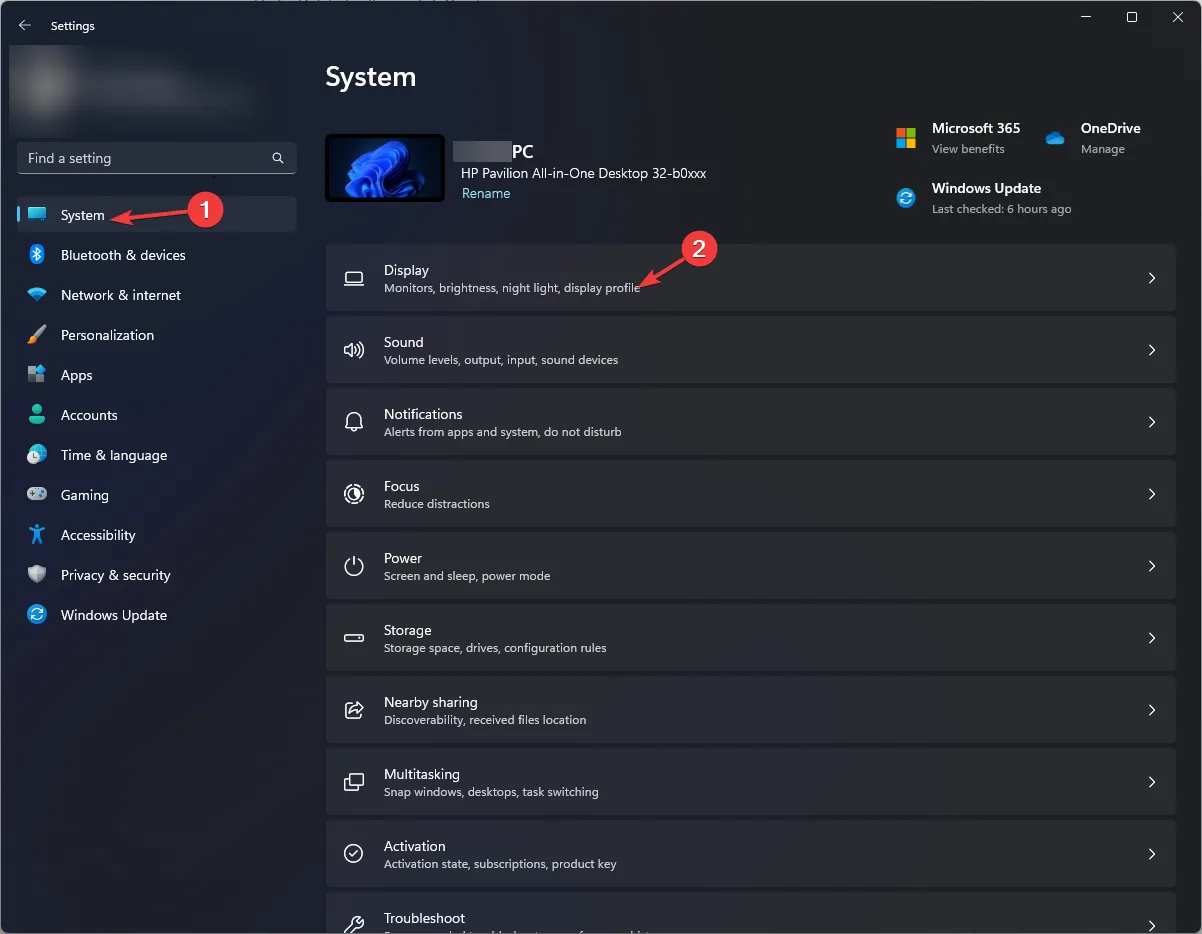
- Role para baixo e selecione Gráficos .
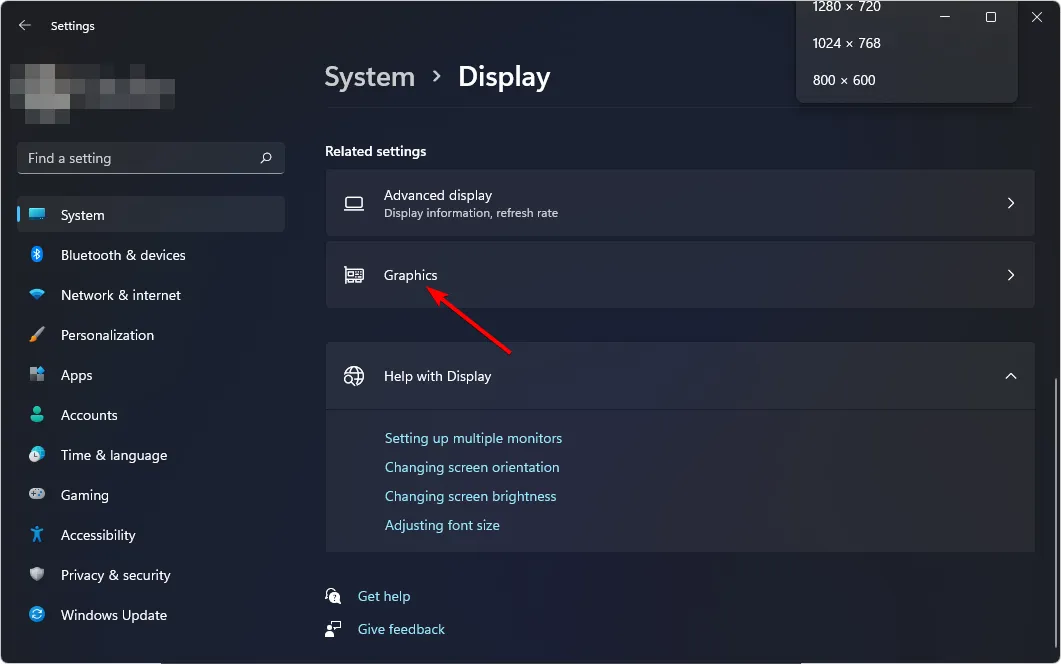
- Selecione a opção Alterar configurações gráficas padrão.
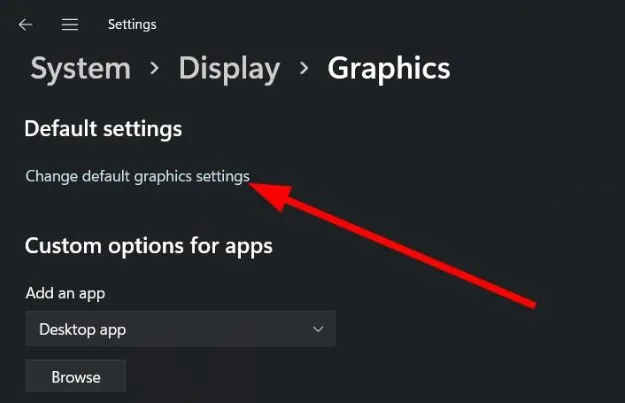
- Agora, ative a opção Agendamento de GPU acelerado por hardware .
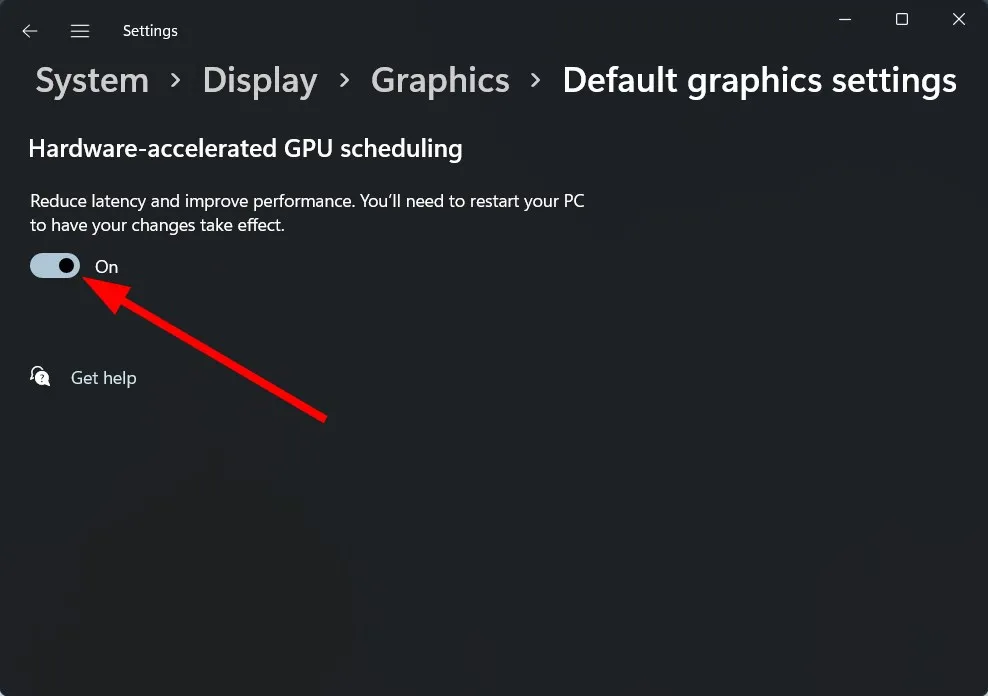
6. Desative sua GPU integrada
- Clique no ícone do Menu Iniciar, digite Gerenciador de Dispositivos na barra de pesquisa e clique em Abrir.
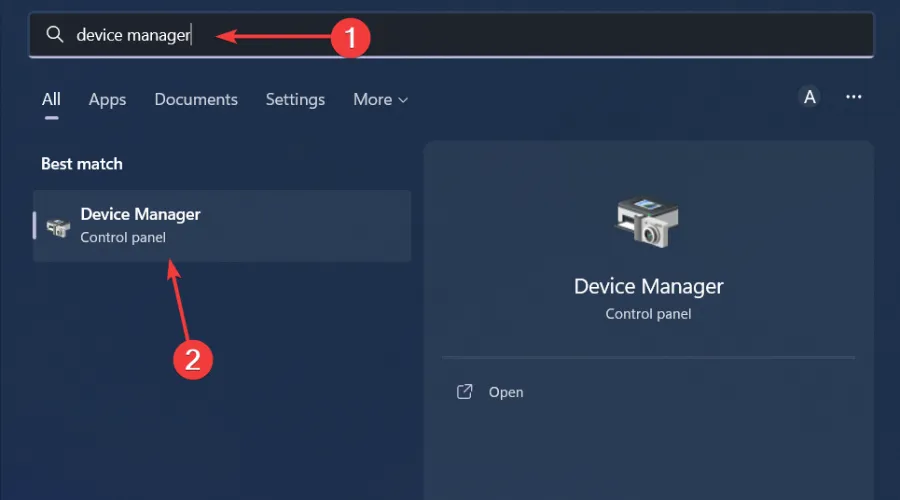
- Navegue até Adaptadores de vídeo para expandir, clique com o botão direito do mouse na sua placa gráfica e selecione Desativar dispositivo.
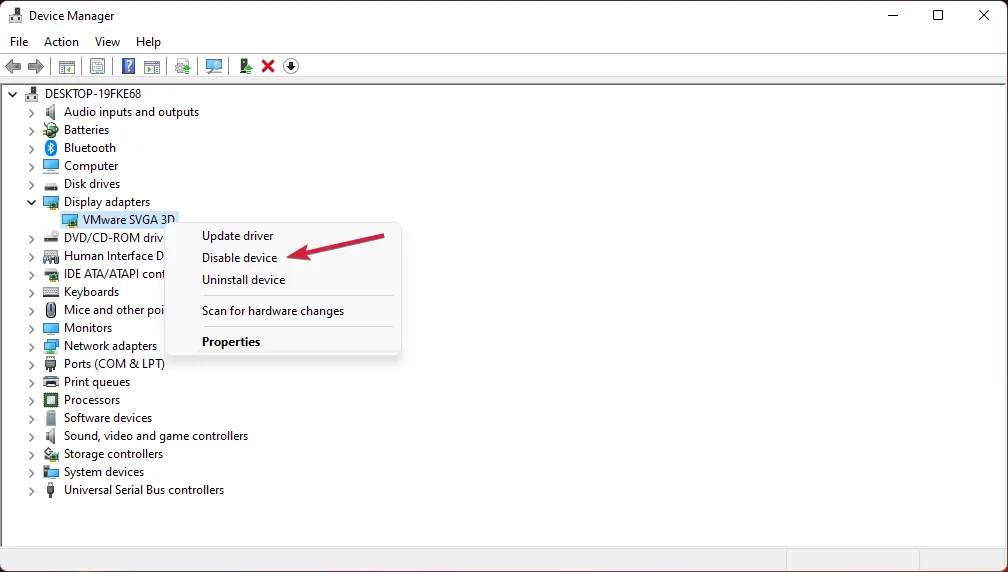
- Em seguida, inicie o painel de controle dedicado da sua placa de vídeo (neste caso, o Painel de Controle da Nvidia).
- Selecione Gerenciar configurações 3D no painel de navegação à esquerda.
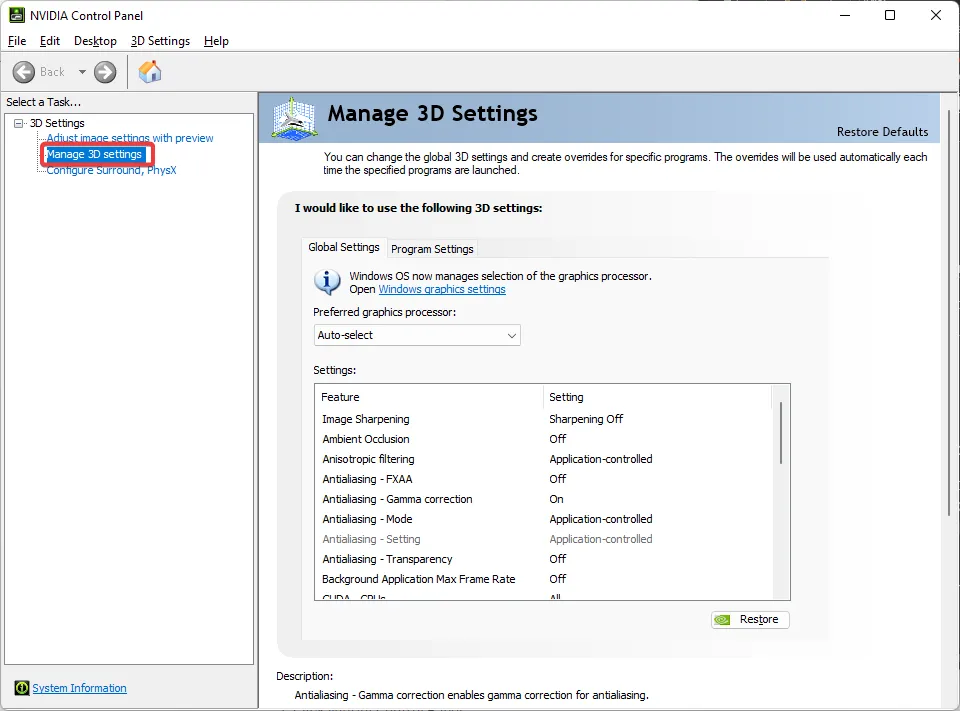
- Escolha um processador NVIDIA de alto desempenho no menu suspenso Processador gráfico preferido .
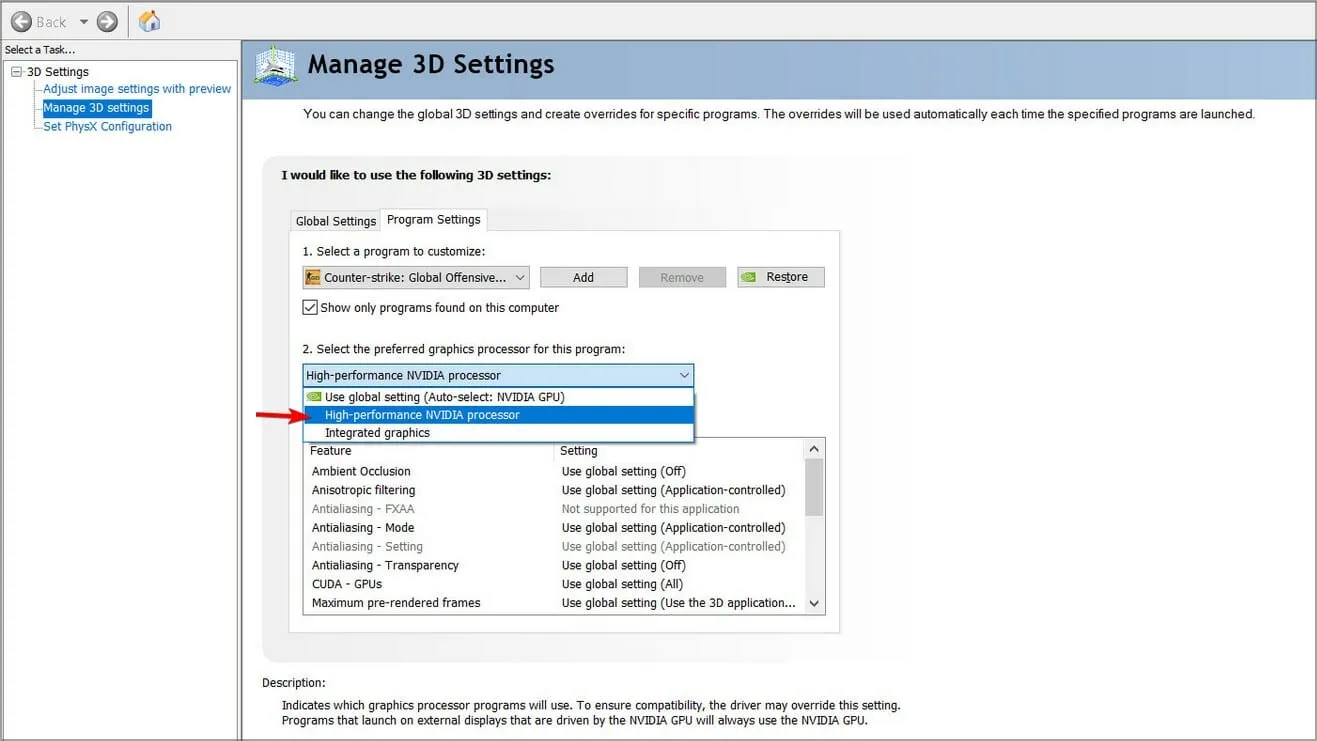
Sempre que seu PC não consegue detectar sua GPU, há uma falha de comunicação quando os aplicativos tentam usar a GPU.
E se sua placa de vídeo secundária não puder ser detectada, o fallback será na placa integrada que, na maioria dos casos, não consegue lidar com tarefas que exigem muitos gráficos e resultará em mais erros.
Este erro não é exclusivo da sua placa gráfica.
Isso é tudo o que tínhamos para este artigo, mas se você tiver outras soluções que gostaria de compartilhar, deixe-as na seção de comentários abaixo.
Deixe um comentário