Corrigir o código de erro do Windows Update 0x800705b9
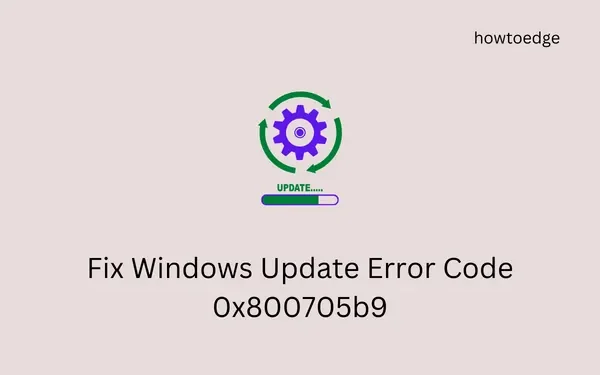
Uma nova atualização cumulativa geralmente resolve os bugs e problemas existentes no Windows 11/10 PC. No entanto, e se você estiver com problemas para instalar ou atualizar para um sistema operacional de compilação mais recente no Windows? Bem, esta postagem discute um desses códigos de erro 0x800705b9, os motivos por trás de sua ocorrência e as cinco soluções alternativas que podem resolver esse bug.
O que causa esse erro 0x800705b9 no Windows?
O Windows 11/10 falha ao atualizar em um código de erro 0x800705b9 quando seu sistema atende a certas condições, conforme descrito abaixo –
- Arquivos de sistema ausentes ou danificados
- Corrupção na imagem do sistema
- Executando um programa antivírus de terceiros
- Pastas de cache do Windows corrompidas
Agora que você sabe o que pode causar esse código de erro, vamos explorar as soluções alternativas que podem ajudá-lo a superar esse problema em PCs com Windows 11/10.
5 maneiras de resolver o código de erro de atualização 0x800705b9
Se você não conseguir atualizar o Windows 11/10 devido a algum código de erro 0x800705b9, sugerimos seguir as correções abaixo, uma após a outra. Caso você já tenha tentado essas correções, pule para a última solução, ou seja, baixe e instale manualmente as atualizações pendentes .
1] Solucionar problemas de atualização do Windows
Janelas 10 :
Configurações > Atualização e segurança > Solução de problemas > Solucionadores de problemas adicionais
Janelas 11 :
Configurações > Sistema > Solução de problemas > Outros solucionadores de problemas
Depois de acessar o caminho mencionado acima em seus respectivos dispositivos, procure o Windows Update em Mais frequente. Quando encontrado, clique nele para expandir e clique em Executar a solução de problemas (Windows 10).
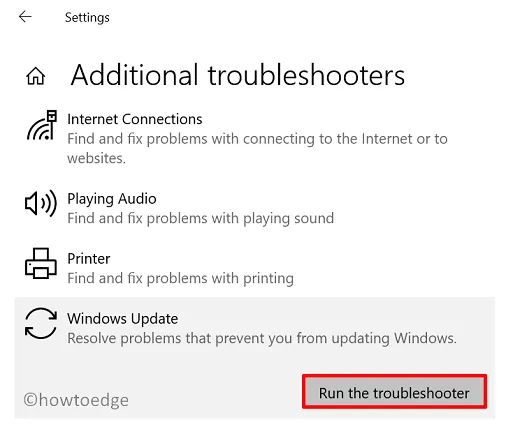
No Windows 11, você não precisa clicar em Windows Update. Em vez disso, você verá o botão Executar disponível ao lado do Windows Update. Clique nele e o solucionador de problemas começa a procurar os motivos que impedem a instalação de atualizações pendentes em seu computador.
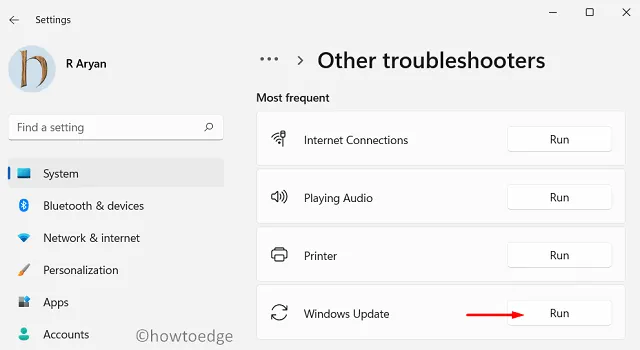
Após a conclusão da solução de problemas, seu dispositivo deve estar pronto para instalar as atualizações pendentes. Mesmo nos casos em que esta ferramenta não resolve o problema, ela o guiará para os prováveis motivos que causam um código de erro 0x800705b9.
2] Reinicie todos os serviços relacionados à atualização
Faça login novamente no seu dispositivo e, quando isso acontecer, navegue até o caminho abaixo.
Win 11 : Configurações > Atualização do Windows
Win 10 : Configurações> Atualização e segurança> Windows Update
3] Desativar programas antivírus de terceiros
Embora os programas antivírus sejam desenvolvidos para manter seu dispositivo seguro e protegido, às vezes eles podem trazer mais problemas do que benefícios. Isso acontece por causa de suas interações constantes com os arquivos e pastas do sistema. Ao modificar os arquivos do sistema, eles podem corromper os arquivos de atualização, resultando em um código de erro 0x800705b9.
Você nunca pode ter certeza disso, a menos que desabilite seu programa antivírus de terceiros. Faça isso e verifique se você pode atualizar o Windows após desinstalar ou desativar temporariamente aplicativos de segurança externos.
Executar verificações SFC/DISM
Quando você remove um programa antivírus, os arquivos de sistema afetados ainda estão lá e você não poderá atualizar seu Windows. Execute o Verificador de arquivos do sistema e as ferramentas DISM para detectar e resolver corrupções de arquivos automaticamente. Veja como executar essas duas ferramentas no Windows 11/10.
- Inicie o CMD como administrador primeiro.
- Quando a janela do UAC solicitar, clique em Sim para autorizar o acesso ao prompt de comando.
- No console elevado, execute o comando SFC abaixo.
sfc /scannow
- Todo esse processo de verificação e reparo pode levar de 10 a 15 minutos. Então, espere até então pacientemente.
- Depois que essa varredura SFC atingir 100%, execute a ferramenta DISM. Para isso, tudo que você precisa é executar o comando abaixo no console elevado –
DISM /Online /Cleanup-Image /RestoreHealth

- Aguarde novamente por 10 a 15 minutos enquanto o DISM verifica e repara a corrupção dentro da imagem do sistema.
Reinicie o seu PC para que as alterações feitas tenham efeito a partir do próximo login. Se você ainda encontrar o código de erro 0x800705b9, siga o próximo conjunto de soluções.
4] Limpar pastas de cache do Windows
Se estiver achando difícil, você pode executar alguns códigos no Prompt de Comando (Admin) e o problema será resolvido rapidamente. Aqui está o que você precisa para executar em um console elevado –
net stop bits
net stop wuauserv
net stop appidsvc
net stop cryptsvc
- Exclua os dados do perfil e renomeie os diretórios do cache do Windows executando esses códigos.
Del “%ALLUSERSPROFILE%\Application Data\Microsoft\Network\Downloader\*.*”
rmdir %systemroot%\SoftwareDistribution /S /Q
rmdir %systemroot%\system32\catroot2 /S /Q
- Para registrar novamente os arquivos DLL ausentes ou corrompidos, use estes códigos –
regsvr32.exe /s atl.dll
regsvr32.exe /s urlmon.dll
regsvr32.exe /s mshtml.dll
- Redefina a rede e o proxy disponível no seu PC com Windows –
netsh winsock reset
netsh winsock reset proxy
net start bits
net start wuauserv
net start appidsvc
net start cryptsvc
Reinicie o seu PC e verifique se o código de erro 0x800705b9 resolve agora. Eu acredito que deveria. Caso isso não aconteça, experimente a última solução alternativa.
5] Instale manualmente as atualizações pendentes
Se nenhuma das correções acima resolver o código de erro 0x800705b9, o problema deve ser complexo por natureza. Bem, nesses casos, você não precisa confiar em correções, mas sim baixar e instalar manualmente as atualizações pendentes em seu computador.
Aqui está um guia completo sobre como instalar manualmente atualizações pendentes em PCs com Windows 11/10.
- Instale manualmente o Windows 11, atualizações cumulativas.
- Instale manualmente o Windows 10, atualizações cumulativas.
A instalação manual substituirá qualquer condição ou regra existente em seu computador. Portanto, dizemos que esta solução certamente funcionará em dispositivos Windows 11 ou 10.
Como resolvo o código de erro 0x800705b9 no Minecraft?
Vários usuários relataram ter encontrado um código de erro 0x800705b9 quando tentavam executar o Minecraft Java edition. Se você é um desses usuários, tente estas sugestões –
- Vá para o Windows Update e verifique se há atualizações opcionais/adicionais.
- Abra a Microsoft Store e verifique se há uma atualização disponível para o Xbox. Caso encontre algumas atualizações pendentes para ele, considere atualizar o Xbox para sua versão mais recente.
- Tente redefinir a Microsoft Store executando o comando WSReset.exe em um console elevado.
- Reinstale a Microsoft Store usando o PowerShell
Ao encontrar o código de erro 0x800705b9 no seu dispositivo Xbox One?
Nesses casos, verifique o seguinte –
- Visite o suporte do Xbox e verifique se alguma interrupção do servidor foi relatada lá.
- Desligue e ligue seu controle do Xbox.
Quais são as duas maneiras diferentes de atualizar o Windows?
Para atualizar o Windows, é necessário baixar a atualização cumulativa mais recente via Windows Update. Isso só é possível quando você está conectado a uma conexão ativa com a Internet. Caso deseje instalar a atualização recente manualmente, você pode fazer isso baixando o respectivo pacote autônomo do Catálogo do Microsoft Update.



Deixe um comentário