Corrigir login do Windows 11 repentinamente lento
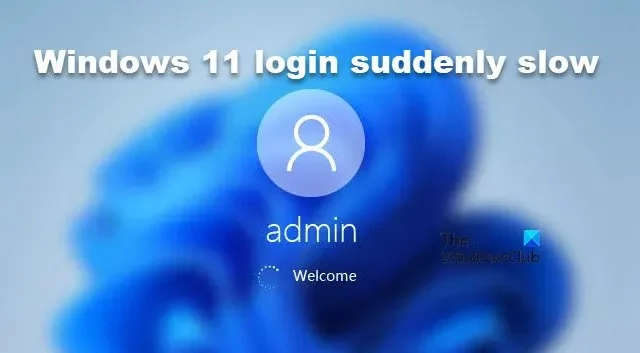
Você pode ter um login ou entrada lentos em PCs com Windows 11/10 devido a atualizações do sistema, arquivos de usuário corrompidos ou serviços de inicialização excessivos. Isso é extremamente frustrante e deve ser resolvido. Portanto, neste post, veremos o que fazer se o login do Windows 11 ficar lento de repente.
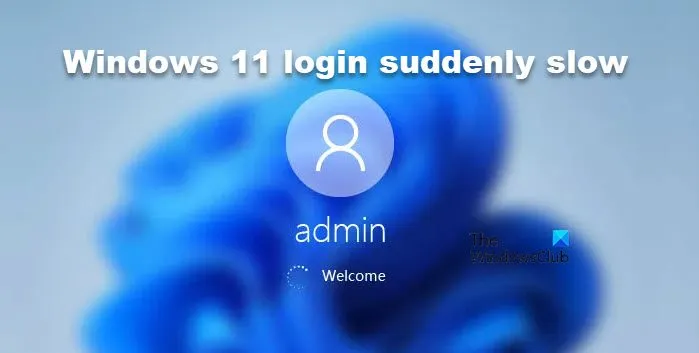
. Por que meu login no Windows 11 ficou tão lento de repente?
Vários fatores, incluindo algumas causas comuns, podem causar uma experiência lenta de login ou login no Windows . Isso inclui processos excessivos em segundo plano, drivers gráficos desatualizados, inicialização rápida, perfis de usuário corrompidos e muito mais. Arquivos temporários e arquivos WDI também podem contribuir para a redução do desempenho.
Corrigir login do Windows 11 repentinamente lento
Se você estiver enfrentando lentidão no login ou entrada em PCs com Windows 11/10, confira as soluções de problemas mencionadas abaixo:
- Desativar programas de inicialização
- Excluir arquivos temporários
- Atualizar o sistema operacional Windows
- Desativar inicialização rápida
- Remover arquivos do diretório WDI
- Crie um novo perfil de usuário.
Vamos analisar essas soluções em detalhes.
1] Desabilitar programas de inicialização
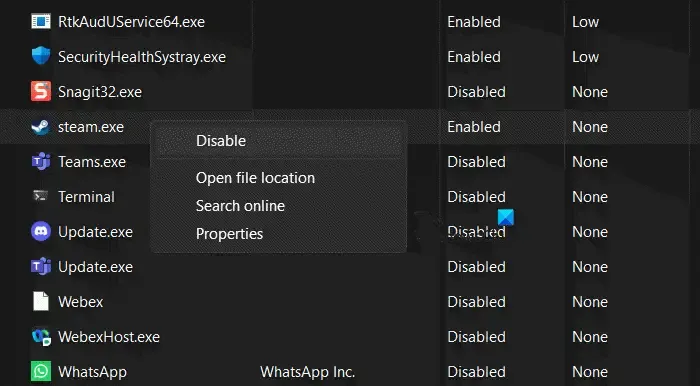
Muitos programas configurados para serem iniciados em uma inicialização consomem uma grande quantidade de recursos do sistema, como CPU e memória, levando a atrasos e tempos de login mais altos. Em logins atrasados, limitar o número de aplicativos é altamente recomendado, pois isso liberará os recursos automaticamente. Para fazer isso, clique nas teclas Ctrl+ Shift + Esc para abrir o Gerenciador de Tarefas e, em seguida, clique na guia Inicialização. Agora, clique nos aplicativos e tarefas que parecem ocupar muitos recursos e selecione o botão Desativar .
2] Excluir arquivos temporários

Arquivos Temporários são arquivos do Windows que armazenam memórias após a operação. Suas funções incluem auxiliar dispositivos a executar as mesmas tarefas mais rapidamente. No entanto, esses arquivos tendem a ser corrompidos de tempos em tempos e monopolizam o armazenamento, fazendo com que o computador fique lento. Nesta solução, vamos excluir arquivos temporários e, para isso, siga as etapas mencionadas abaixo:
- Clique em Win + R para abrir a caixa de diálogo Executar.
- Digite %temp% e pressione Enter para abrir a pasta temporária na unidade C.
- Agora, clique em Ctrl+ A para selecionar todos os arquivos temporários e pressione o botão Excluir.
- Por fim, selecione o botão Continuar e aguarde a conclusão do processo.
Uma vez feito isso, reinicie o PC e verifique se a velocidade de login voltou à velocidade anterior ou não.
Seria uma boa ideia executar a Ferramenta de Limpeza de Disco ou o CCleaner para limpar todos os arquivos inúteis residuais.
3] Atualize o sistema operacional Windows
Sistemas operacionais desatualizados podem ser um incômodo se não tiverem sido atualizados recentemente. Se esse for o caso, recomendamos que os usuários verifiquem se há atualizações do Windows, instalem-nas e tentem fazer login novamente.
4] Desligue a inicialização rápida
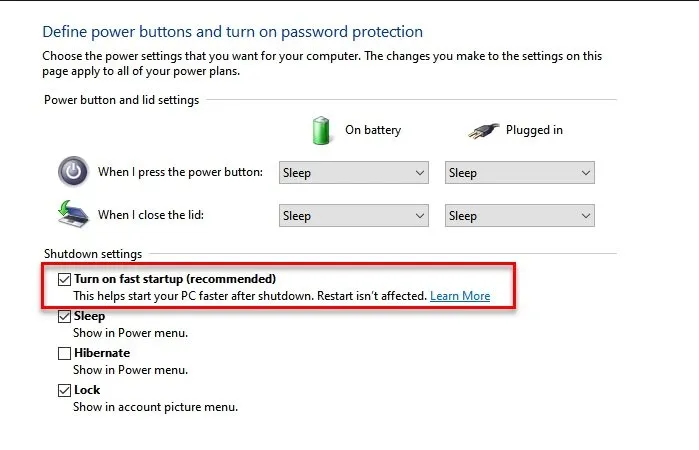
Este modo de inicialização rápida é um híbrido das opções tradicionais de inicialização a frio e retomada da hibernação. No entanto, às vezes pode causar problemas com drivers, atualizações ou configurações do sistema. Esses problemas podem levar a um tempo de inicialização mais longo e uma experiência de login lenta. Desabilitar a inicialização rápida executa um desligamento completo, permitindo que o sistema reinicie e inicialize o hardware e os drivers corretamente na próxima inicialização.
Siga os passos mencionados abaixo para desativar a Inicialização Rápida.
- Navegue até o Painel de Controle, clique na aba Hardware e Som e depois vá até Opções de Energia.
- Clique em Escolher o que o botão liga/desliga faz > Alterar configurações que não estão disponíveis no momento e, em seguida, desmarque a caixa Ativar inicialização rápida.
- Por fim, clique no botão Salvar alterações e reinicie o PC para ver as alterações.
Por fim, verifique se o problema foi resolvido.
5] Remover arquivos do diretório WDI
Arquivos de diretório WDI são arquivos que o Windows usa para armazenar dados de diagnóstico relacionados ao desempenho e à confiabilidade do sistema operacional. No entanto, se eles forem corrompidos ou acumulados excessivamente, eles podem deixar o PC lento. Removeremos os arquivos de diretório WDI, e aqui está como fazer o mesmo.
- Clique em Win + E para abrir a tela inicial e navegue até a unidade C ou a unidade onde o sistema operacional Windows 11 está instalado.
- Navegue até C:\Windows\System32\WDI e clique em Continuar quando solicitado.
- Clique em Ctrl + A para selecionar todos os arquivos e depois pressione o botão Excluir.
Agora, reinicie o PC e verifique o tempo de inicialização.
6] Crie um novo perfil de usuário
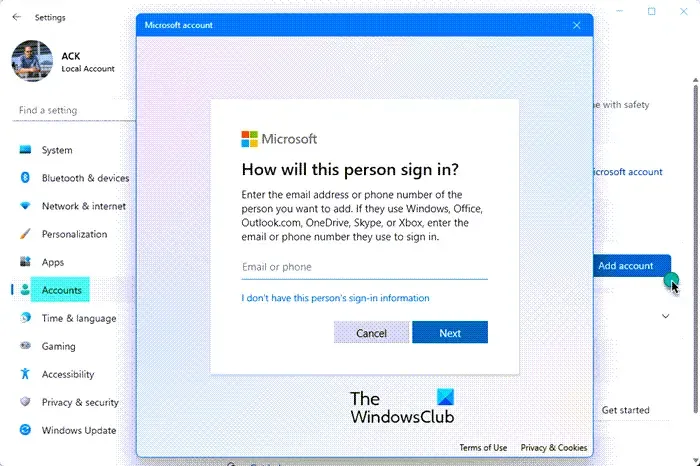
Se nada ajudar, salve seus dados pessoais em outro lugar, exclua seu Perfil de Usuário e crie uma nova conta de Usuário. Lembre-se de restaurar seus dados de backup quando isso for feito.
Esperamos que você consiga resolver o problema usando as soluções mencionadas nesta postagem.
Como fazer um reparo do Windows?
Para executar um reparo do Windows, vá para a Pesquisa do Windows e selecione Alterar Opções Avançadas de Inicialização. Agora, reinicie o PC e clique na opção Solucionar Problemas, seguido de clicar em Opções Avançadas e depois clicar na opção Reparo de Inicialização. Isso iniciará o processo de reparo. Aguarde um pouco e, então, estará tudo pronto. Você também pode usar o Windows Update para reparar a instalação do seu sistema operacional Windows,



Deixe um comentário