A Internet só funciona após reiniciar no Windows 11/10
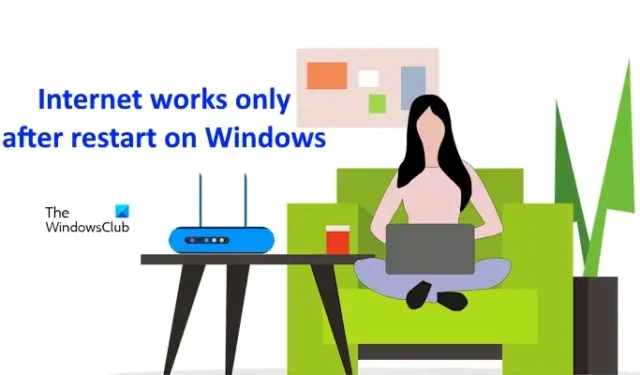
Para alguns usuários, a internet só funciona depois que eles reiniciam seus computadores Windows . Esse é um problema irritante porque eles têm que reiniciar seus computadores toda vez que querem se conectar à internet. Se você enfrentar esse problema, use as correções fornecidas neste artigo.
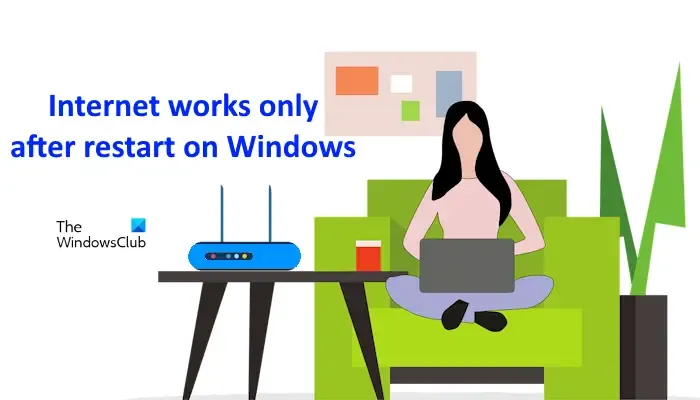
A Internet só funciona após reiniciar no Windows 11/10
Use as seguintes soluções se a internet funcionar somente após reiniciar seu computador Windows 11/10. Antes de prosseguir, desligue e ligue seu roteador WiFi e veja se isso ajuda. Para fazer isso, desligue o roteador e remova o adaptador da tomada. Aguarde alguns minutos e ligue o roteador WiFi. Se isso não ajudar, siga as seguintes sugestões:
- Execute o Solucionador de problemas de rede e Internet
- Desativar hibernação
- Verifique as configurações de gerenciamento de energia do seu adaptador de rede (se aplicável)
- Limpe o cache DNS e redefina os soquetes do Windows
- Atualizar ou reinstalar o adaptador de rede
- Executar uma redefinição de rede
- Reinicie seu PC
Todas essas correções são explicadas abaixo em detalhes.
1] Execute o Solucionador de problemas de rede e Internet
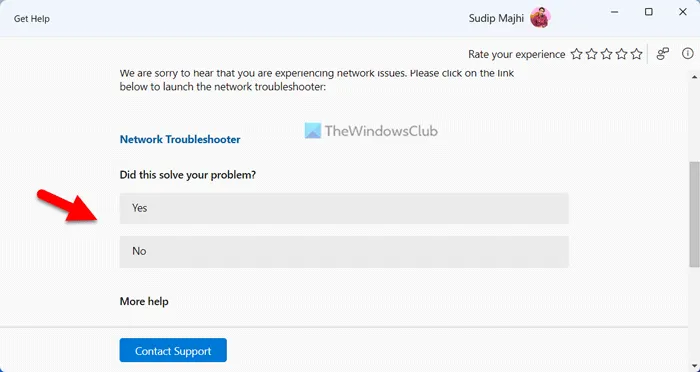
O solucionador de problemas de rede e Internet é uma ferramenta automatizada no Windows 11/10 que ajuda os usuários a corrigir problemas de conectividade com a Internet. Primeiro, execute este solucionador de problemas e veja se ele ajuda. Usuários com a versão mais recente do Windows 11 podem usar o aplicativo Obter Ajuda para iniciar este solucionador de problemas.
2] Desabilitar Hibernação
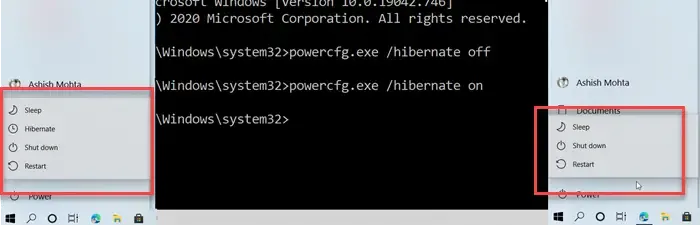
Quando o modo de Hibernação está ativo, o computador Windows não desliga completamente. Em vez de desligar, ele entra no estado de Hibernação. Se a Hibernação estiver ativa no seu computador, isso pode estar causando esse problema. Desabilite a Hibernação se ela estiver habilitada.
3] Verifique as configurações de gerenciamento de energia do seu adaptador de rede (se aplicável)
A próxima coisa que você pode fazer é verificar as configurações de Gerenciamento de Energia do seu adaptador de rede. Siga os passos fornecidos abaixo:
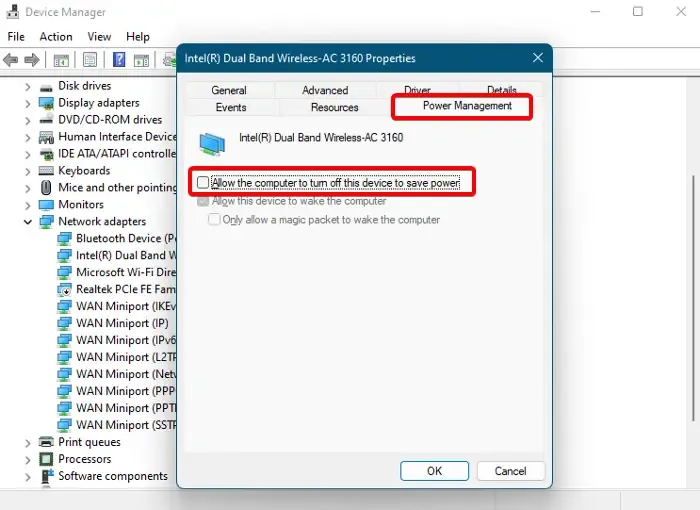
- Abra o Gerenciador de Dispositivos.
- Expanda a ramificação Adaptadores de rede .
- Clique com o botão direito do mouse no seu adaptador de rede e selecione Propriedades .
- Vá para a aba Gerenciamento de energia .
- Desmarque a caixa de seleção Permitir que o computador desligue este dispositivo para economizar energia .
- Clique em OK para salvar as alterações.
Computadores modernos que suportam o modo Modern Standby (S0) podem não ter a aba Power Management. Computadores com o Legacy Mode (S3) têm a aba Power Management para drivers de dispositivo. Portanto, se seu computador não tiver a aba Power Management, você pode pular esta correção.
4] Limpe o cache DNS e redefina os soquetes do Windows

Você também pode tentar limpar o cache DNS e redefinir o Windows Sockets. Além disso, redefinir o Protocolo de Internet. Para executar todas essas ações, você precisa executar comandos separados no Prompt de Comando. Se não quiser executar comandos separados, você pode criar um arquivo em lote para liberar o TCP/IP, limpar o DNS, redefinir o Winsock e redefinir o Proxy.
5] Atualize ou reinstale o adaptador de rede
Um driver de rede corrompido também pode causar esse problema. Atualizar ou reinstalar o adaptador de rede pode ajudar a corrigir esse problema. As etapas para reinstalar o adaptador de rede são as seguintes:
- Abra o Gerenciador de Dispositivos.
- Expanda a ramificação Adaptadores de rede .
- Clique com o botão direito do mouse no driver de rede e selecione Desinstalar dispositivo .
- Reinicie o computador. O Windows instalará automaticamente o driver ausente.
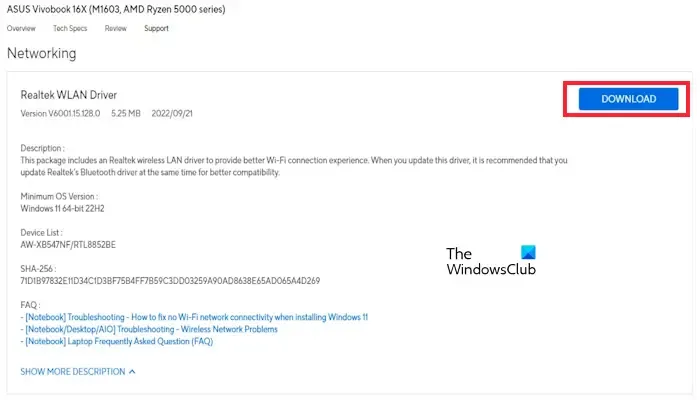
Se isso não ajudar, instale a versão mais recente do driver de rede do site oficial. Visite o site oficial do fabricante do seu computador e baixe a versão mais recente do driver de rede de lá. Agora, execute o arquivo do instalador para instalar o driver.
6] Execute uma reinicialização de rede
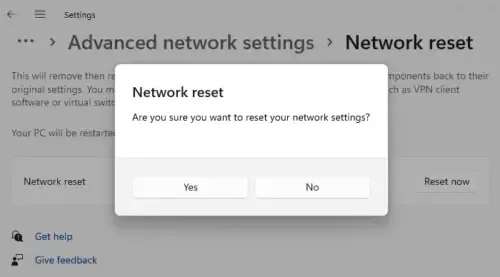
Esta ação redefinirá os componentes de rede para o padrão e corrigirá os problemas de conectividade com a Internet. Redefina sua rede e veja se funciona. Antes de executar esta ação, salve seu trabalho porque o Windows reiniciará automaticamente após pressionar o botão Redefinir agora para Redefinição de rede.
7] Reinicie seu PC
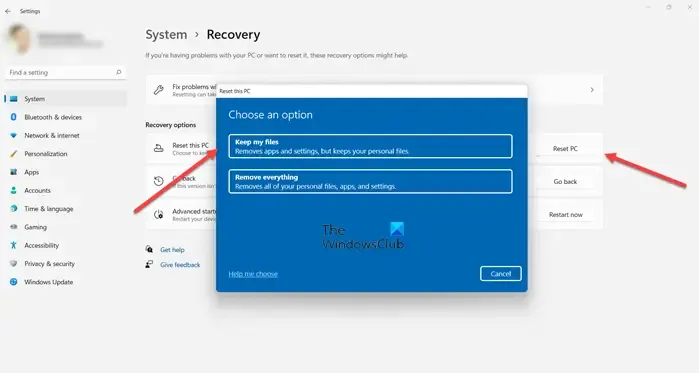
Se nada ajudar, restaure seu PC para as configurações padrão de fábrica. Isso deve corrigir o problema. Ao restaurar seu PC para as configurações padrão de fábrica, selecione a opção Manter meus arquivos, pois isso não excluirá seus dados.
É isso.
Por que o Windows 11 perde a conexão com a internet?
Um adaptador de rede corrompido é um dos motivos pelos quais a internet continua desconectando no Windows 11. Atualize ou reinstale seu adaptador de rede e veja se isso ajuda. Além disso, você pode tentar executar o Solucionador de problemas de rede e Internet, redefinir a rede, etc. Você também pode ter esse problema em algumas situações específicas, como a internet continua desconectando ao jogar em um PC, a internet é desconectada quando uma VPN se conecta, etc. Nesse caso, você precisa aplicar as correções de acordo.
O Windows 11 está causando problemas de Wi-Fi?
Não, o Windows 11 não causa problemas de Wi-Fi. Se você tiver problemas de conectividade com a Internet no seu computador Windows 11, execute o Solucionador de problemas de rede e Internet automatizado por meio do aplicativo Obter ajuda e veja se isso ajuda. Você também pode tentar redefinir os soquetes do Windows, limpar o cache DNS, redefinir sua rede, reinstalar o adaptador de rede, etc.


Deixe um comentário