Google Chrome Helper Renderer Alto uso de memória ou CPU

O Helper Renderer para Google Chrome é um processo em segundo plano que é executado enquanto o navegador Google Chrome está sendo usado no sistema. Ele permite e gerencia a comunicação ou interação entre o navegador e os plugins do navegador, extensões e conteúdo multimídia do site que está sendo exibido no Chrome. Esta postagem verificará como reduzir o alto uso de memória ou CPU do Google Chrome Helper .
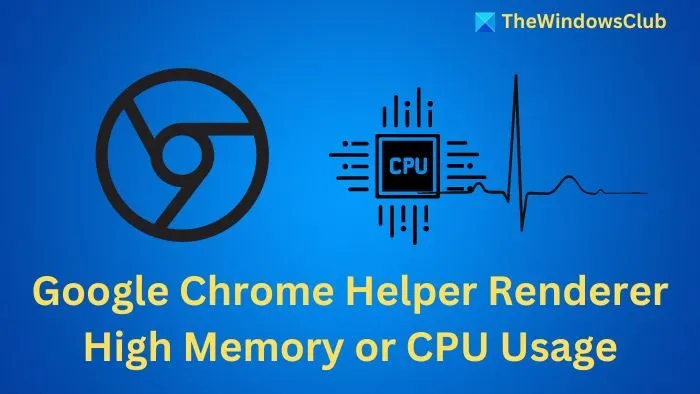
Causas do alto uso de CPU ou memória do Google Chrome Helper Renderer
Conteúdos como Flash, Java, DivX, etc., são renderizados por meio deste Helper de fontes externas ou externas. Ele atua como uma ponte entre o navegador e esses componentes para garantir a funcionalidade adequada.
Sites ou aplicativos da web ocupam muitos recursos do sistema
Sites com designs complexos e conteúdo de mídia rico como vídeo, animações e elementos interativos como chatbots tendem a ocupar muitos recursos do sistema. Em tais casos, a carga de trabalho do Helper Renderer aumenta consideravelmente, o que aumenta o problema.
Problemas com aceleração de hardware, extensões de navegador e plug-ins
A aceleração de hardware usa a GPU para gráficos em navegadores, reduzindo a carga da CPU. No entanto, hardware ou drivers desatualizados podem dificultar o uso da GPU, causando maior uso de CPU/memória. Extensões mal otimizadas também podem aumentar o consumo de recursos, impactando o desempenho.
Conflitos de software e vazamentos de memória
Conflitos decorrentes de extensões de navegador e bibliotecas de software incompatíveis podem impactar o desempenho do navegador, levando a alto uso de recursos. Em tais casos, o Helper Renderer pode falhar em liberar memória não utilizada, causando vazamento.
Corrigir alto uso de CPU ou memória do Google Chrome Helper Renderer
Alterações feitas nas configurações do navegador e desabilitação de opções desnecessárias que consomem muitos recursos podem ajudar a corrigir o problema, conforme detalhado abaixo:
- Desabilite plugins e extensões desnecessários e limpe o cache e os cookies manualmente
- Desativar aceleração de hardware e Chrome Helper
- Redefinir o navegador para as configurações padrão
- Habilitar descarte de guias e usar o Gerenciador de tarefas do Chrome
1] Desabilite plugins e extensões desnecessários e limpe o cache e os cookies manualmente
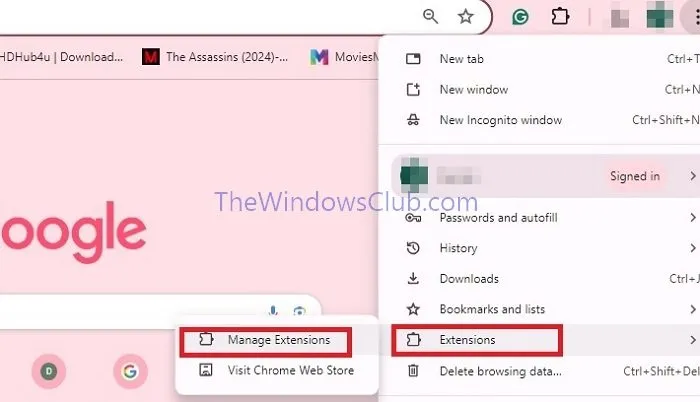
Para liberar recursos do sistema desabilitando plugins e extensões,
- Abra o navegador Chrome e clique nos três pontos no canto superior esquerdo
- Clique em Extensões > Gerenciar extensões
- Desative as extensões desnecessárias para desativá-las.
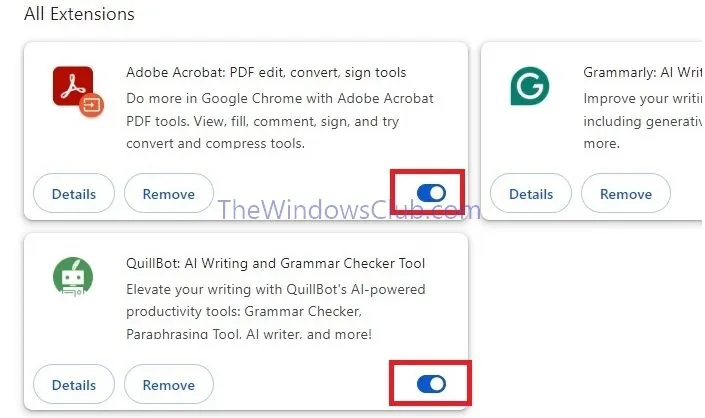
Para limpar o cache e os cookies do navegador,
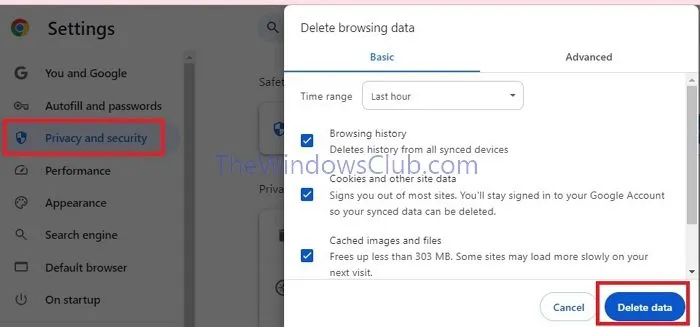
- Clique no menu do Chrome (3 pontos no canto superior direito)
- Clique na opção Privacidade e Segurança > Excluir Dados de Navegação
- Clique nas caixas de seleção ao lado de Histórico de navegação , Histórico de downloads , Cookies e outros dados do site e Imagens e arquivos armazenados em cache e, em seguida, clique em Limpar dados
- Reinicie o navegador quando terminar.
2] Desabilite a aceleração de hardware e o Chrome Helper
Se a aceleração de hardware não estiver funcionando corretamente, isso pode levar a alto uso de CPU, memória e uso de espaço em disco. Portanto, em tais casos, desabilitá-los pode ajudar a corrigir o problema.
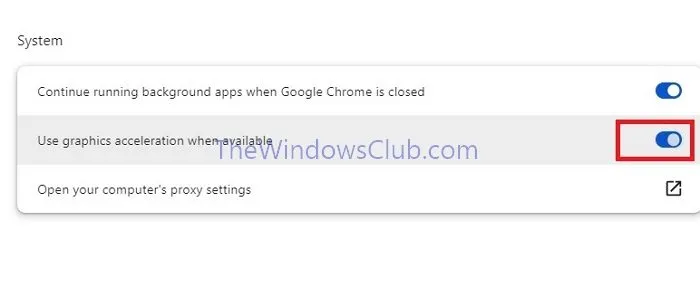
Para desabilitar:
- Clique nos três pontos no canto superior esquerdo e depois em Configurações > Sistema .
3] Redefinir o navegador para as configurações padrão
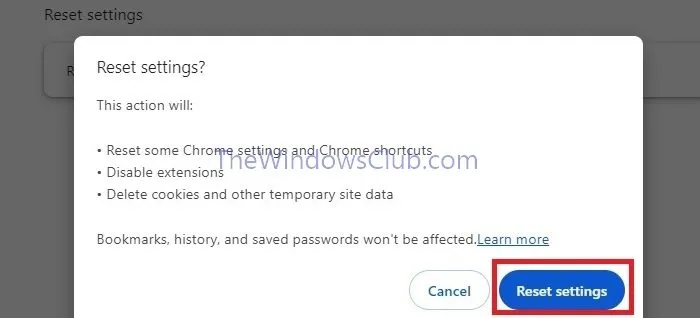
- Clique nos três pontos para abrir o menu do navegador e clique em Configurações
- No painel esquerdo, role para baixo até a opção Redefinir configurações
- Clique em Redefinir configurações para seus padrões originais e depois clique em Redefinir configurações
4] Habilite o descarte de guias e use o Gerenciador de tarefas do Chrome
O Chrome tem um Gerenciador de Tarefas integrado que pode nos ajudar a identificar e monitorar a quantidade de uso de CPU e memória. Isso pode nos ajudar a gerenciar os processos do navegador de forma eficaz, no que diz respeito ao envolvimento dos recursos do sistema, e fechar as guias não utilizadas, que podem ocupar uma quantidade considerável de recursos do sistema.
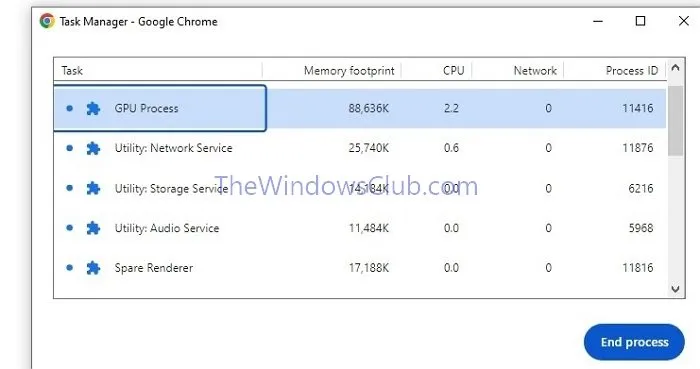
Para abrir o Gerenciador de Tarefas-
- Clique no menu Navegador (3 pontos).
- Navegue até Mais ferramentas > Gerenciador de tarefas para abrir o aplicativo e verificar os recursos que as extensões e as guias do navegador usam.
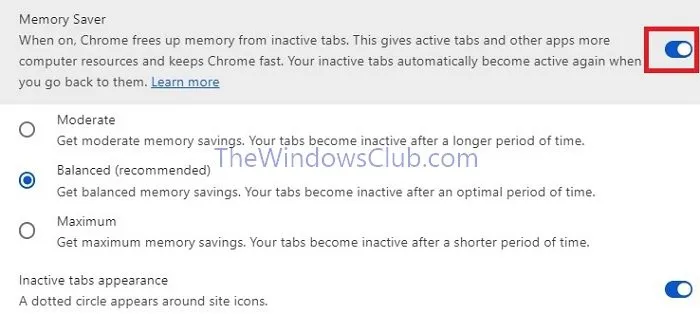
Para habilitar o descarte de guias-
- Abra o navegador Chrome e navegue até Configurações > Desempenho
- Alterne a opção Economia de memória para LIGADO para liberar a memória de guias inativas.
O que acontece se eu sair do renderizador Google Chrome Helper?
Desabilitar o Google Chrome Helper pode reduzir o uso excessivo de recursos, mas desabilitará plugins de terceiros no Chrome. Isso fará com que ferramentas como reprodutores de vídeo parem de funcionar corretamente. Embora possa melhorar o desempenho, limita a funcionalidade. Pense bem antes de desabilitar, pois pode impactar ferramentas e recursos essenciais.
Perderei alguma coisa se desinstalar o Chrome?
Quando você desinstala o Chrome e exclui suas informações de perfil, os dados são removidos do seu computador. No entanto, se você entrou e sincronizou, alguns dos seus dados ainda podem estar armazenados nos servidores do Google.



Deixe um comentário