Como criar backup do Registro no Windows 10
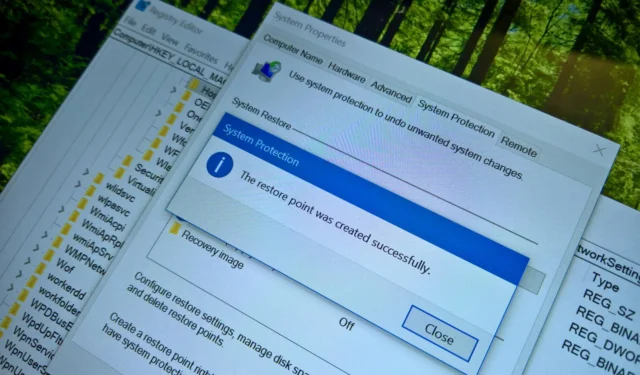
- Para criar um backup do Registro do Windows 10, abra a Restauração do Sistema e clique em Criar . (O ponto de restauração incluirá uma cópia do Registro.)
- Para restaurar o backup do formulário do Registro, abra o assistente de Restauração do Sistema e selecione o ponto de restauração.
Alterações no Registro no Windows 10 podem causar problemas e impedir que seu computador inicie corretamente. Assim, mesmo que você saiba navegar pelo banco de dados, um backup do Registro pode ajudar a restaurar as configurações originais se algo der errado.
O Registro faz parte do Windows há muito tempo e é um banco de dados hierárquico que armazena configurações de baixo nível do sistema operacional e dos aplicativos projetados para usar o Registro.
Ter um backup do Registro pode ajudar a restaurar seu computador para condições de funcionamento quando esse dia chegar.
Há muitas maneiras de criar um backup do Registro do Windows, mas a maneira mais rápida e fácil é usar a Restauração do Sistema.
A Restauração do Sistema é uma ferramenta incorporada ao Windows 10 (e em versões mais antigas) que permite restaurar seu dispositivo a um estado anterior quando tudo funcionava corretamente. Quando você cria um ponto de restauração, a ferramenta fará backup de arquivos do sistema, aplicativos instalados, configurações do sistema e do Registro. Então, você pode usar a mesma ferramenta para restaurar seu dispositivo a uma condição de funcionamento.
Neste guia, vou lhe ensinar os passos para criar um backup do Registro no Windows 10 usando a Restauração do Sistema e restaurar o banco de dados mesmo quando seu computador não inicializa. Se você estiver no Windows 11, as instruções para fazer backup deste banco de dados são muito semelhantes.
Criar backup do Registro no Windows 10
Para criar um backup do Registro no Windows 10, siga estas etapas:
-
Abra Iniciar no Windows 10.
-
Pesquise por Criar um ponto de restauração e clique no resultado superior para abrir o aplicativo.
-
Selecione a unidade do sistema e clique no botão Configurar na seção “Configurações de proteção”.
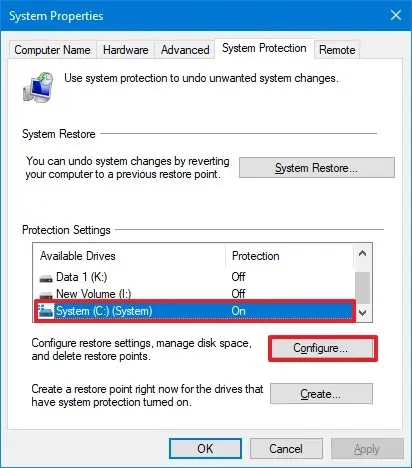
-
Selecione a opção “Ativar proteção do sistema” .
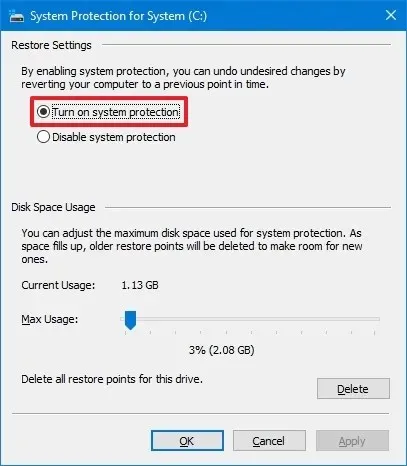
-
Clique no botão Aplicar .
-
Clique no botão OK .
-
Clique no botão Criar .
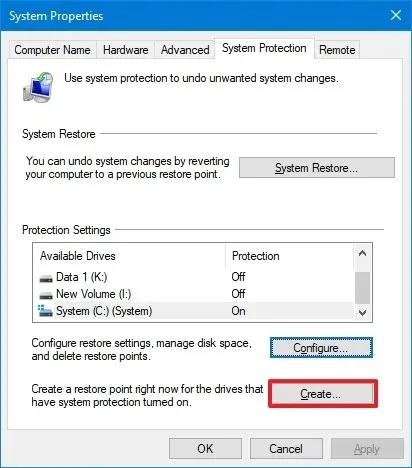
-
Confirme um nome para o ponto de restauração. (Você pode usar qualquer nome, mas descritivo.)
-
Clique no botão Criar .
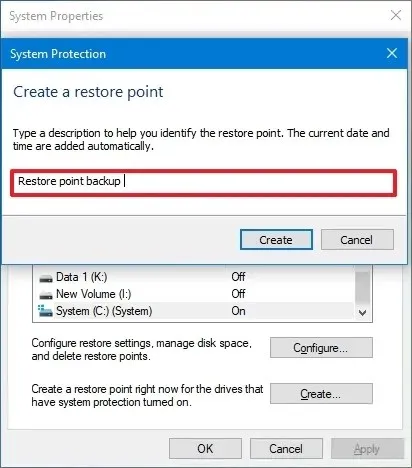
-
Clique no botão Fechar .
-
Clique no botão OK .
Após concluir as etapas, você poderá modificar o Registro, sabendo que sempre poderá reverter para as configurações anteriores.
Restaurar backup do Registro no Windows 10
Há pelo menos três maneiras de restaurar o Registro usando o recurso Restauração do Sistema. Se você ainda tiver acesso à área de trabalho do seu computador, você pode usar a Restauração do Sistema para restaurar o banco de dados ao seu estado anterior enquanto o sistema operacional é carregado. Se o computador não iniciar corretamente, você pode usar a ferramenta de recuperação no Modo de segurança ou nas configurações de Inicialização avançada.
Então, você pode continuar com os passos abaixo. Se você não conseguir inicializar seu computador, use este guia para acessar as Opções avançadas de inicialização no Windows 10. Enquanto estiver nas Opções avançadas de inicialização, clique em Restauração do sistema e continue com os passos abaixo na etapa 4.
Para restaurar o Registro a partir do backup no Windows 10, siga estas etapas:
-
Abra Iniciar .
-
Pesquise por Criar um ponto de restauração e clique no resultado superior para abrir o aplicativo.
-
Clique no botão Restauração do sistema .
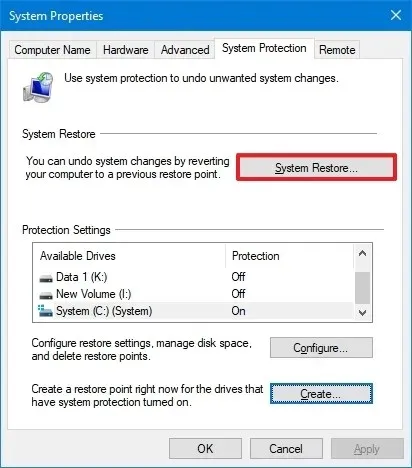
-
Clique no botão Avançar .
-
Selecione o ponto de restauração para restaurar o Registro para uma versão anterior.
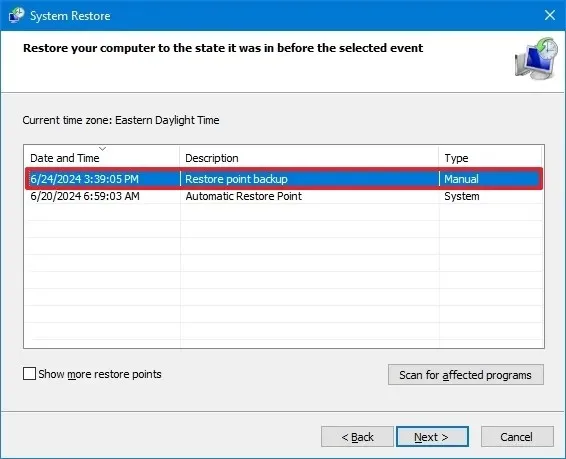
-
Clique no botão Avançar .
-
Clique no botão Concluir .
Você também precisará reiniciar o computador para concluir o processo.
Usar um ponto de restauração não afetará nenhum dos seus arquivos, mas restaurará uma versão anterior do Registro, bem como as configurações do sistema, os arquivos do sistema e os aplicativos que você possa ter instalado desde o último backup.
Atualização em 25 de junho de 2024: Este guia foi atualizado para garantir precisão e refletir mudanças no processo.



Deixe um comentário