O que fazer se a caixa de correio do Outlook estiver cheia? Dicas para limpeza do espaço de armazenamento!
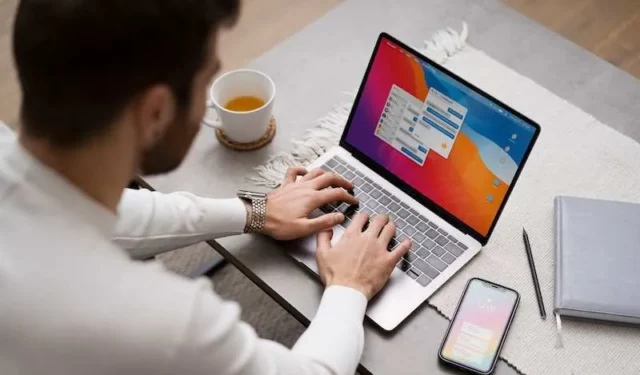
Usuários do Microsoft Outlook recebem 15 GB de armazenamento de e-mail gratuito por conta. No entanto, cargas de e-mails, especialmente com anexos, frequentemente fazem com que o armazenamento atinja seu limite. Se sua caixa de correio estiver cheia, você não poderá mais enviar ou receber nenhuma mensagem nova.
Quando esse cenário acontece, a melhor coisa que você pode fazer é limpar sua caixa de correio. Liberar seu espaço de armazenamento de mensagens e arquivos indesejados dará espaço para os que chegam e permitirá que você envie e-mails. Ao mesmo tempo, também é ideal identificar o que pode estar fazendo com que sua caixa de correio maximize seu armazenamento para você evitar o mesmo problema no futuro.
Maneiras eficazes de limpar o armazenamento e recuperar espaço precioso para sua caixa de correio do Outlook
Vários métodos podem ajudar você a apagar arquivos e mensagens desnecessários na sua caixa de correio e liberar espaço de armazenamento. Vamos verificá-los abaixo.
Esvazie sua pasta de itens excluídos
Primeiro, esvazie sua pasta Itens Excluídos. Esses arquivos estão na pasta Itens Excluídos por um motivo: você quer excluí-los. No entanto, ter essas mensagens na pasta ainda conta com o limite de armazenamento. Você pode fazer isso manualmente clicando com o botão direito do mouse na pasta Itens Excluídos. Clique em Esvaziar Pasta.
Se você quiser que o Outlook exclua automaticamente todos os itens da pasta, você pode definir isso por meio de Propriedades. Clique com o botão direito do mouse na pasta Itens Excluídos e selecione Propriedades. Vá para AutoArquivar e clique em Arquivar Esta Pasta Usando Estas Configurações. Agora, defina a idade dos itens e selecione Excluir Itens Antigos Permanentemente. Clique em Aplicar e clique em OK.
Salve todos os seus anexos na sua conta do OneDrive
O próximo método é salvar todos os anexos na sua conta do OneDrive. Isso não só liberará espaço de armazenamento que é ocupado por grandes documentos anexos, imagens ou vídeos, como também permitirá que você armazene e gerencie esses arquivos em um só lugar. Primeiro, filtre suas mensagens por tamanhos para poder selecionar aquelas com anexos grandes.
Vá para Filter acima da sua lista de mensagens, clique em Sort by e selecione Size. Em seguida, escolha as mensagens que deseja salvar no OneDrive. Clique em Save to OneDrive.
Se você escolher salvar os anexos no seu computador, abra a mensagem de e-mail e vá até o anexo. Clique na seta para baixo ao lado dele e selecione Salvar como ou Salvar todos os anexos. Escolha a pasta onde você quer salvar o arquivo e clique em Salvar.
Esvazie sua pasta de spam ou lixo eletrônico
Não vamos esquecer do seu lixo eletrônico. Esses e-mails de spam não são necessários na sua caixa de correio, mas podem ser a razão pela qual você não tem mais espaço de armazenamento. Tente revisar seus e-mails de lixo eletrônico e esvazie a pasta.
Limpe seus e-mails antigos
Outra maneira é arquivar e-mails antigos. Vá para Arquivo e selecione Opções. Clique em Avançado e vá para AutoArquivar. Selecione Configurações de AutoArquivar. Clique em Executar AutoArquivar a cada (em branco) Dias e defina o número de dias. Em seguida, edite a seção Durante o AutoArquivar. Quando terminar, clique em OK.
Por fim, você pode usar o Mailbox Cleanup. Clique no botão File. Vá para Info e selecione Cleanup Tools. Agora clique em Mailbox Cleanup. Agora, defina as opções de acordo com sua preferência.
Embrulhando-o
Pode ser desafiador gerenciar todos os seus e-mails se você tem recebido toneladas toda semana. No entanto, você pode mantê-lo limpo de vez em quando seguindo as dicas acima e certificar-se de que você só tem o que precisa na sua caixa de correio do Outlook.



Deixe um comentário