Corrigir erro de tela azul 0x00000139 no Windows
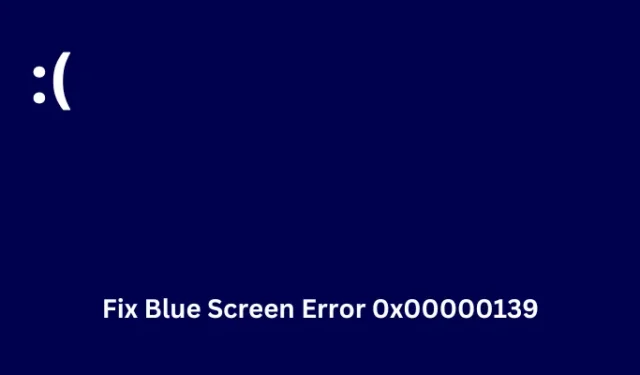
O erro de tela azul 0x00000139 se refere ao “KERNEL_SECURITY_CHECK_FAILURE” no sistema operacional Windows e isso indica que o kernel detectou uma violação de segurança. Isso ocorre principalmente quando você está usando algum driver incompatível ou desatualizado. Além disso, isso também pode ocorrer quando você atualiza incorretamente um driver para sua atualização defeituosa.
Existem alguns outros motivos também que podem disparar um erro 0x139 em um PC com Windows 11/10. Nesta postagem do blog, cobrimos todos esses motivos junto com cinco maneiras práticas de aplicar que você pode superar esse problema.

O que causa o erro 0x139 KERNEL_SECURITY_CHECK_FAILURE?
Este erro de falha na verificação de segurança do kernel 0x139 pode ocorrer quando um ou uma combinação dos seguintes problemas são encontrados no seu PC com Windows –
- Drivers desatualizados ou incompatíveis : A presença de drivers defeituosos ou desatualizados pode começar a causar conflitos. Isso, por sua vez, pode disparar Erros de Verificação de Segurança do Kernel, incluindo o erro 0x00000139.
- Você instalou uma atualização de driver com bugs : Esse erro também pode ocorrer após você atualizar alguns dos seus drivers com uma atualização incompatível.
- Falhas de hardware : Erros de tela azul ocorrem principalmente por causa de um disco rígido ou RAM com defeito. Se esse for o caso, você precisa substituir o dispositivo com defeito por um novo.
- Infecção por malware : A presença de aplicativos problemáticos, especialmente programas antivírus gratuitos, também pode desencadear tais problemas em PCs Windows. Livre-se de tais aplicativos do seu computador e inicie verificações SFC e DISM.
- Atualizações pendentes do Windows : se você impediu que as atualizações do Windows ocorressem automaticamente e houve alguma atualização que foi desinstalada no seu PC, isso também pode acionar esse erro de verificação de bug.
Seja qual for o problema no seu caso, você pode consertá-lo inicializando no Modo de Segurança no seu PC e aplicando as correções fornecidas abaixo. Vamos discutir as soluções em mais detalhes –
Maneiras de resolver o erro BugCheck 0x00000139 no Windows
Como esse é um erro do tipo tela azul, você não consegue inicializar seu dispositivo normalmente. Então, inicialize seu dispositivo no Modo de Segurança primeiro e então tente as seguintes correções para solucionar esse erro do Kernel 0x139.
1. Atualize todos os drivers do seu dispositivo
Este erro de falha de verificação de segurança do kernel 0x139 ocorre principalmente devido a problemas nos drivers do seu dispositivo. Há uma possibilidade de que alguns dos drivers do seu dispositivo estejam desatualizados e exijam uma atualização imediata. Você pode confirmar o mesmo por meio do Gerenciador de dispositivos ou do Windows Update > Atualizações opcionais.
Vá para qualquer um dos lugares mencionados acima e verifique se algum dos drivers do seu dispositivo precisa de uma atualização. O Gerenciador de Dispositivos está desativado atualmente, então você deve verificar diretamente se há atualizações de driver ou firmware no Windows Update. Veja como executar esta tarefa –
- Pressione Windows + I para iniciar as Configurações .
- Acesse o Windows Update na navegação à esquerda e depois Opções avançadas em Mais opções.
- Role para baixo até Opções adicionais e clique em Atualizações opcionais .
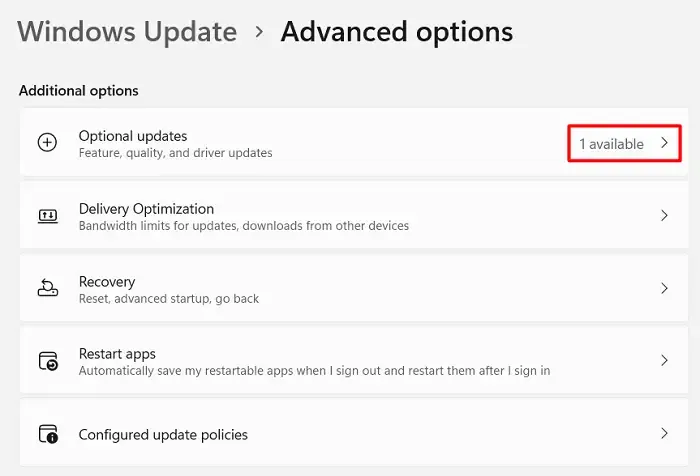
- Todas as atualizações pendentes para seu sistema serão exibidas aqui.
- Marque as caixas de seleção de todas as atualizações e clique em Baixar e instalar .
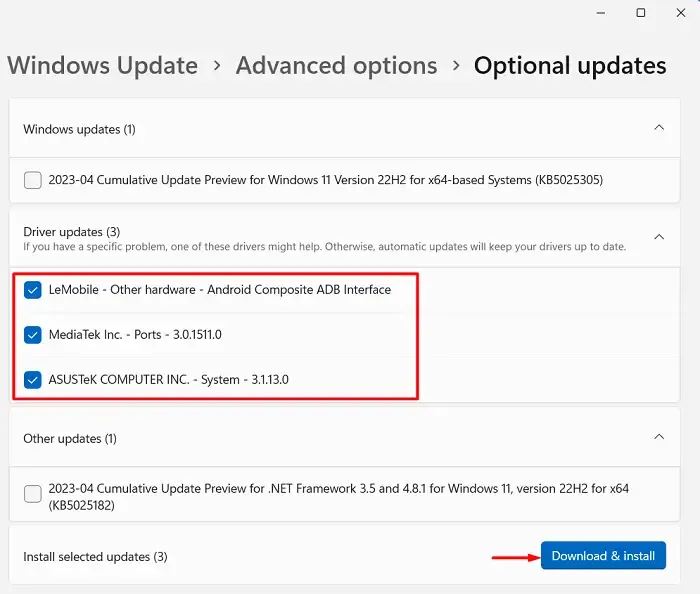
- Após as atualizações serem baixadas com sucesso, o sistema começará a instalá-las uma após a outra.
- Tenha paciência e mantenha seu dispositivo conectado a uma fonte de energia.
Somente quando todas as atualizações forem instaladas com sucesso e seu dispositivo inicializar sozinho, verifique se o erro de tela azul 0x139 foi resolvido agora.
2. Reverter atualizações recentes de driver
Se você atualizou recentemente alguns dos drivers do seu dispositivo e esse erro 0x139 começou a ocorrer depois, você deve ter instalado algumas atualizações com bugs. Para superar esse problema, você deve reverter os drivers atualizados recentemente no PC com Windows. Veja como executar esse processo –
- Pressione Windows + X para iniciar o Menu de Energia e selecione Gerenciador de Dispositivos.
- Na próxima janela, expanda a seção que contém os drivers atualizados recentemente.
- Clique com o botão direito do mouse no driver específico e escolha a opção Propriedades .
- Vá até a aba Driver e clique no botão Reverter Driver .
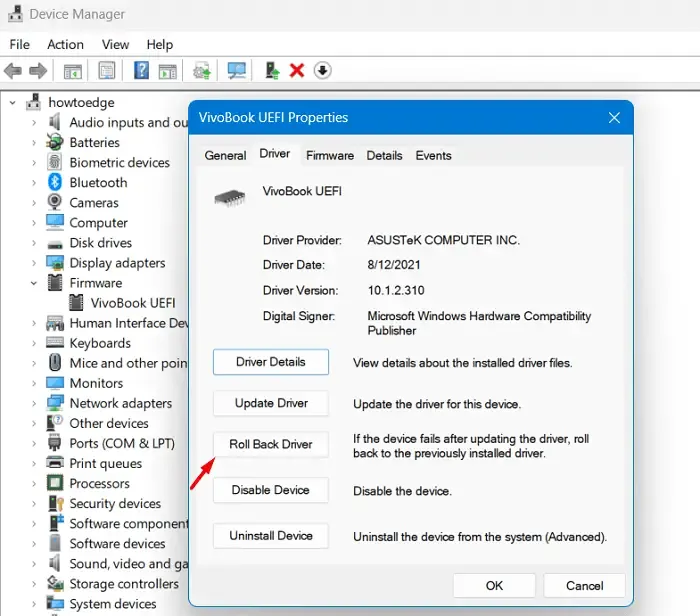
- Depois de reverter com sucesso o driver específico, clique em OK para confirmar as alterações recentes no seu computador.
- Feche o Gerenciador de Dispositivos e reinicie seu PC Windows.
Espero que, no próximo login, você consiga acessar seu dispositivo sem encontrar o mesmo erro de verificação de bug 0x00000139.
3. Inspecione seu disco rígido e RAM
Erros de Tela Azul também podem ocorrer quando há alguns setores defeituosos no seu disco rígido ou quando a RAM é corrompida. Duas ferramentas separadas podem verificar tanto o HDD quanto a RAM em PCs Windows e informar se eles precisam de alguma substituição.
Executando o CHKDSK:
- Primeiro, inicie o Prompt de Comando como administrador e, quando ele iniciar, execute o código abaixo.
chkdsk /f /r
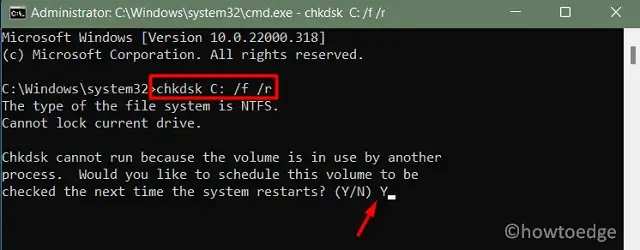
- Como a unidade raiz já está em uso, o console perguntará – “Se você realmente deseja iniciar a verificação do disco na próxima vez que seu sistema reiniciar?”. Digite “ Y ” sem aspas e pressione Enter .
- Feche o Prompt de Comando e reinicie seu computador. O CHKDSK será iniciado em seguida e começará a diagnosticar seu sistema para possível corrupção dentro do disco rígido.
- Se houver setores defeituosos no seu disco rígido, esta ferramenta tentará repará-los. No entanto, se os problemas não tiverem conserto, os mesmos serão reportados a você.
Substitua seu disco rígido se necessário, e este erro BSOD KERNEL_SECURITY_CHECK_FAILURE será resolvido rapidamente.
Inspecionando a memória:
Se o disco rígido estiver bom e ainda assim esse erro 0x00000139 estiver aparecendo, isso deve ser por causa de corrupção na sua RAM. Use a Ferramenta de Diagnóstico de Memória para diagnosticar e reparar corrupção na RAM. Veja como inspecionar a Memória no Windows –
- Pressione Windows + R para iniciar a caixa de diálogo Executar.
- Digite “MdSched” nele e clique em OK .
- A ferramenta de diagnóstico de memória do Windows será iniciada em seguida.
- Clique na primeira opção, ou seja, Reiniciar agora e verificar se há problemas (recomendado) .
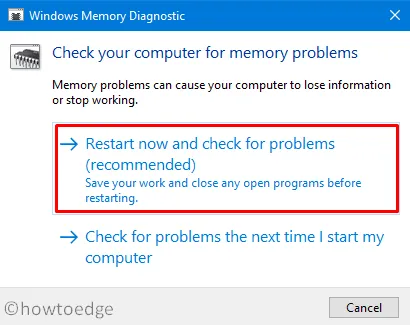
- Aguarde até que esta ferramenta encontre e resolva problemas na sua RAM.
- Após a conclusão desta verificação, você saberá se realmente houve algum problema com sua memória ou não.
Se necessário, substitua também a RAM e verifique se isso resolve o erro 0x00000139 no seu PC Windows.
4. Verificar se há malware
Se tanto o disco rígido quanto a memória estiverem ok, esse erro de tela azul 0x00000139 deve ser o resultado de algum ataque de malware no seu computador. Isso acontece principalmente quando você usa alguns programas antivírus gratuitos de terceiros. Livre-se desses aplicativos do seu PC Windows e habilite a Segurança do Windows.
Supondo que houve alguma corrupção de arquivo devido a interações de antivírus de terceiros com os arquivos do sistema, você deve executar a ferramenta System File Checker. Esta ferramenta verificará se há corrupção nos arquivos e pastas do sistema e os reparará. Além de consertar arquivos e pastas corrompidos, esta ferramenta também reparará quaisquer arquivos ausentes no seu sistema.
Veja como proceder com esta tarefa –
- Primeiro, inicialize seu dispositivo no Modo de segurança.
- Abra a caixa de diálogo Executar pressionando Windows + R .
- Digite CMD e pressione as teclas Ctrl + Shift + Enter ao mesmo tempo.
- A janela Controle de Conta de Usuário será exibida em seguida. Clique em Sim para autorizar o acesso ao CMD como administrador.
- Digite o seguinte próximo ao cursor piscante e pressione Enter –
sfc /scannow
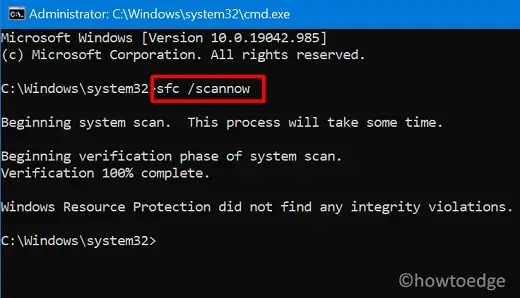
- Aguarde os próximos 10 a 15 minutos enquanto esta ferramenta verifica e repara os arquivos e pastas corrompidos do sistema no seu PC.
Após a conclusão desse processo de verificação/reparo, você pode inicializar o Windows normalmente e verificar se o erro de tela azul 0x00000139 é resolvido dessa maneira.
5. Verifique se há atualizações do Windows
Deve-se sempre manter seu Sistema Operacional Windows atualizado baixando e instalando as atualizações de patch recentes. Isso, por sua vez, garante que seu dispositivo atenda a todos os requisitos de segurança para lidar com as vulnerabilidades e malwares mais recentes. Além disso, a Microsoft também lança novas atualizações atendendo aos novos problemas e erros de verificação de bugs.
Você pode baixar atualizações diretamente em Configurações > Windows Update ou visitar o Catálogo de Atualizações da Microsoft e baixar as atualizações recentes para seu PC com base na arquitetura do seu sistema.
Conclusão
Esperançosamente, as correções acima resolverão o erro de tela azul 0x00000139 no seu PC Windows. No entanto, se o erro persistir mesmo após aplicar as correções acima, você deve procurar assistência adicional de um técnico de informática ou do suporte da Microsoft para diagnosticar e resolver o problema.



Deixe um comentário