StartAllBack não está funcionando [Resolvido]
![StartAllBack não está funcionando [Resolvido]](https://cdn.thewindowsclub.blog/wp-content/uploads/2024/06/startallback-not-working-640x375.webp)
Nos últimos meses, o StartAllBack começou a disparar erros no Windows 11 e frequentemente não funciona. Na maioria das vezes, isso se deve a mudanças em atualizações recentes do Windows, mas não podemos descartar a possibilidade de arquivos de sistema corrompidos e uma instalação inadequada.
Antes de começarmos a solução de problemas, atualize o PC e certifique-se de que você não tenha uma ferramenta conflitante instalada no PC. Se houver outro aplicativo de personalização do Windows, remova-o usando um instalador de software eficaz e verifique se há melhorias.
O que posso fazer se o StartAllBack não estiver funcionando?
1. Atualizar StartAllBack
- Inicie o StartAllBack e vá para a aba Sobre .
- Clique em Verificar atualizações e, se houver uma versão mais recente disponível, instale-a.

Quando o Windows 11 22H2 foi lançado pela primeira vez, inúmeros problemas foram relatados com o StartAllBack e o ExplorerPatcher. Logo, os desenvolvedores lançaram o StartAllBack v3.5.6 com patches que eliminaram o conflito entre o aplicativo e o sistema operacional. Uma situação semelhante pode surgir novamente!
2. Repare os arquivos de sistema corrompidos
- Pressione Windows + S para abrir a Pesquisa, digite Prompt de Comando no campo de texto e clique em Executar como administrador.
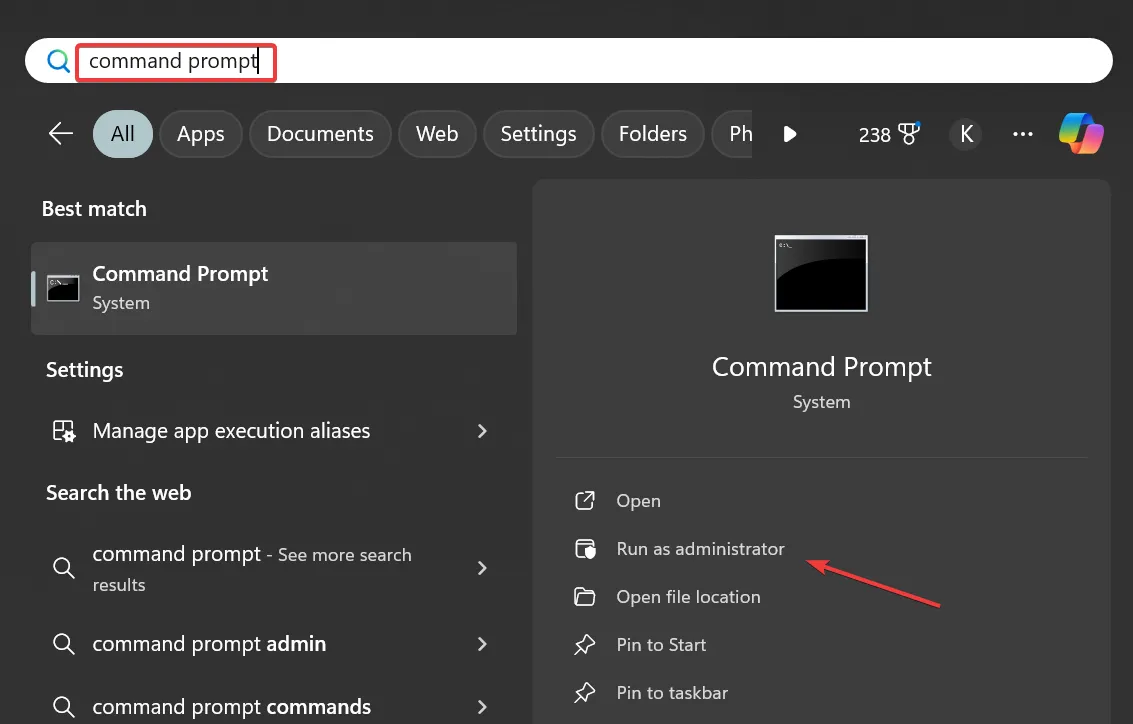
- Clique em Sim no prompt do UAC.
- Cole os seguintes comandos DISM individualmente e clique Enterdepois de cada um:
DISM /Online /Cleanup-Image /CheckHealthDISM /Online /Cleanup-Image /ScanHealthDISM /Online /Cleanup-Image /RestoreHealth - Em seguida, execute a varredura SFC usando este comando:
sfc /scannow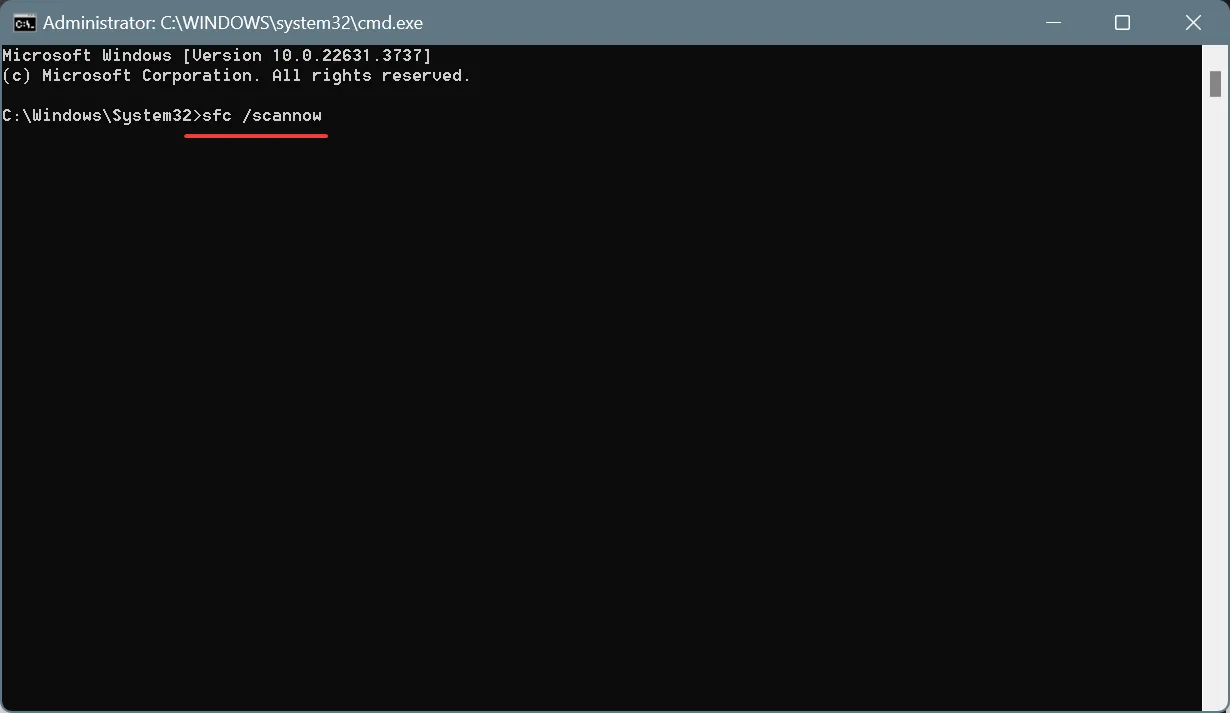
- Uma vez feito isso, reinicie o computador para aplicar as alterações.
Quando os arquivos do sistema estão corrompidos, as alterações feitas via StartAllBack não serão refletidas, dando a impressão de que não está funcionando. Nesse caso, execute os comandos DISM e o scan SFC para consertar as coisas!
3. Reinstale o StartAllBack
- Pressione Windows + R para abrir Executar, digite appwiz.cpl no campo de texto e pressione Enter.
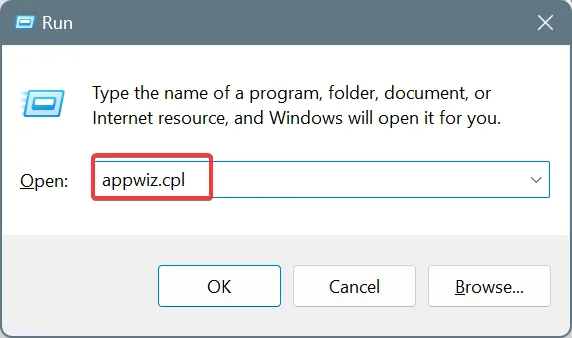
- Selecione StartAllBack na lista de aplicativos instalados e clique em Desinstalar .
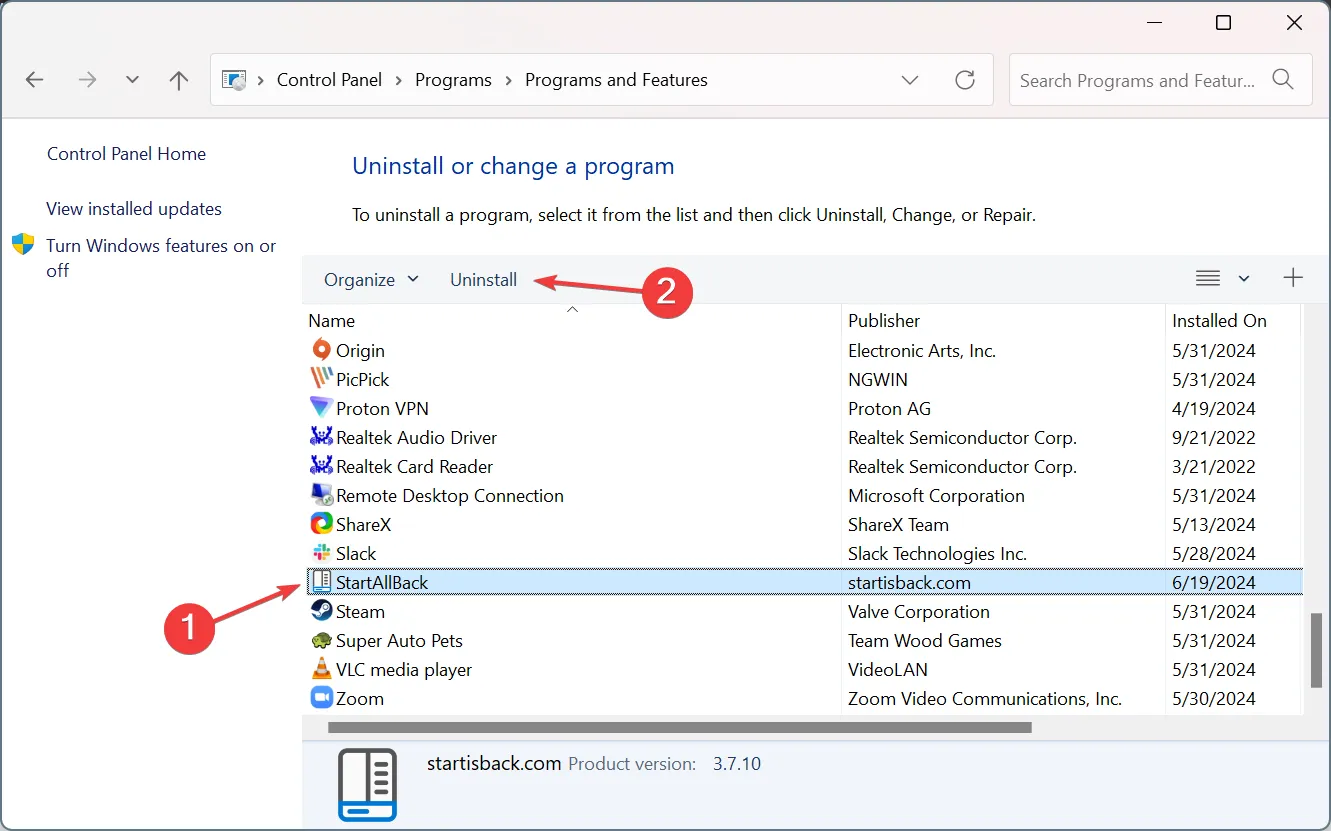
- Siga as instruções na tela para concluir o processo de desinstalação e reinicie o computador.
- Por fim, baixe o instalador do StartAllBack do site oficial , reinstale o aplicativo e verifique se há melhorias.
4. Desinstale a atualização recente do Windows
- Pressione Windows + I para abrir Configurações , vá para Windows Update no painel esquerdo e clique em Histórico de atualizações .
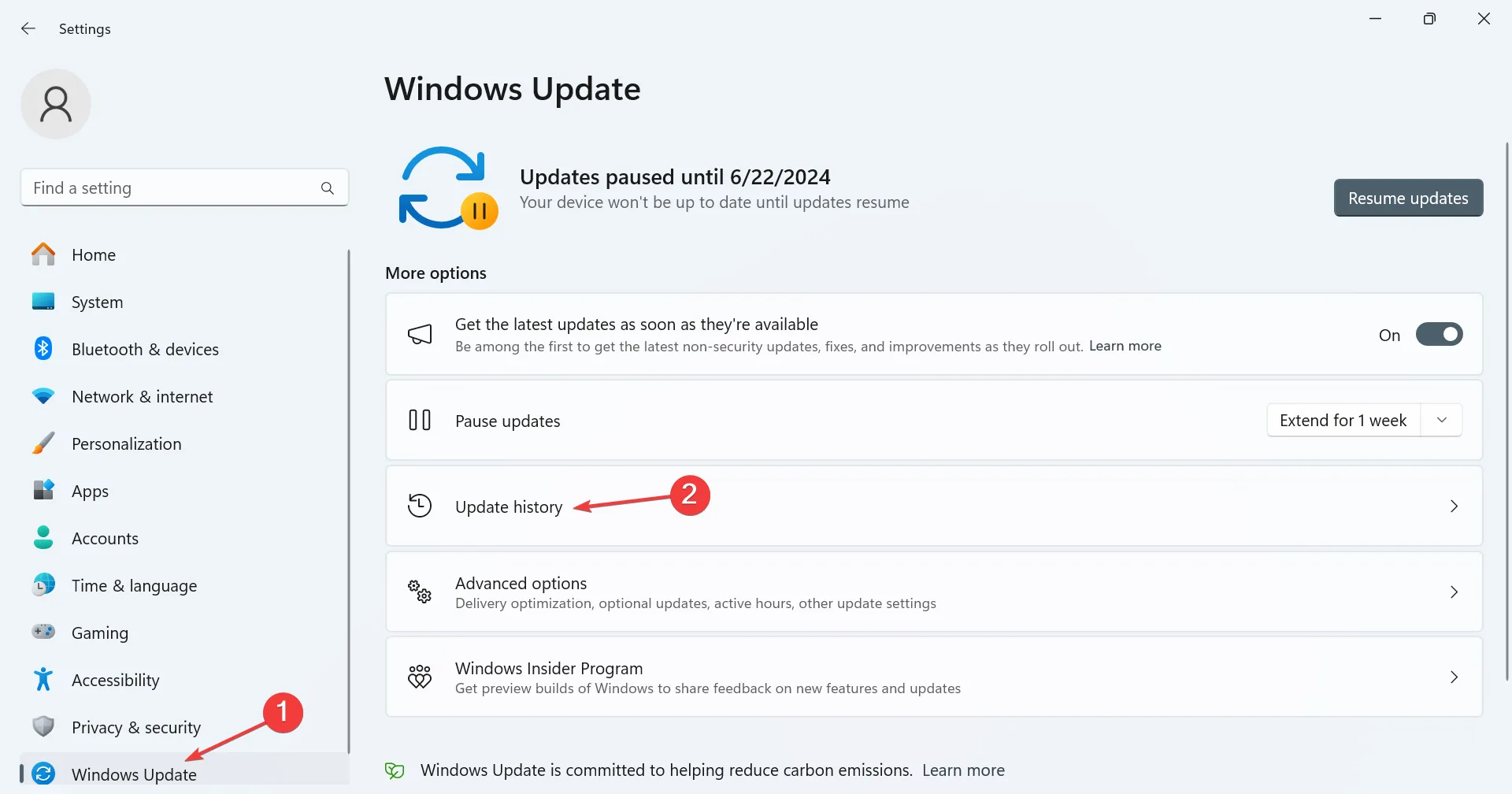
- Role para baixo e selecione Desinstalar atualizações .
- Clique em Desinstalar ao lado da atualização instalada aproximadamente na mesma época em que o StartAllBack parou de funcionar pela primeira vez.
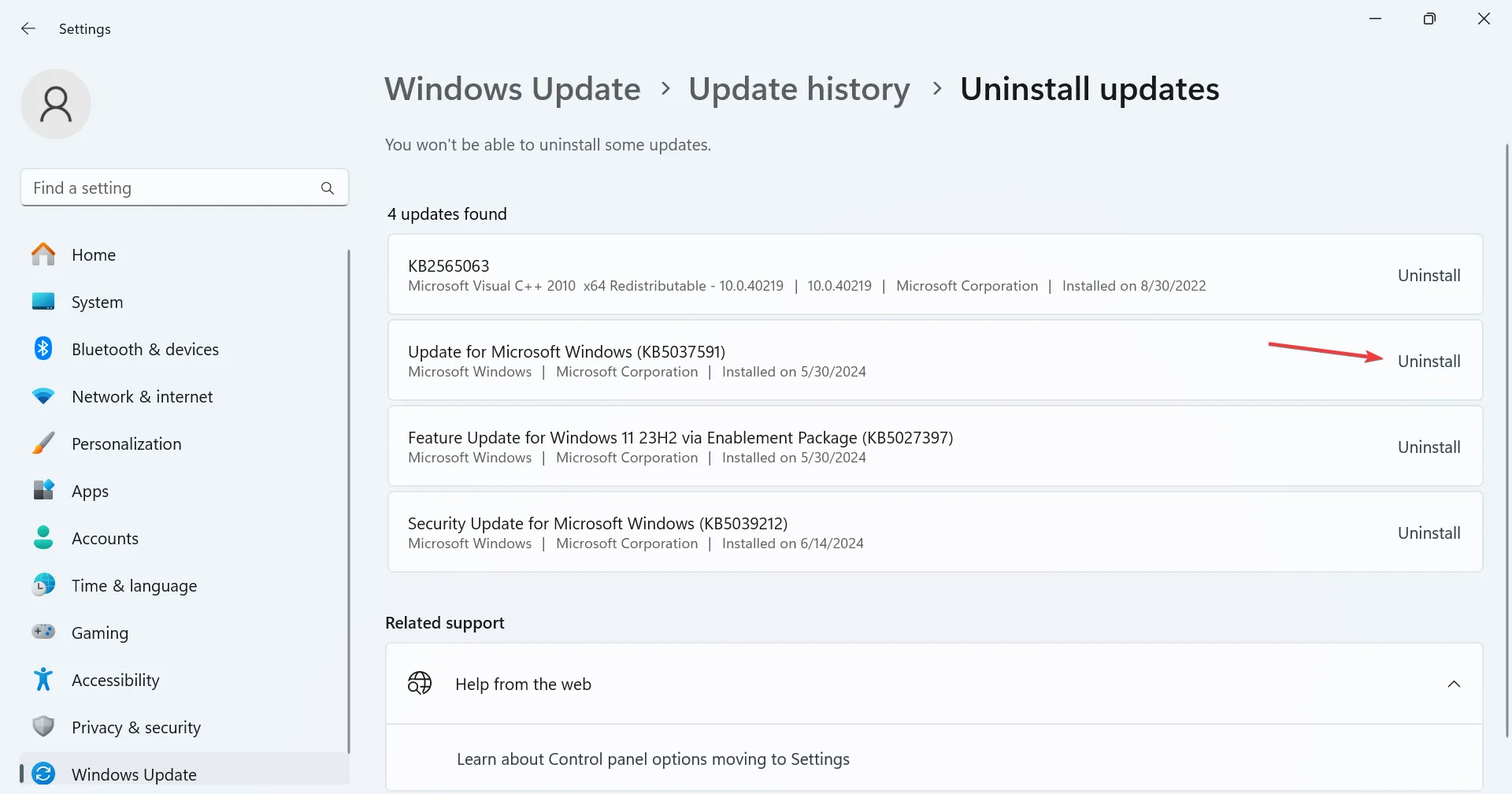
- Novamente, clique em Desinstalar no prompt de confirmação.
- Por fim, reinicie o computador para que as alterações sejam aplicadas e verifique se há melhorias.
Ano passado, vimos como o KB5028182 entrou em conflito com o StartAllBack, disparando uma ampla gama de erros. Problemas semelhantes podem surgir no futuro, e desinstalar as atualizações do Windows deve resolver!
5. Execute uma restauração do sistema
- Pressione Windows+ Spara abrir a Pesquisa, digite Criar um ponto de restauração no campo de texto e clique no resultado relevante.
- Clique em Restauração do Sistema .
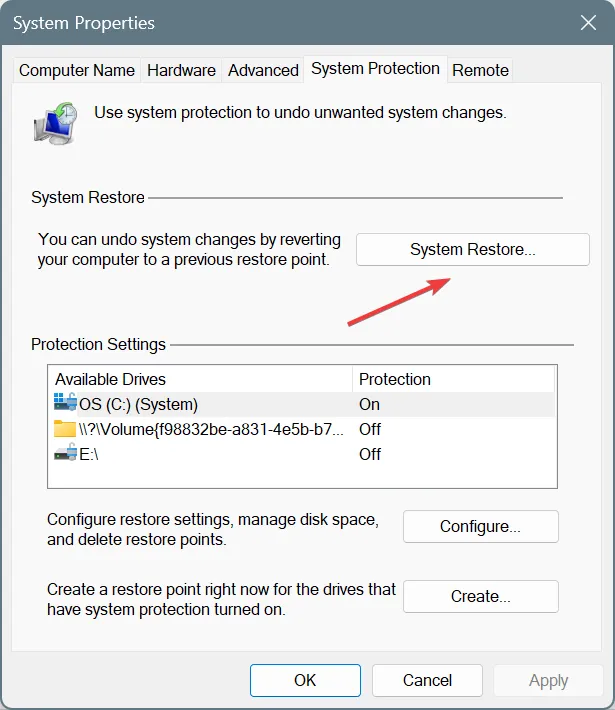
- Selecione a opção Escolher um ponto de restauração diferente e clique em Avançar.
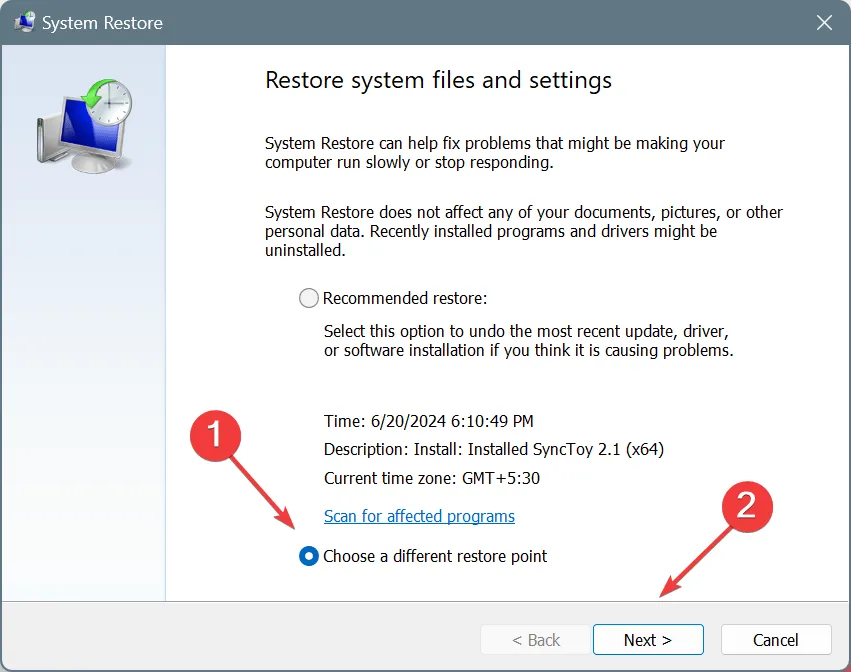
- Selecione um ponto de restauração criado antes do problema aparecer pela primeira vez e clique em Avançar .
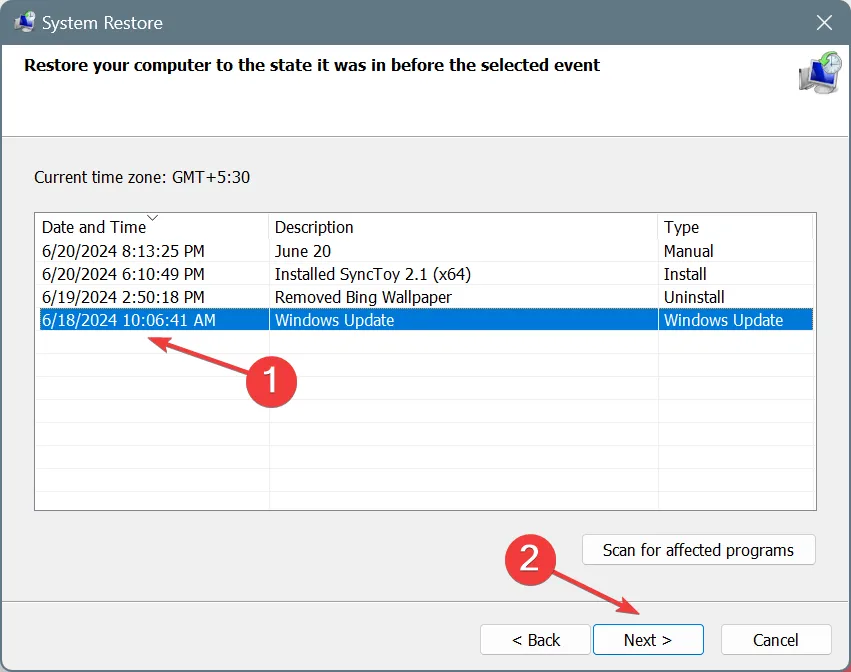
- Por fim, verifique os detalhes da restauração, clique em Concluir , confirme a alteração e aguarde a conclusão do processo.
Se nada mais funcionou, a última opção é executar uma restauração do sistema. Dessa forma, você pode reverter o sistema para uma configuração estável anterior quando o StartAllBack estava funcionando. Lembre-se, uma restauração também ajuda quando o StartAllBack aciona uma tela preta.
Além disso, você sabia que é possível redefinir o teste gratuito do StartAllBack e todo o processo leva menos de um minuto!
Qual correção funcionou para você quando o StartAllBack não estava funcionando? Compartilhe com nossos leitores na seção de comentários.



Deixe um comentário