O histórico de bate-papo do Bing desapareceu? 6 maneiras rápidas de recuperá-lo
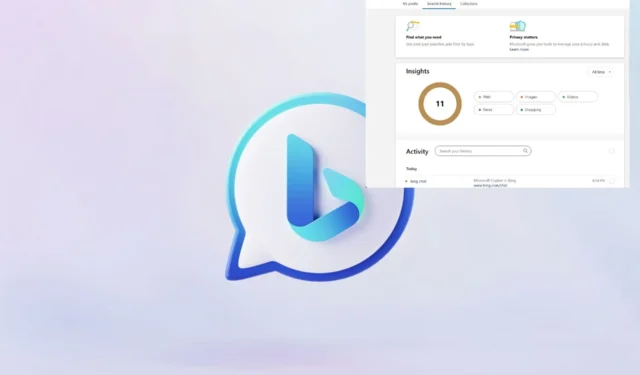
A beleza de ter um histórico de bate-papo do Bing é poder consultá-lo novamente, mas o que fazer quando ele desaparece e não está mais acessível?
Primeiro, é importante garantir que você ativou o botão de histórico de bate-papo. Em seguida, garanta que você tenha RAM suficiente no seu dispositivo. Ainda assim, você pode fazer tudo isso, mas se os servidores da Microsoft estiverem sobrecarregados, inativos ou tiverem uma falha, seu histórico de bate-papo do Bing desaparecerá de qualquer maneira.
Você pode tentar o Bing Chat em outros navegadores para verificar se o problema não é específico do navegador. Além disso, observe que o Bing não pode salvar seu histórico de bate-papo se você estiver usando uma aba privada ou anônima do navegador ou se não estiver conectado com sua conta Microsoft
O que posso fazer se meu histórico de bate-papo do Bing desaparecer?
1. Reinicie o histórico de pesquisa do Chat
- Inicie o navegador Microsoft Edge no seu PC, saia e entre novamente na sua conta Microsoft.
- Digite Bing ou Copilot na barra de pesquisa.
- Clique na aba Copilot para iniciar o Bing AI Chat ou o Copilot .
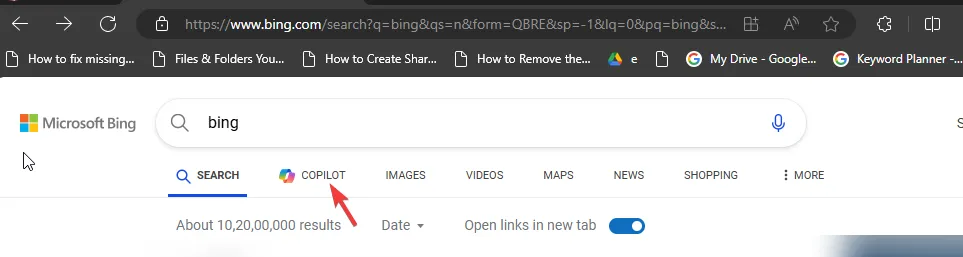
- Clique no menu Hambúrguer e selecione Histórico de pesquisa no menu de contexto.
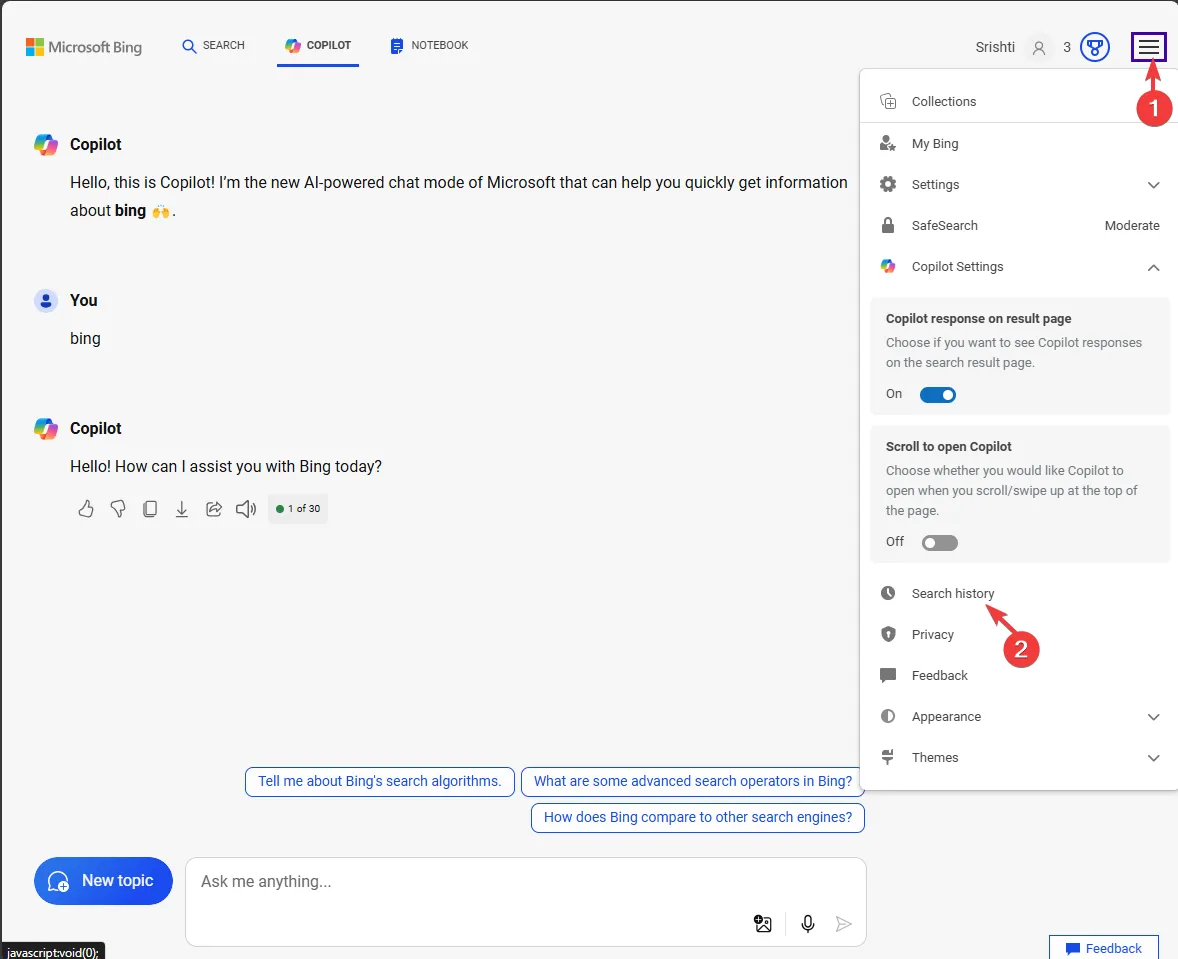
- Desative a opção Mostrar novas pesquisas aqui na página do histórico de pesquisas.
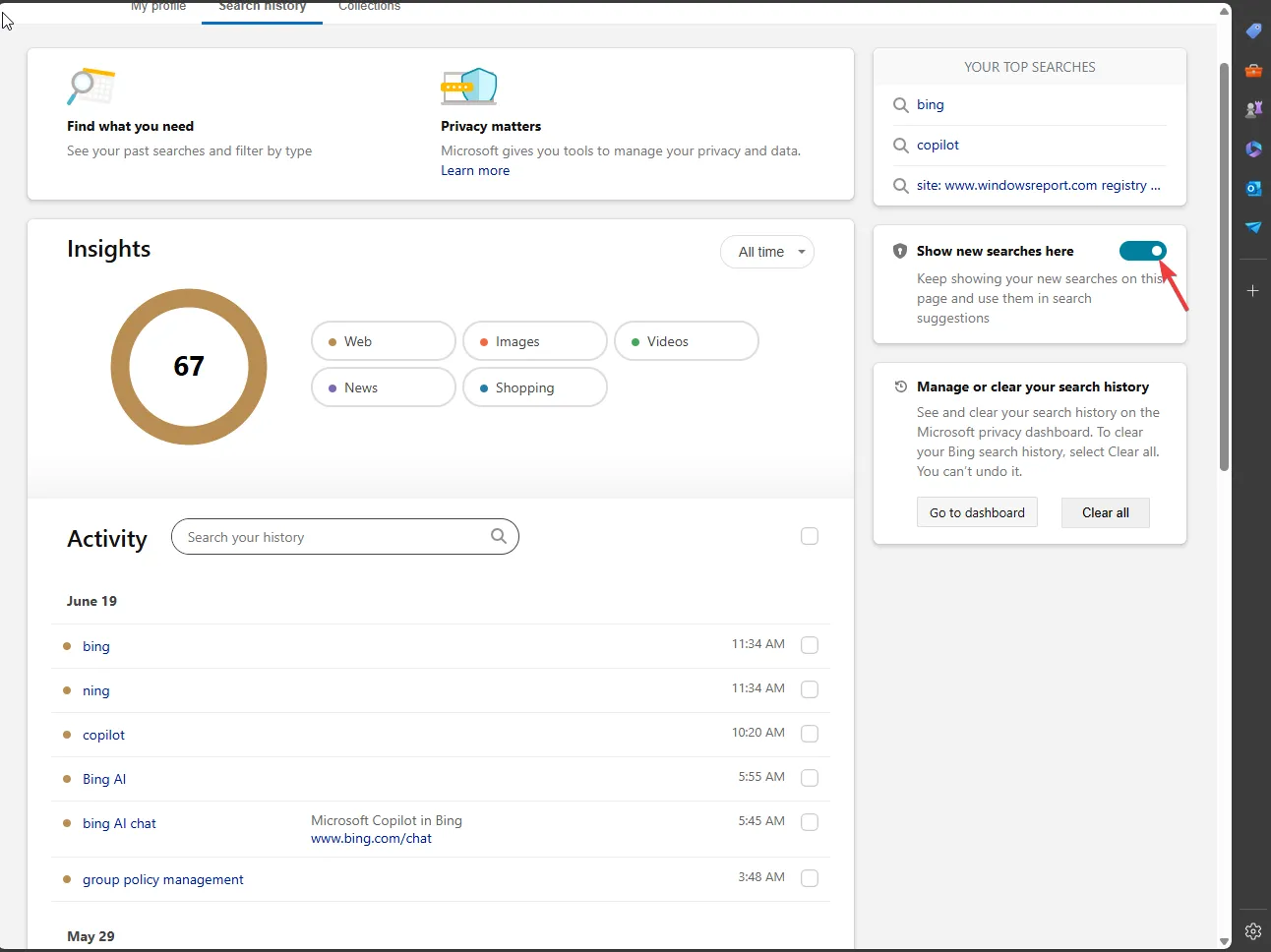
- Clique em Desligar.
2. Limpe o cache e os cookies do navegador Microsoft Edge
- Inicie o navegador Microsoft Edge no seu PC e clique nos três pontos para abrir o Menu e selecione Configurações.

- Acesse Privacidade, pesquisa e serviços na barra lateral esquerda.
- Clique no botão Escolher o que limpar na aba Limpar dados de navegação .
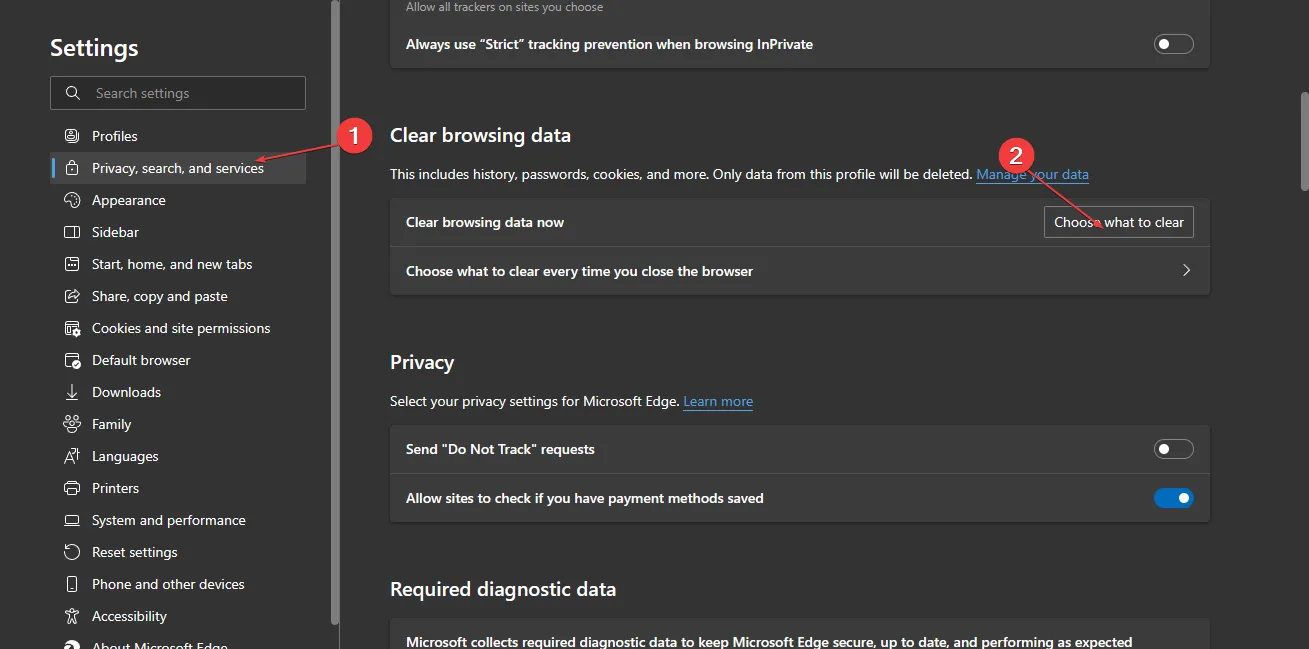
- Marque a caixa para as opções Imagens e arquivos armazenados em cache, cookies e outros dados do site e clique no botão Limpar agora.
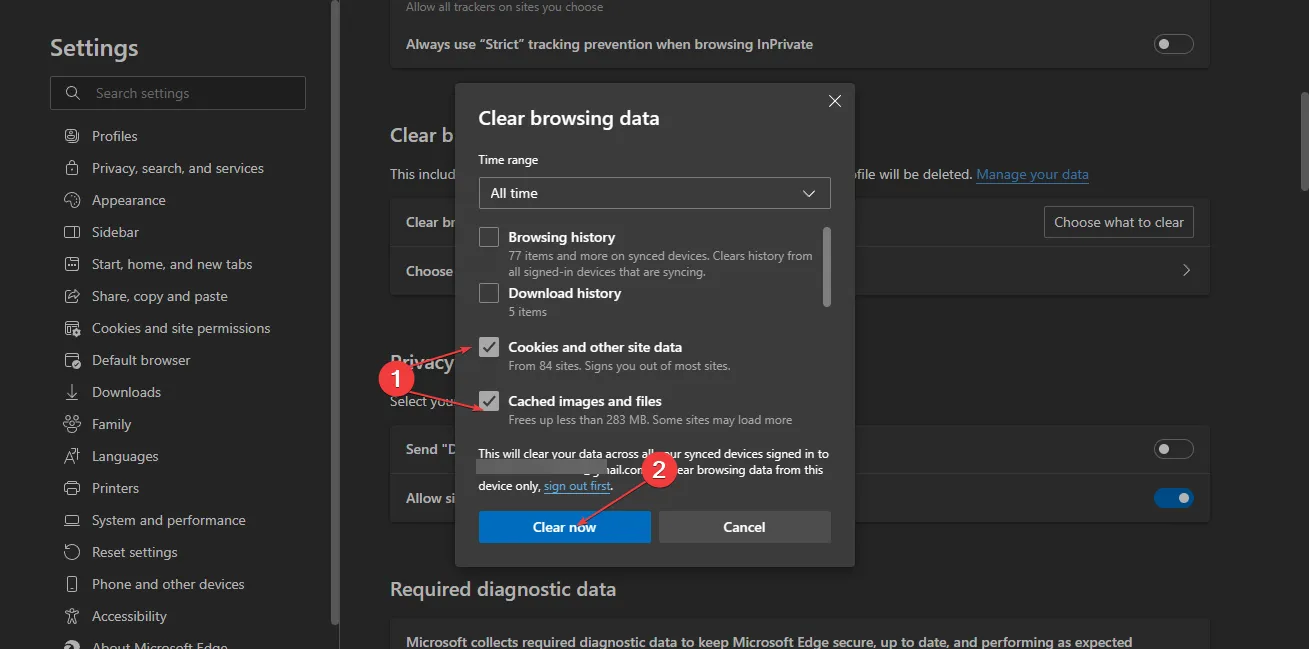
- Reinicie o Microsoft Edge para verificar se o problema com o Bing Chat não funcionando foi corrigido.
3. Sincronize seus dados do Edge manualmente
- Inicie o Microsoft Edge.
- Clique no ícone Menu no canto superior direito e escolha Configurações no menu.
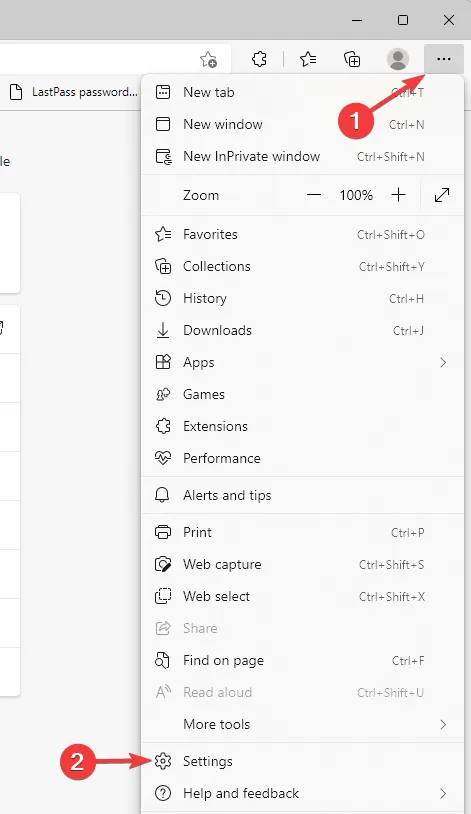
- No painel esquerdo, selecione Perfis e depois Sincronizar no painel direito.

- Você encontrará um menu autoexplicativo com todos os dados que você pode sincronizar em todos os seus dispositivos Microsoft, incluindo senhas, configurações e favoritos.
4. Remova as extensões do navegador
- Inicie o navegador Microsoft Edge e clique nos três pontos no canto superior direito para abrir o Menu . Vá até lá e clique em Extensões.
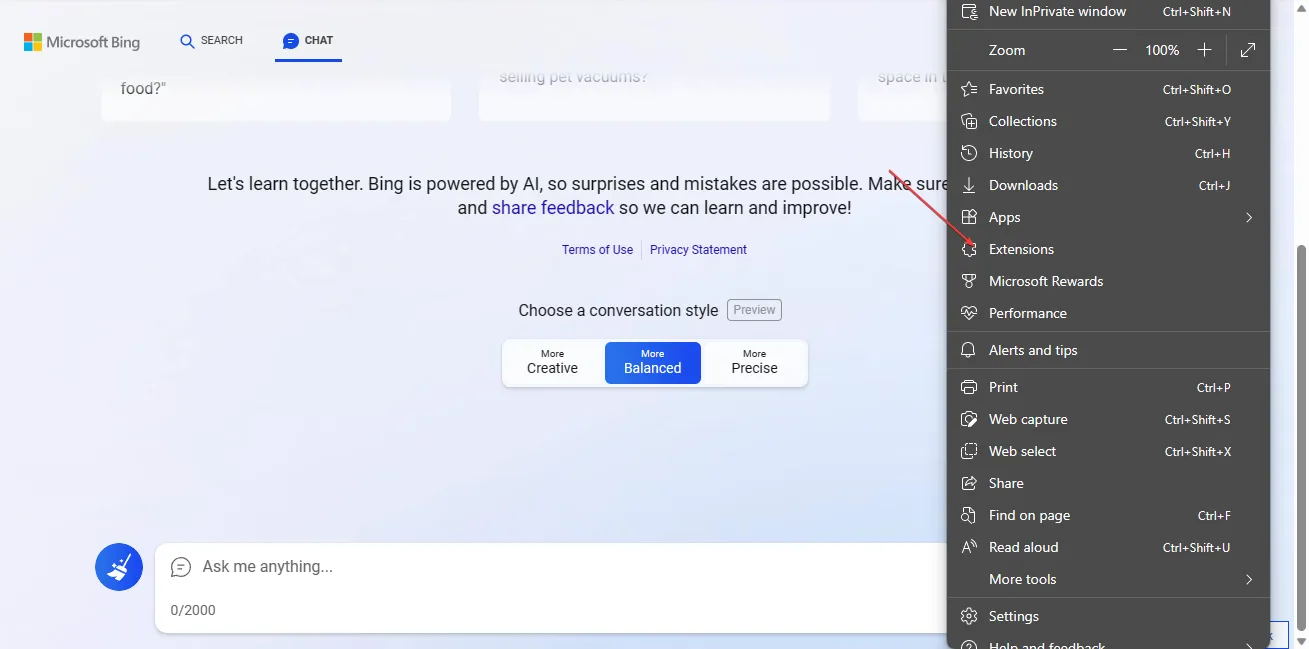
- Selecione na lista de extensões e clique em Gerenciar extensões.

- Desative a chave Extensão para desativá-la e verifique se o erro persiste.
- Repita as etapas acima para todas as extensões para encontrar a causa do problema do Bing Chat.
- Após encontrar o que está com defeito, clique no botão Remover para desinstalar as extensões que estão causando o erro.

5. Reparar o Microsoft Edge
- Pressione Windows + I para abrir Configurações, depois navegue até Aplicativos, seguido por Aplicativos e recursos.

- Procure o Microsoft Edge na lista de aplicativos, clique nos três pontos verticais ao lado dele e selecione Modificar.
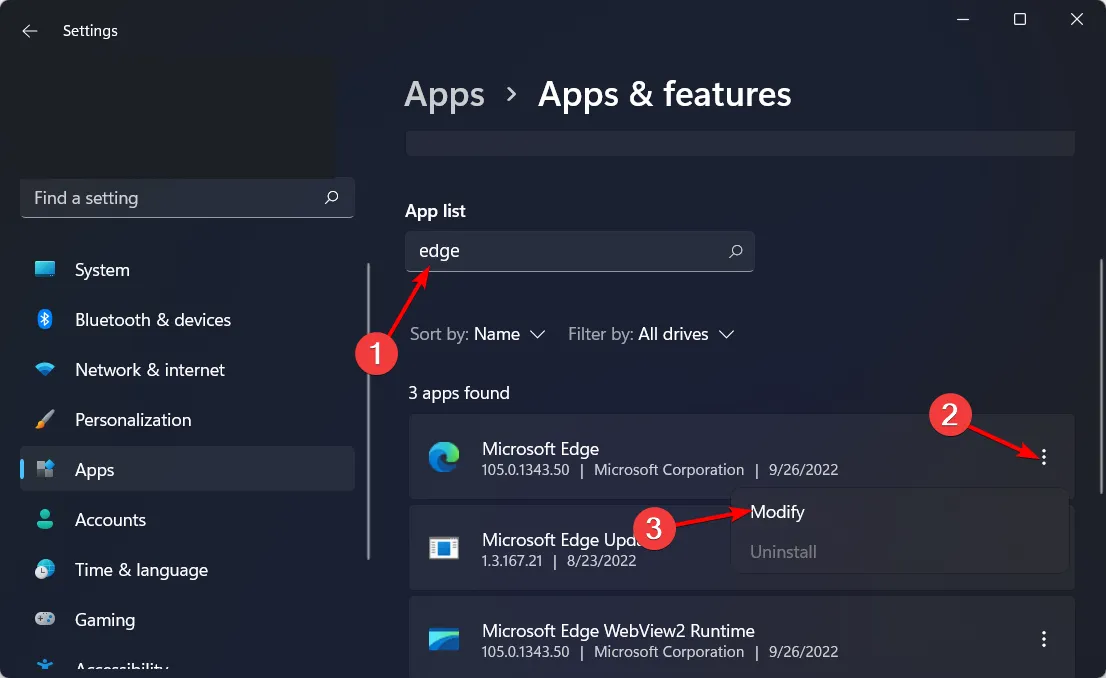
- Selecione Sim quando for perguntado se deseja permitir que este aplicativo faça alterações no seu dispositivo?
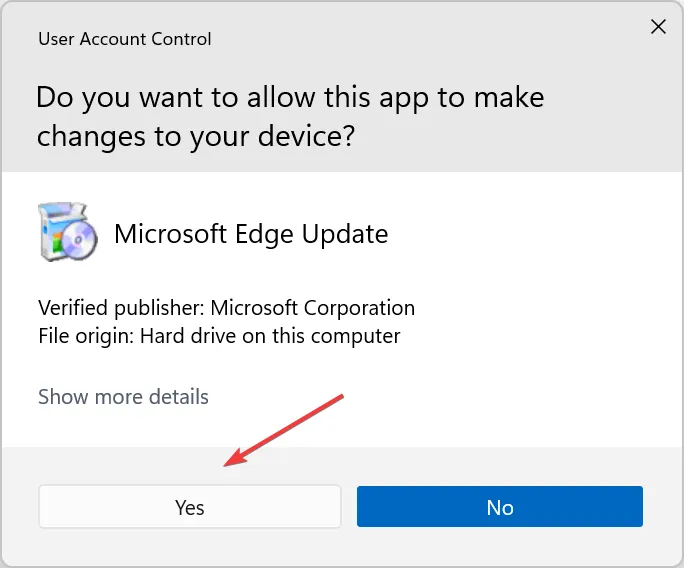
- Certifique-se de que você esteja conectado à Internet e clique no botão Reparar. Os problemas do Windows 11 Edge que você encontrou agora serão corrigidos.
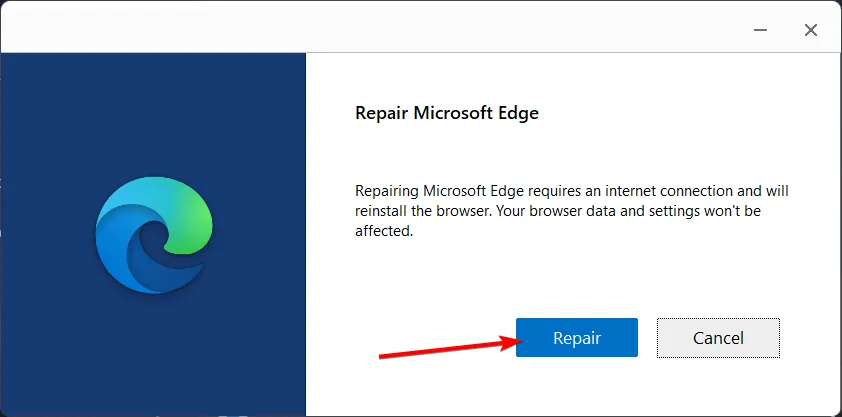
6. Instale uma extensão de histórico de bate-papo
- Abra o navegador Edge , clique nas reticências verticais e vá em Extensões .
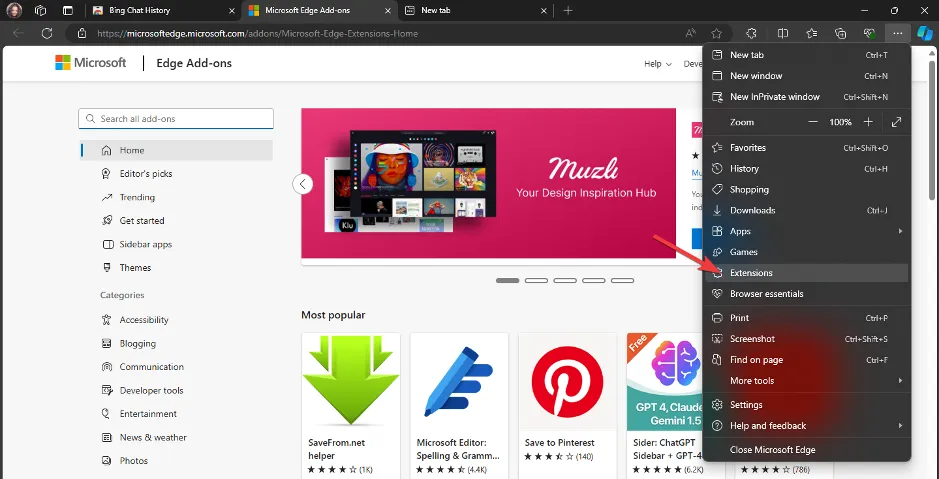
- Em seguida, clique em Obter extensões para Microsoft Edge .
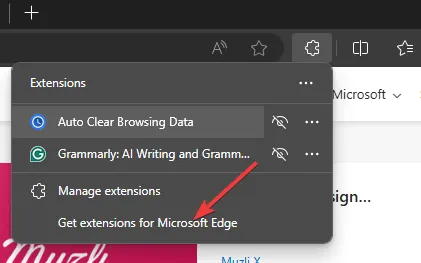
- Digite Histórico de bate-papo do Bing na caixa de pesquisa à sua esquerda e clique em Obter no complemento desejado.
- Também há outras opções, como o Bing Chat Saver, então leia as avaliações e escolha uma com uma classificação mais positiva ou experimente as duas e veja como elas funcionam antes de escolher uma.

- Clique em Adicionar extensão .
Embora essa extensão seja extremamente útil, observe que ela é limitada no conteúdo do seu histórico de bate-papo que pode salvar. Imagens e hiperlinks não estão incluídos, mas qualquer texto pode ser salvo e recuperado posteriormente. Ainda assim, é uma opção de backup muito boa quando os servidores da Microsoft não são confiáveis.
E se você estiver procurando gerenciar melhor seu histórico do Bing Chat, ou o que fazer quando atingir seu limite de chat do Bing, temos uma masterclass sobre como fazer isso. Claro, haverá códigos de erro de chat de tempos em tempos, mas também temos soluções rápidas para isso.
Quando você não estiver solucionando erros, há muitos outros recursos do Bing Chat que achamos que você deve conhecer para garantir que esteja aproveitando ao máximo.
Se você já encontrou esse problema antes, gostaríamos de receber seu feedback. Qual solução resolveu o problema para você? Alguma outra dica que você pode recomendar? Deixe-nos saber na seção de comentários abaixo.



Deixe um comentário