Como saber se outra pessoa está fazendo login no seu PC com Windows


Tem uma suspeita furtiva de que outra pessoa está fazendo login no seu PC Windows enquanto você está fora? Se o seu cão de caça não conseguiu rastrear o culpado, use esses métodos para descobrir pistas sobre se alguém está usando seu PC sem sua permissão.
Verifique a atividade recente nas listas de atalhos
Embora as primeiras versões do Windows 10 mostrassem atividades recentes no menu Iniciar, esse não é mais o caso. Mas você ainda pode ver as atividades recentes usando listas de atalhos.
No entanto, o Windows 11 mostra recomendações no menu Iniciar. (O recurso é ativado por padrão, mas usuários furtivos podem tê-lo desativado.) Elas são baseadas no uso recente, o que pode indicar se outra pessoa estava usando seu dispositivo Windows. Claro, se eles usam os mesmos aplicativos que você, isso pode não dizer nada.
Em vez disso, visualize os arquivos acessados recentemente clicando com o botão direito do mouse nos aplicativos no menu Iniciar e na barra de tarefas. Quer ver se alguém abriu um documento do Word? Abra qualquer documento do Word, clique com o botão direito do mouse em seu ícone na barra de tarefas (isso também funciona se você tiver um atalho fixado na barra de tarefas) e procure por Recentes .
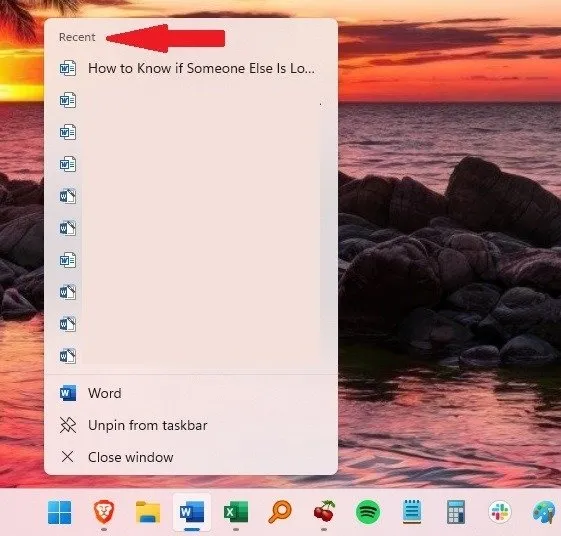
Você pode fazer a mesma coisa no seu menu Iniciar. Clique com o botão direito em qualquer aplicativo que você acha que alguém pode ter acessado para procurar por itens recentes, incluindo itens do navegador. Se o seu navegador excluir o histórico automaticamente ao fechar, você pode não ver nada.
Como alternativa, abra o Explorador de Arquivos e procure em Acesso Rápido . Expanda Recente para visualizar todos os arquivos abertos recentemente.
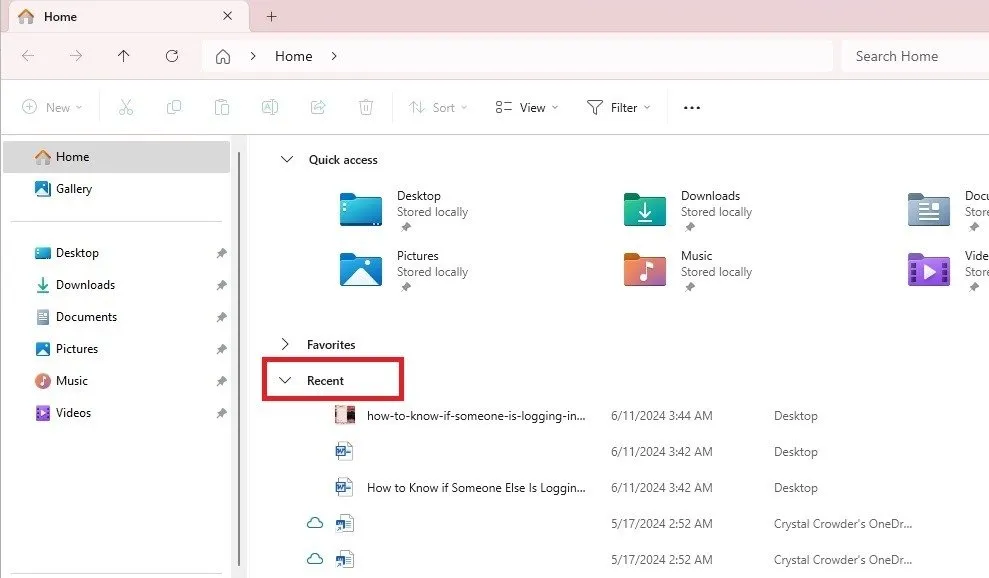
Você também pode ir para a pasta Itens Recentes . Usuários sorrateiros podem excluir toda essa atividade, mas podem não saber que esta pasta existe. Abra o Explorador de Arquivos e digite o seguinte na barra de endereço:
Se você não vir uma seção Recente ao clicar com o botão direito ou verificar o Explorador de Arquivos , a configuração pode não estar ativada. Ative-a para pegar o culpado da próxima vez. Vá para Iniciar -> Configurações -> Personalização -> Iniciar . Certifique-se de que Mostrar itens abertos recentemente em Iniciar, Listas de Atalhos e Explorador de Arquivos esteja ativado.
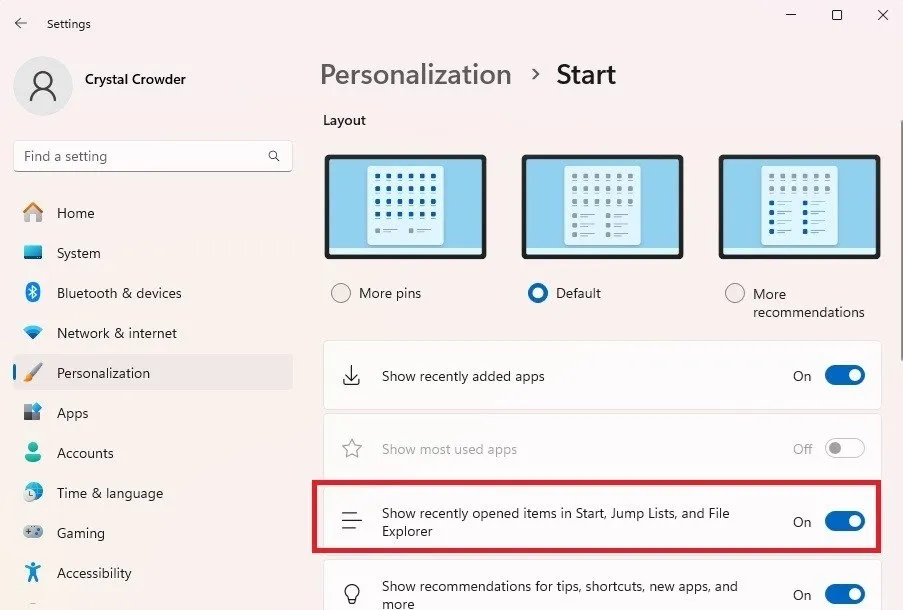
Atividade recente (versões mais antigas do Windows e Windows 10)
Mais uma vez, verifique o menu Iniciar para ver se há novos aplicativos que possam ter sido abertos. Além disso, versões anteriores do Windows incluíam uma seção Itens Recentes no menu Iniciar. Abra-a para ver os arquivos abertos mais recentemente. Claro, se a exibição de itens recentes não estiver ativada, ou se a pessoa excluir a entrada, você não verá nada aqui.

Outros lugares comuns para procurar por alterações incluem o histórico do navegador, documentos recentes e a opção Programas no painel de controle para programas adicionados recentemente. Use qualquer um desses métodos para abrir o Painel de Controle.
Verifique a data de modificação das últimas alterações de arquivo
Se alguém estiver fazendo login no seu PC com Windows sem permissão, pode estar tentando acessar informações ou alterar algo em um arquivo. Se eles fizerem alguma alteração, você as terá.
Abra o File Explorer e verifique todas as pastas que alguém pode ter usado, como Documents , Downloads , Pictures , etc. Observe atentamente a coluna Date modified . Se algo foi modificado em um momento em que você não estava no seu PC, outra pessoa estava usando o arquivo.
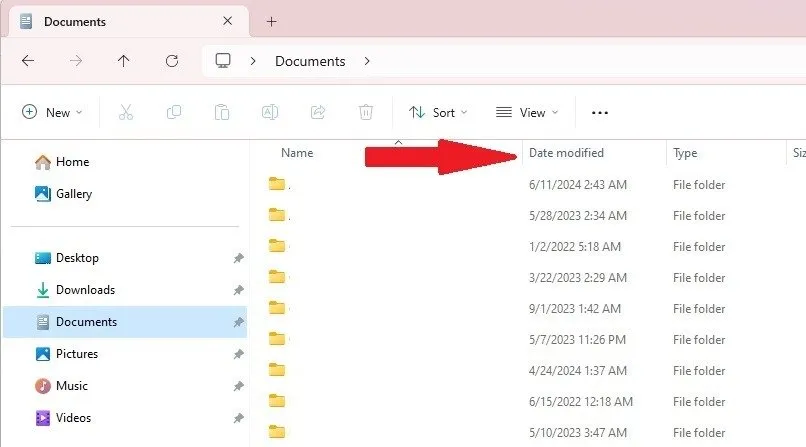
Verifique o Visualizador de Eventos do Windows
O acima pode ser toda a prova que você precisa de que outra pessoa está fazendo login no seu PC Windows. Se não, confira o Event Viewer para ver os últimos eventos de login e logout.
Pressione Win+ Re digite eventvwr.mscna caixa de diálogo Executar. Pressione OK para abrir o Visualizador de Eventos.
No painel esquerdo, expanda Logs do Windows e selecione Segurança . No painel do meio, você verá várias entradas de logon com carimbos de data e hora. Toda vez que você faz login, o Windows registra várias entradas de logon dentro de um período total de dois a quatro minutos.
Procure especificamente por Logon e Logon Especial na coluna Categoria de Tarefa, mas se você vir alguma entrada nos logs de Segurança que ocorra quando você não estiver logado, isso pode significar que outra pessoa está usando seu PC. Selecionar um evento mostra mais detalhes no painel inferior.
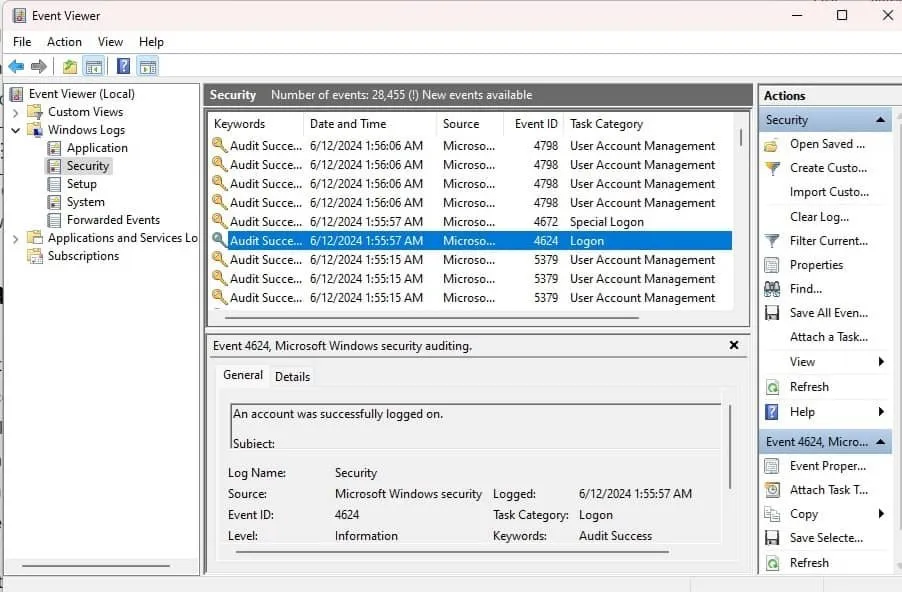
O visualizador de eventos também é uma ótima maneira de verificar o histórico de inicialização e desligamento do seu PC. Isso também pode servir como uma pista de que alguém pode ter ligado e usado seu PC enquanto você estava fora.
Mostrar detalhes do último login na inicialização
O método acima é bem sólido para capturar o intruso, mas se eles fossem espertos o suficiente, poderiam ter apagado todos os logs de eventos. Nesse caso, você pode configurar os últimos detalhes de login para mostrar assim que o PC iniciar. Ele mostrará quando a conta foi logada pela última vez e quaisquer tentativas malsucedidas. Essas informações não podem ser excluídas, mas ajudarão você com acessos não autorizados futuros, pois você as configurará a seguir.
Você estará editando o Registro do Windows, então certifique-se de criar um backup dele. Pressione Win+ Re enter regeditna caixa de diálogo Executar para abrir o Registro do Windows.
Para começar a verificar as informações de login anteriores no registro, navegue até:
Clique com o botão direito do mouse na pasta Sistema e selecione Novo -> Valor DWORD (32 bits) .

Renomeie a nova entrada “DisplayLastLogonInfo”. Clique duas vezes nesta entrada e defina seu valor como 1 .
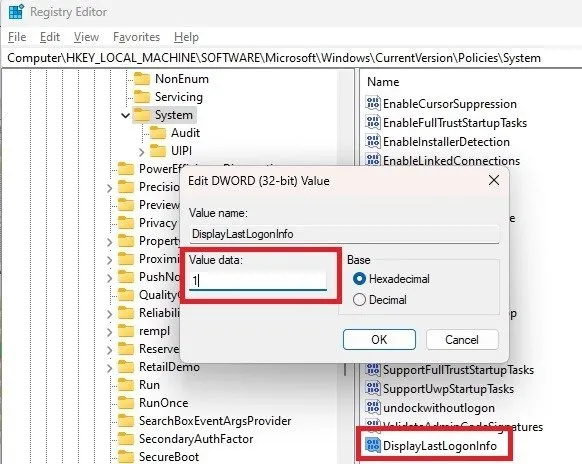
Lembre-se, você só verá dados a partir deste ponto, não antes de o Registro ser editado. Se você se sente confortável usando o Registro, tente estes outros ótimos hacks do Registro.
Verifique o histórico do navegador
Se o seu navegador excluir automaticamente o histórico ao sair, isso não ajudará você. Mas o histórico de navegação, como cookies e sites visitados, mostra tudo o que você e qualquer pessoa que não deveria estar no seu PC fizeram online. Vá para o menu Configurações no(s) seu(s) navegador(es) para visualizar o histórico. Além disso, verifique a barra de URL para obter os dados de preenchimento automático mais recentes.
Capturar usuários remotos
É enervante ter alguém fazendo login pessoalmente no seu PC, mas e remotamente? Os métodos acima ainda funcionam bem para informar se um usuário remoto esteve no seu PC. Normalmente, o histórico de login do Windows no Visualizador de Eventos mostra eventos de login remoto. Algumas outras coisas para verificar logins remotos do Windows incluem:
- Verifique se há novos aplicativos no seu PC.
- Verifique seu firewall. Se você tiver um firewall instalado, conexões remotas poderão aparecer. Você pode até notar uma conexão ativa no momento. Use seu firewall para bloquear usuários remotos. As etapas e configurações variam muito, dependendo do tipo de firewall. Para o firewall integrado do Windows, vá para Configurações -> Privacidade e segurança -> Segurança do Windows e, em seguida, vá para Abrir Segurança -> Firewall e proteção de rede e selecione Configurações avançadas .
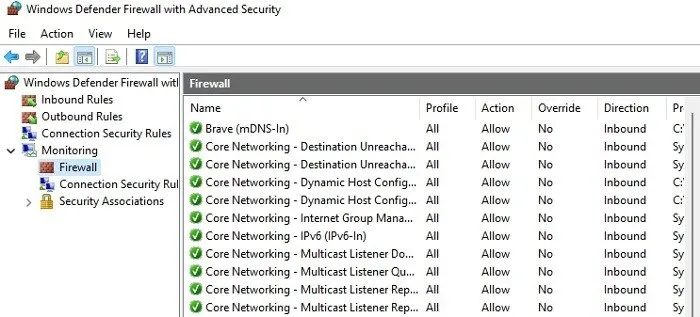
- Faça uma varredura em busca de vírus. Se alguém estiver fazendo login no Windows remotamente sem sua permissão, pode ser devido a malware. Execute uma verificação de vírus regularmente para verificar se há aplicativos maliciosos. Se você não tiver nada instalado, considere usar o Windows Defender. Você também pode remover vírus sem antivírus.
- Verifique se seu antivírus e firewall não foram desabilitados. Se foram, é sinal de malware e possível acesso remoto.
Revisar histórico de uso da rede
Somente os bisbilhoteiros mais furtivos pensarão em apagar o histórico de uso da rede. E, se ele for apagado, é um sinal claro de que outra pessoa está fazendo login no seu PC Windows. É importante verificar o uso antes de fazer logoff e imediatamente após fazer login novamente para ver se algo foi alterado.
Eu recomendo fazer uma captura de tela (pressione o botão Print Screen , a ferramenta Recorte ou outra ferramenta de captura de tela) para comparar.
Vá para Configurações -> Rede e internet -> Uso de dados . Filtre por Últimas 24 horas , 7 dias ou 30 dias . Se você usa seu PC diariamente, o filtro Últimas 24 horas funciona melhor para capturar acesso não autorizado. Veja os aplicativos usados, junto com a quantidade de dados usados para ver se outra pessoa usou aplicativos diferentes ou usou mais dados desde a última vez que você fez logoff.
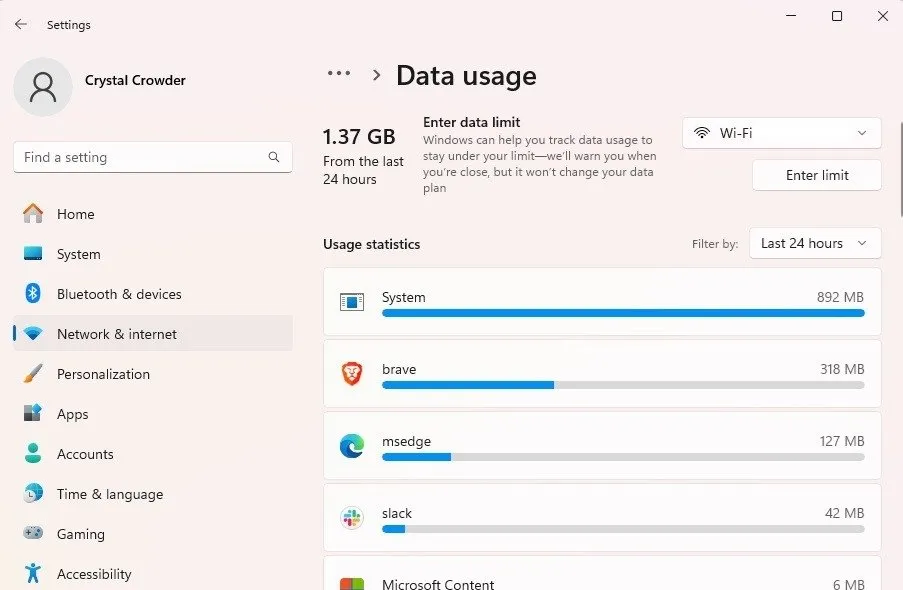
Impedindo o acesso não autorizado ao seu PC
Se você descobriu logins não autorizados no Windows, há várias maneiras de impedir o acesso no futuro, como:
- Configure um login para seu PC. Uma senha ou login biométrico é melhor.
- Sempre faça logout do seu PC quando não estiver usando-o. Se alguém roubar suas credenciais, altere sua senha imediatamente.
- Adicione contas separadas para cada usuário, incluindo crianças. Se você tiver um PC compartilhado, certifique-se de que cada usuário diferente tenha sua própria conta. Isso ajuda a proteger seus arquivos e configurações. Esteja ciente, porém, de que as crianças ainda podem contornar os controles dos pais para acessar coisas que não deveriam.
- Nunca permita acesso remoto, a menos que seja um aplicativo ou usuário confiável em quem você confia totalmente.
- Use uma VPN sempre que usar Wi-Fi público. Se hackers obtiverem acesso ao seu PC enquanto você estiver em público, eles podem instalar aplicativos que permitem que eles façam login remotamente mais tarde.
Embora colocar um barbante ou pólvora no teclado possa ajudá-lo a descobrir outra pessoa fazendo login no seu PC com Windows, o que foi dito acima ajudará você a identificar quem e quando. Uma webcam oculta também pode ajudá-lo a descobrir quem está usando seu PC sem permissão. Fora um login mais seguro, considere bloquear arquivos confidenciais com uma senha forte no Windows.
Crédito da imagem: Unsplash . Todas as capturas de tela de Crystal Crowder .



Deixe um comentário