Como verificar quantos núcleos seu processador possui no Windows
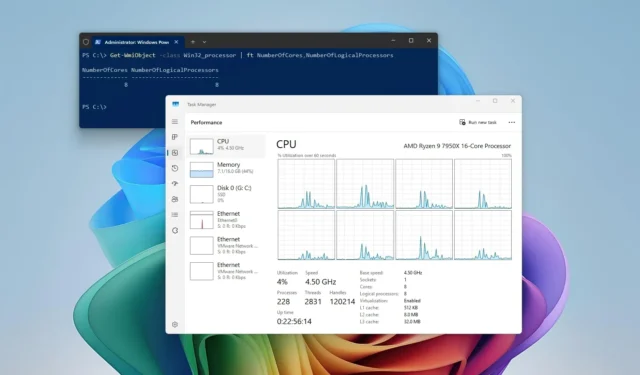
- Para determinar a contagem de núcleos do processador no Windows, abra a guia Desempenho do Gerenciador de Tarefas , clique em “CPU” e verifique o número do núcleo nos detalhes.
- Você também pode usar o Prompt de Comando e o PowerShell para descobrir essas informações.
No Windows 11 e 10, você tem várias maneiras de verificar o número de núcleos disponíveis no processador do seu computador e, neste guia, mostrarei três maneiras fáceis de determinar essas informações. Quase todos os computadores vêm com processadores compostos por múltiplos núcleos físicos para processar mais de uma instrução simultaneamente. Por exemplo, se o processador tiver 2 núcleos, então é um processador dual-core e pode processar dois conjuntos de instruções ao mesmo tempo. Se tiver 4 núcleos, então você está usando um processador quad-core e o dispositivo pode processar quatro conjuntos de instruções ao mesmo tempo. E assim por diante com os processadores com 6, 8, 10, 12, 16, 18, 24, 28 e 32 núcleos.
Além dos núcleos, uma CPU (Unidade Central de Processador) também pode ter Hyper-Threading, que é uma tecnologia disponível nos processadores Intel, Qualcomm e AMD (embora a AMD se refira a ela como “threads”) que permite o cálculo de duas instruções por núcleo. simultaneamente. Se esse recurso estiver disponível, sua CPU também inclui “processadores lógicos”.
Saber quantos núcleos e processadores lógicos seu processador possui pode ser útil em muitas situações, especialmente ao trabalhar com máquinas virtuais ou outros aplicativos que se beneficiarão de múltiplos núcleos.
Seja qual for o motivo, o Windows 10 e 11 incluem vários métodos para determinar o número de núcleos presentes no seu processador usando Gerenciador de Tarefas, Prompt de Comando e PowerShell.
Neste guia, ensinarei as etapas para determinar o número de núcleos que seu processador Intel, AMD ou ARM possui no Windows. (Você também pode usar estas instruções para descobrir se o seu computador inclui uma NPU (Unidade de Processamento Neural).)
- Verifique o número do núcleo do processador através do Gerenciador de Tarefas
- Verifique o número do núcleo do processador via prompt de comando
- Verifique o número central do processador via PowerShell
Verifique o número do núcleo do processador através do Gerenciador de Tarefas
Para determinar o número de núcleos que seu processador possui no Windows 11 (e 10) por meio do Gerenciador de Tarefas, siga estas etapas:
-
Abra Iniciar .
-
Procure por Gerenciador de Tarefas e clique no resultado superior para abrir o aplicativo.
-
Clique na guia Desempenho .
-
Clique em CPU no painel esquerdo.
- Confirme a contagem de núcleos na parte inferior da página.
Depois de concluir as etapas, você entenderá os núcleos físicos e os processadores lógicos do seu computador.
Verifique o número do núcleo do processador via prompt de comando
Para verificar quantos núcleos sua CPU possui por meio do prompt de comando, siga estas etapas:
-
Abra Iniciar .
-
Pesquise Prompt de Comando e clique no resultado superior para abrir o console.
-
Digite o seguinte comando para descobrir quantos núcleos sua CPU possui e pressione Enter :
wmic cpu get NumberOfCores,NumberOfLogicalProcessors

Depois de concluir as etapas, você saberá o número de núcleos e processadores lógicos em sua máquina.
Verifique o número central do processador via PowerShell
Para descobrir a contagem de núcleos do processador por meio do PowerShell, siga estas etapas:
-
Abra Iniciar .
-
Procure PowerShell e clique no resultado superior para abrir o console.
-
Digite o seguinte comando para descobrir quantos núcleos sua CPU possui e pressione Enter :
Get-WmiObject –class Win32_processor | ft NumberOfCores,NumberOfLogicalProcessors
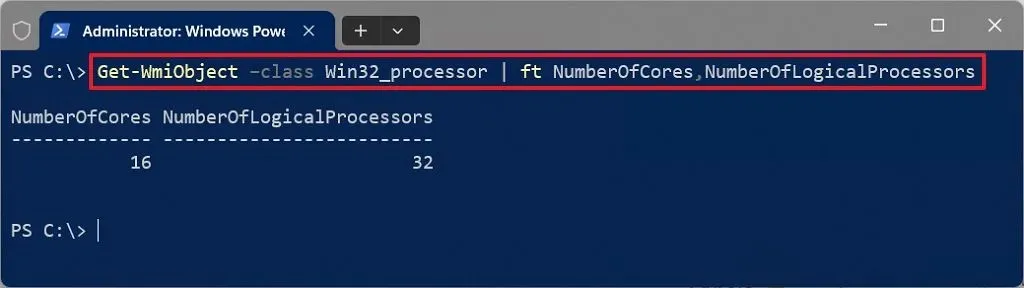
Depois de concluir as etapas, o comando exibirá o número de núcleos físicos e processadores lógicos se o seu computador tiver hyperthreading.
Atualização em 10 de junho de 2024: Este guia foi atualizado para garantir a precisão e refletir as alterações no processo.



Deixe um comentário