5 recursos nativos do Windows que me tornam um escritor melhor


Como escritor, você está sempre procurando maneiras de melhorar seu trabalho e agilizar seu fluxo de trabalho. Felizmente, o Windows oferece vários recursos nativos que podem ajudá-lo a se tornar um escritor mais eficiente e produtivo e tornar a escrita mais fácil.
1. Faça backup do trabalho usando o OneDrive Cloud Sync
O pior pesadelo de todo escritor é perder horas, dias ou até semanas de trabalho devido à exclusão acidental de um arquivo ou a uma falha no disco rígido do PC. Felizmente, o Windows inclui o OneDrive, a solução de backup em nuvem da Microsoft, que pode ajudar a evitar essas perdas catastróficas. Ao sincronizar automaticamente seus arquivos com a nuvem, o OneDrive mantém seu trabalho facilmente acessível de qualquer dispositivo com conexão à Internet.
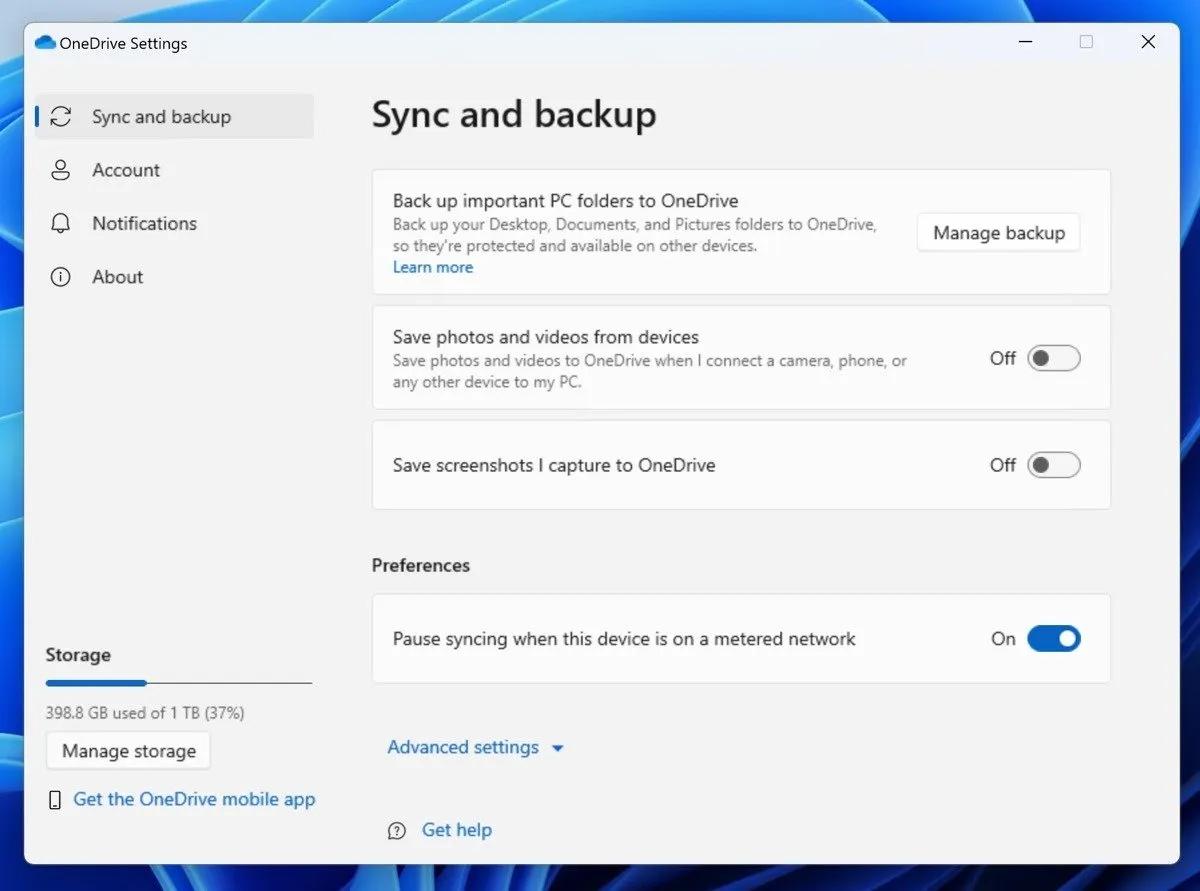
Habilitar o OneDrive é muito fácil. Clique no botão Iniciar , digite “OneDrive” e inicie o aplicativo. Se você for novo no ecossistema da Microsoft, será solicitado que entre com sua conta da Microsoft. Os usuários existentes podem simplesmente fazer login com suas credenciais. Embora o OneDrive seja geralmente confiável, recomendo aprender como solucionar problemas de sincronização do OneDrive para que você possa corrigi-los assim que os encontrar.
2. Ouça suas palavras ganharem vida com o narrador
A revisão é uma parte essencial do processo de escrita, e ouvir suas palavras lidas em voz alta é uma das melhores maneiras de detectar erros e melhorar o fluxo do seu texto. O Windows vem com um recurso nativo, o Narrador, que pode ajudá-lo na sua escrita.
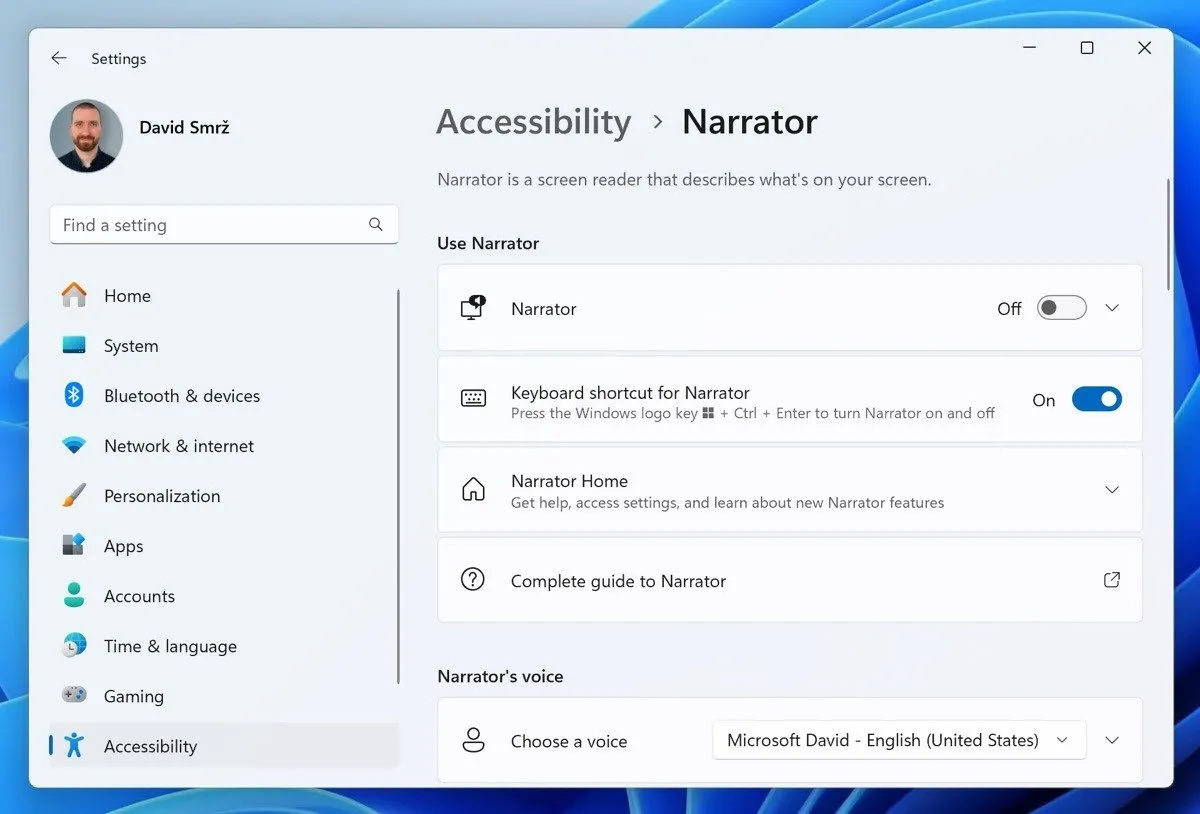
O Narrator é um aplicativo de leitura de tela que pode ler em voz alta qualquer texto na tela. Para acionar o Narrador, ative o recurso em Configurações -> Acessibilidade -> Narrador e pressione Windows+ Ctrl+ Enter. Você também pode ajustar a velocidade e a voz da narração e escolher entre várias vozes.
3. Dite seus pensamentos usando reconhecimento de fala
Mesmo escritores experientes normalmente atingem o máximo de 80 palavras por minuto em um arquivo de texto. Em comparação, uma pessoa média fala a uma velocidade de cerca de 130 palavras por minuto. Escusado será dizer que o ditado é uma ótima maneira de aumentar sua produção de escrita, e o Windows inclui esse recurso nativamente.
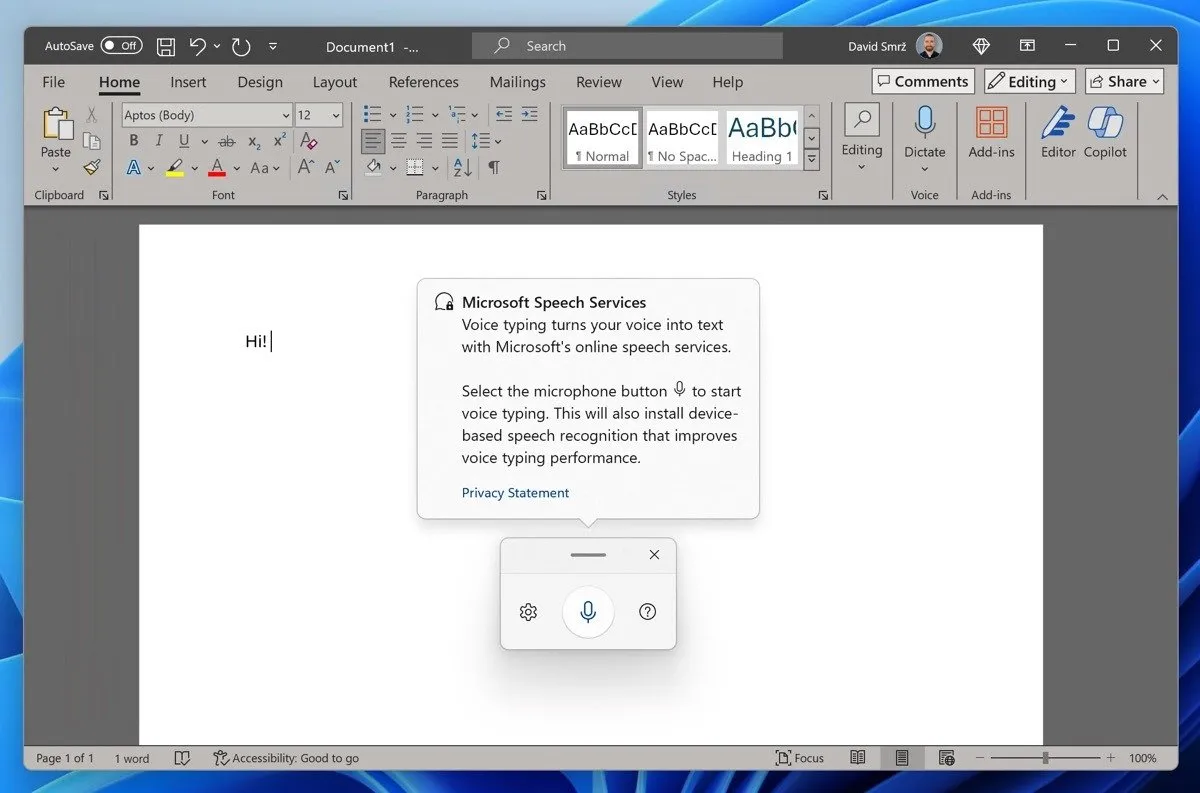
Conforme explicado com mais detalhes neste guia sobre digitação por voz no Windows, comece a ditar pressionando Windows+ H, fazendo com que a barra de ferramentas de ditado apareça, a seguir clique no botão do microfone ou pressione Windows+ Hnovamente e o Windows começará a ouvir e transcrever suas palavras. Se precisar pausar ou retomar o ditado, clique no botão do microfone ou pressione Windows+ Hnovamente.
4. Deixe o Copilot ser seu assistente pessoal de redação
O chatbot com tecnologia de IA da Microsoft, Copilot, está entrando em um número crescente de aplicativos da Microsoft. Você pode até encontrá-lo no Word, uma ferramenta de escrita favorita. Para ativar este assistente de escrita digital, clique no ícone Copilot .
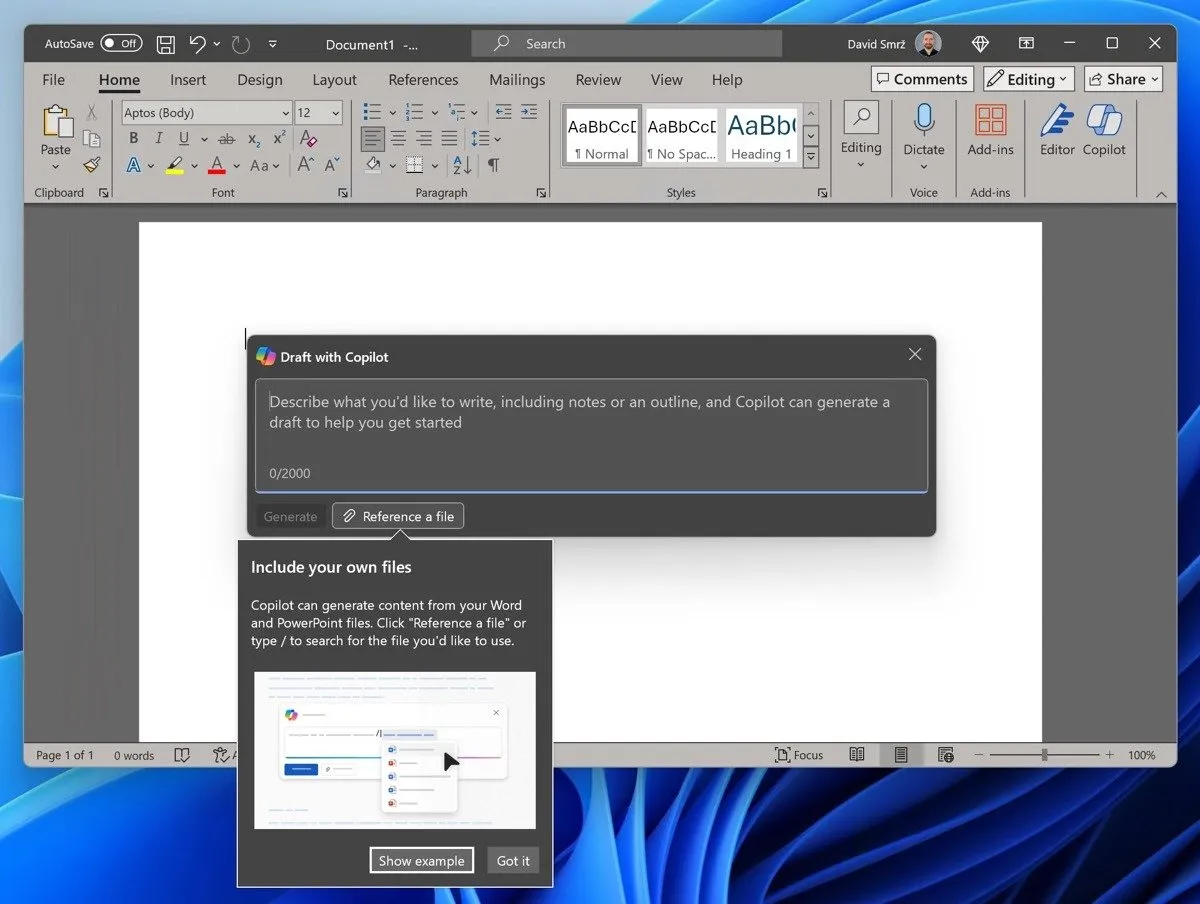
A partir daí, descreva o que você gostaria de escrever, incluindo quaisquer notas ou esboços que você tenha, e o Copilot irá gerar sugestões de texto para iniciar ou reacender seu processo de escrita. E não para por aí: o Copilot pode até gerar conteúdo com base em seus arquivos Word ou PowerPoint existentes para que você possa, por exemplo, usá-lo para extrair rapidamente insights de artigos que você escreveu anos atrás e, em seguida, usar os insights em um novo artigo.
5. Acelere seu fluxo de trabalho com atalhos de teclado

Como escritor, você provavelmente executa muitas tarefas repetidamente, como copiar e colar texto, excluir linhas e desfazer erros. Embora seja conveniente que o Windows possibilite a execução dessas tarefas usando a interface gráfica do usuário, é muito mais rápido usar atalhos de teclado.
A lista a seguir inclui dez atalhos de teclado que são altamente úteis para escritores:
| Ação | Atalho |
|---|---|
| cópia de | Ctrl+C |
| Colar | Ctrl+V |
| Corte | Ctrl +X |
| Desfazer | Ctrl +Z |
| Refazer | Ctrl +Y |
| Selecionar tudo | Ctrl +A |
| Encontrar | Ctrl +F |
| Localizar e substituir | Ctrl + Shift+F |
| Mova o cursor entre as palavras | Ctrl +Left/Right Arrow |
| Selecione blocos de texto | Ctrl + Shift+Arrow Key |
6. Elimine distrações com a ajuda de sessões de foco
Muitos escritores estão familiarizados com a técnica Pomodoro, um método de gerenciamento de tempo que divide o trabalho em intervalos, normalmente de 25 minutos, separados por pequenos intervalos. Se você achar essa técnica útil ou quiser experimentá-la, o Focus Sessions, um recurso nativo do aplicativo Clock no Windows, o ajudará a manter o controle de sua escrita.

As Focus Sessions ajudam você a organizar suas sessões de redação, permitindo que você defina durações específicas para o trabalho focado. Isso minimiza notificações, alertas e outras interrupções. Para configurar uma Sessão Focus, abra Configurações e vá para Sistema -> Foco . Personalize as configurações desejadas e inicie sua primeira sessão.
7. Organize seu espaço de trabalho com desktops virtuais
Os escritores costumam ser multitarefas ávidos, conciliando a escrita com a pesquisa, a comunicação e outras atividades. Para se manter mais organizado e produtivo, é útil separar essas atividades usando vários desktops virtuais.
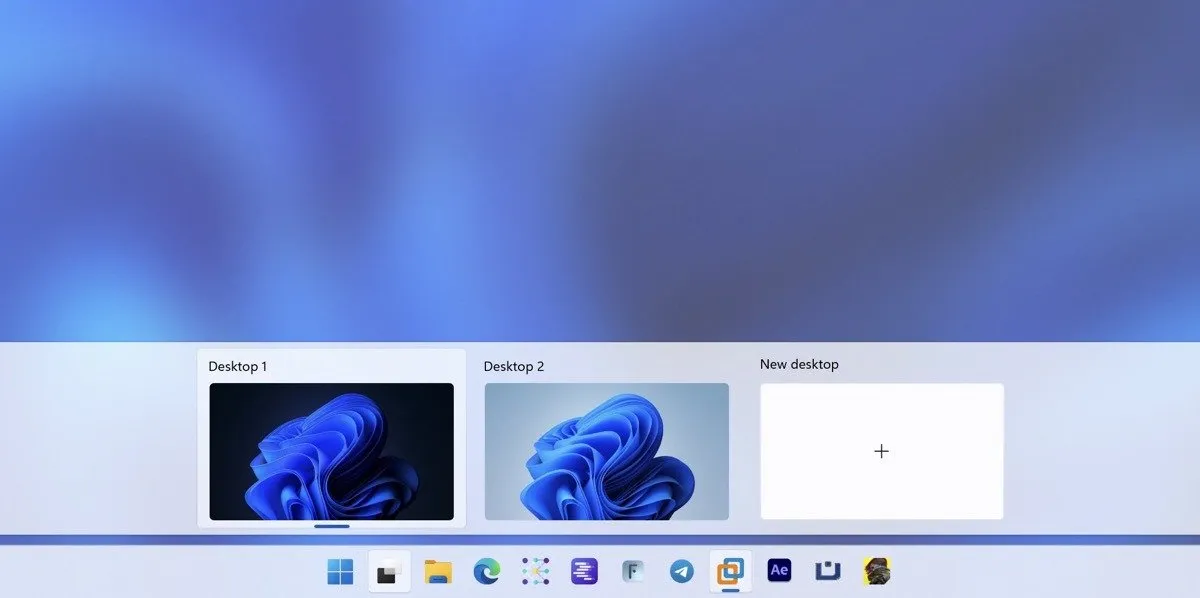
No Windows 11, você pode criar e gerenciar facilmente desktops virtuais clicando no ícone Visualização de tarefas próximo ao botão Iniciar. Isso traz uma visão geral de seus desktops virtuais. Você pode criar um novo clicando no botão Nova área de trabalho .
Depois de criar uma nova área de trabalho, abra os aplicativos que deseja usar nessa área de trabalho específica. Por exemplo, você pode ter uma área de trabalho dedicada à escrita, com seu processador de texto e aplicativo de anotações abertos, enquanto outra área de trabalho abriga seus materiais de pesquisa e navegador da web.
8. Capture e anote capturas de tela com a ferramenta de recorte
As capturas de tela são parte essencial de muitos artigos, especialmente aqueles destinados à Web, como este. Embora existam inúmeras ferramentas de captura de tela ricas em recursos para Windows, o recurso nativo da Ferramenta de Recorte muitas vezes pode dar conta do recado.
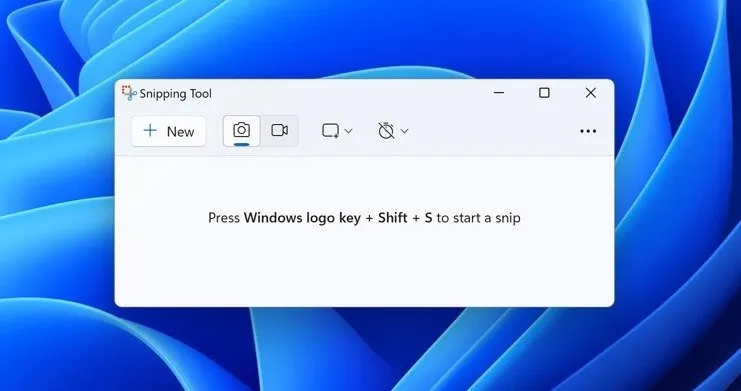
A ferramenta de recorte permite capturar vários tipos de capturas de tela, incluindo recortes de formato livre, retangulares, de janela e de tela inteira. Você pode até capturar videoclipes de uma parte específica da tela. Depois de capturar um recorte, ele é automaticamente copiado para a janela da Ferramenta de Recorte, onde você pode fazer alterações, salvar e compartilhar a imagem.
Para abrir a Ferramenta de Recorte, digite “Ferramenta de Recorte” na barra de pesquisa do menu Iniciar e clique no aplicativo. Como alternativa, use o atalho de teclado Windows+ Shift+ Spara um recorte de imagem estática ou Windows+ Shift+ Rpara um recorte de vídeo. Se você usa a Ferramenta de Recorte com frequência, pode querer definir o botão Imprimir tela para abrir diretamente a Ferramenta de Recorte.
O Windows oferece uma variedade de recursos nativos que podem aprimorar significativamente seu fluxo de trabalho de escrita e aumentar sua produtividade. Embora esses recursos nativos do Windows sejam incrivelmente poderosos por si só, você pode otimizar ainda mais sua experiência de escrita explorando também aplicativos de terceiros para Windows.
Crédito da imagem: DALL-E. Todas as capturas de tela de David Morelo.



Deixe um comentário