Como aumentar a velocidade de download na Microsoft Store
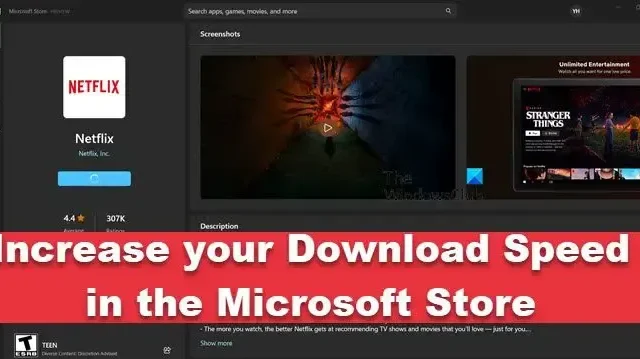
Para usuários do Windows, a Microsoft Store é o local ideal para baixar e atualizar aplicativos e jogos do Windows 11/10. A Microsoft Store é executada no Azure, uma plataforma de serviço de nuvem online, devido à qual, se o servidor de nuvem do Azure enfrentar alto tráfego, você terá um tempo de download alto. No entanto, alguns usuários relataram que, mesmo quando o servidor está funcionando bem, eles experimentam baixa velocidade de download. Neste artigo, discutiremos os fatores que afetam a velocidade e como podemos aumentar a velocidade de download na Microsoft Store .
Aumente a velocidade de download na Microsoft Store
Se você deseja aumentar a velocidade de download na Microsoft Store, siga as soluções mencionadas abaixo para fazer o mesmo.
- Verifique a largura de banda da rede
- Fechar aplicativos extensos da rede
- Desativar conexão limitada
- Aumente a largura de banda de download em segundo plano
- Liberar dados de cache da Microsoft Store
- Troque seu DNS
- Registre novamente sua Microsoft Store
- Use o recurso de redefinição de rede.
Vamos falar sobre o guia de solução de problemas em detalhes.
1] Verifique a largura de banda da rede

É muito melhor começar com soluções fáceis, como garantir que não haja problemas com a velocidade da Internet e que ela esteja funcionando bem. Você pode executar testes de velocidade e descobrir se está funcionando em sua velocidade normal. Se a conexão com a Internet estiver lenta, você deve corrigir os problemas de Internet para obter velocidades de download máximas.
2] Feche os aplicativos caros da rede
A seguir, encerraremos as tarefas que estão sendo executadas em segundo plano e que consomem muita largura de banda da rede. Clique em Ctrl + Shift + Esc para abrir o Gerenciador de Tarefas, selecione as tarefas que abrangem toda a rede e clique no botão Finalizar para cada tarefa. Além disso, verifique se você não está executando a Windows Store no modo de eficiência. Para isso, clique com o botão direito do mouse na loja da Microsoft no Gerenciador de Tarefas e selecione a opção Modo de eficiência. Agora reinicie o seu PC e veja se isso resolve o problema.
3] Desativar conexão medida
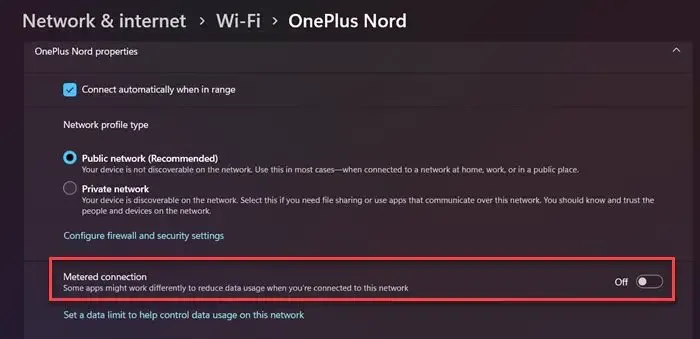
Muitos usuários do Windows ativam o recurso de conexão medida para economizar dados, pois impede que os aplicativos usem a largura de banda disponível. No entanto, pode ser por isso que você está enfrentando downloads lentos na Microsoft Store. Se você estiver apenas navegando, a conexão medida é boa, mas ao baixar algo da Loja, é recomendável desativar o recurso. Portanto, siga o passo abaixo para desativar o recurso.
- Clique em Win+I para abrir as Configurações.
- Selecione a opção Rede e Internet e clique em WiFi.
- Selecione sua conexão WiFi ou vá para as propriedades da conexão WiFi e, em seguida, desative a tecla de alternância do botão de conexão medida.
Esperançosamente, isso fará o trabalho para você.
Correção: velocidade lenta da Internet no computador com Windows
4] Aumente a largura de banda de download em segundo plano
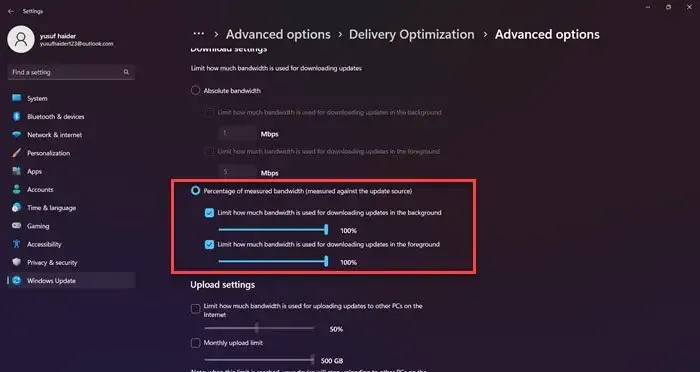
No Windows, os usuários podem limitar sua largura de banda de download em segundo plano, e esse pode ser um dos motivos entre muitos outros que levam ao erro em questão. Portanto, recomendamos que você aumente a largura de banda de download da Microsoft Store e veja como fazer o mesmo:
- Pressione Win+I para abrir Configurações e clique em Windows Update.
- Selecione Opções avançadas e, em Opções adicionais, selecione a opção Otimização de entrega.
- Agora, clique em Opções avançadas e selecione a Porcentagem de largura de banda medida.
- Marque e arraste o controle deslizante Limitar quanta largura de banda é usada para baixar atualizações em segundo plano e Limitar quanta largura de banda é usada para baixar atualizações em primeiro plano para 100%.
Agora, veja se há alguma melhora na velocidade ou não.
5] Liberar dados de cache da Microsoft Store
Você pode querer limpar o cache da Microsoft Store. Talvez seu cache tenha corrompido. Nesses casos, redefinir e limpar o cache é a escolha inteligente.
Você pode usar a ferramenta de linha de comando integrada conhecida como WSReset.exe . Vá para a caixa Iniciar pesquisa, digite wsreset.exe e pressione Enter.
Depois de concluído, verifique se o download ainda está lento ou se o problema foi resolvido.
6] Troque seu DNS

Se você não conseguir resolver o erro com os métodos acima, alterar o servidor DNS para um servidor diferente é o que você precisa. Estamos mudando o DNS padrão para um servidor DNS público confiável, já que o Google é um dos servidores DNS mais recomendados pelos usuários, estamos usando o mesmo. Siga as etapas descritas abaixo para mudar para o servidor DNS do Google.
- Clique em Win+ R para abrir a caixa de diálogo Executar.
- Digite ncpa.cpl e pressione o botão Enter para abrir a janela Conexões de rede .
- Escolha e clique com o botão direito do mouse em sua conexão de internet ativa atual.
- Agora, clique na opção Propriedades no menu de contexto exibido.
- Selecione a opção Internet Protocol Version 4 (TCP/IPv4) e clique na opção Properties .
- Clique na opção Usar os seguintes endereços de servidor DNS e digite os seguintes endereços nos respectivos campos:
Preferred DNS server: 8.8.8.8
Alternate DNS server: 8.8.4.4 - Após isso volte para a tela anterior e selecione a opção Internet Protocol Version 6 (TCP/IPV6) e clique em Properties.
- Escolha a opção Usar os seguintes endereços de servidor DNS e insira os endereços abaixo nos campos fornecidos:
Preferred DNS server: 2001:4860:4860::8888
Alternate DNS server: 2001:4860:4860::8844 - Por fim, clique no botão Aplicar > OK para alternar para o servidor DNS do Google.
Esperançosamente, isso fará o trabalho para você. Lembre-se de que isso não ajudará apenas a aumentar a velocidade de download da maioria dos aplicativos.
7] Registre novamente sua Microsoft Store
Se você estiver enfrentando problemas ao baixar um aplicativo da MS Store, é muito provável que haja algo errado com a própria Store. Nesse caso, temos que registrar novamente a loja. Para fazer isso, inicie o PowerShell com privilégios administrativos. Copie e cole o seguinte texto na tela do PowerShell e pressione o botão ENTER.
PowerShell -ExecutionPolicy Unrestricted -Command “& {$manifest = (Get-AppxPackage Microsoft.WindowsStore).InstallLocation + ‘\AppxManifest.xml’ ; Add-AppxPackage -DisableDevelopmentMode -Register $manifest}
Após a execução, feche o interpretador de linha de comando e reinicie o computador para finalizar a operação de novo registro.
8] Use o recurso de redefinição de rede
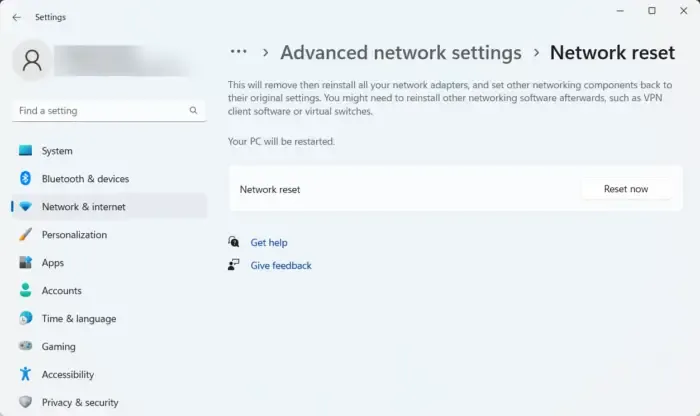
Por último, mas não menos importante, se a condição da Internet permanecer a mesma mesmo depois de executar as soluções mencionadas acima, pode haver problemas nas configurações de rede e recomendamos que você a redefina. Veja como fazer o mesmo:
- Clique em Win+I para abrir as configurações e clique em Rede e Internet.
- Clique nas configurações de rede avançadas e selecione a opção Redefinir rede.
- Por fim, selecione o botão Redefinir agora.
Esperançosamente, isso fará o trabalho para você.



Deixe um comentário