Instale o Windows 11 sem conta da Microsoft (2024)
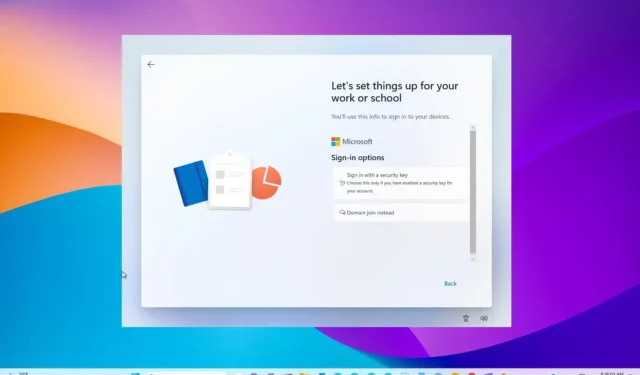
- Para instalar o Windows 11 (Home ou Pro) sem uma conta online da Microsoft, na página de configuração da conta, desative o requisito de conexão com a Internet e continue com conectividade limitada para criar uma conta local.
- Para instalar o Windows 11 (Pro) sem uma conta da Microsoft, prossiga com a instalação normal, escolha a opção “Configurar para trabalho ou escola” , clique em “Avançar”, “Opções de login”, “Ingressar no domínio” e crie uma conta local.
- Alternativamente, você também pode usar o Rufus para criar uma mídia inicializável USB que ignora uma conta da Microsoft para configurar o Windows 11 como uma conta local.
ATUALIZADO EM 05/06/2024: Você pode instalar o Windows 11 sem uma conta da Microsoft usando uma conta local durante a configuração e, neste guia, mostrarei as etapas para concluir esse processo no Windows 11 Pro e Home. O truque é selecionar as opções “Configurar para trabalho ou escola” e “Ingressar no domínio” durante a experiência pronta para uso (OOBE) para a edição “Pro” . Se você possui a edição “Home” , desabilitar a conexão com a Internet é a maneira mais fácil de contornar o requisito.
No passado, você usava um e-mail falso (por exemplo, “ [email protegido] ” ou “ [email protegido] ”) e uma senha para acionar a configuração da conta local, mas essa solução alternativa não funciona mais.
Embora seja recomendado o uso de uma conta da Microsoft, pois oferece integração com vários serviços e sincronização de arquivos e configurações entre dispositivos, algumas pessoas ainda preferem a experiência de conta mais tradicional. Além disso, configurar uma conta local durante a experiência inicial (OOBE) após uma instalação limpa permite criar um nome de pasta mais personalizado para o seu perfil, pois não usará parte do endereço de e-mail e se você planeja use o acesso remoto, começar com uma conta local ajudará a evitar problemas no estabelecimento da conexão.
Se você criar uma conta local durante a instalação, poderá conectá-la a uma conta da Microsoft por meio do aplicativo Configurações posteriormente.
Neste guia, ensinarei como instalar o Windows 11 24H2, 23H2, 22H2 e versões anteriores com uma conta local para uma experiência mais privada e tradicional. Também estou incluindo as etapas para configurar um laptop ou computador desktop que vem pré-instalado com o sistema operacional.
- Instale o Windows 11 Home sem uma conta da Microsoft
- Instale o Windows 11 Pro sem uma conta da Microsoft
- Instale o Windows 11 sem uma conta da Microsoft usando Rufus
- Configure o novo PC com Windows 11 sem uma conta da Microsoft
https://www.youtube.com/watch?v=DtRfjNzpnFw
Instale o Windows 11 Home sem uma conta da Microsoft
Para configurar o Windows 11 sem uma conta da Microsoft, siga estas etapas:
-
Inicie o PC com a unidade flash USB do Windows 11 .
-
Pressione qualquer tecla para continuar.
-
Clique no botão Avançar .
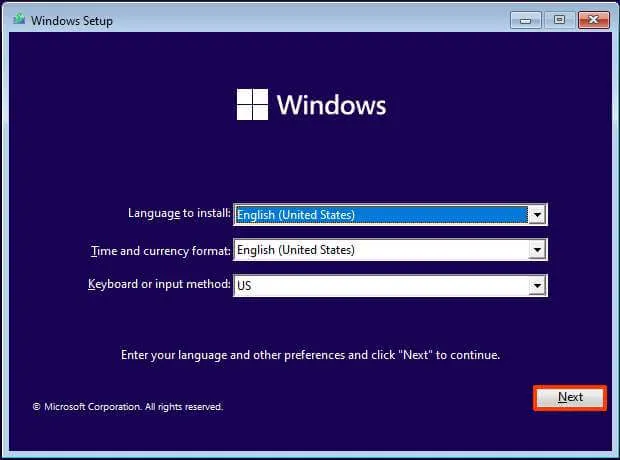
-
Clique no botão Instalar agora .
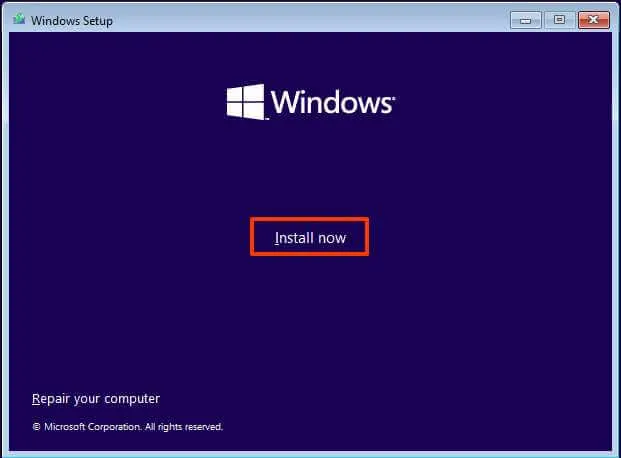
-
Clique na opção “Não tenho uma chave de produto” se estiver fazendo uma reinstalação. Se a configuração foi ativada anteriormente, a reativação aconteceria automaticamente após a instalação.
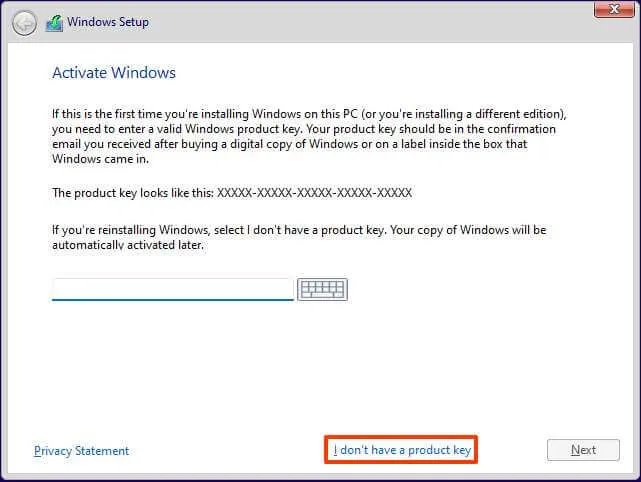
-
Selecione a edição do “Windows 11” que sua chave de licença ativa (se aplicável).
-
Marque a opção “Aceito os termos da licença” .
-
Clique no botão Avançar .
-
Selecione a opção “Personalizado: instalar apenas o Windows (avançado)” .
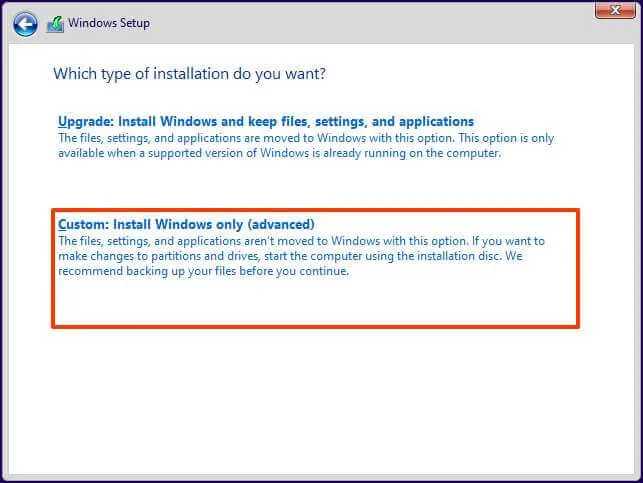
-
Selecione cada partição do disco rígido para instalar o Windows 11 e clique no botão Excluir . (Normalmente, a “Unidade 0” é a unidade que contém todos os arquivos de instalação.)
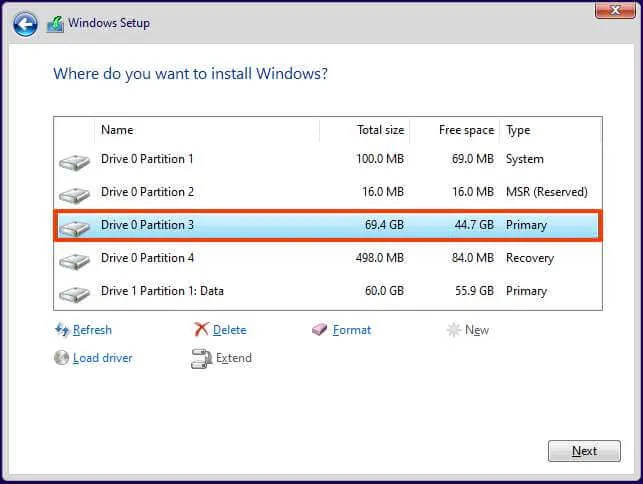 Aviso: quando você exclui uma partição, todos os dados da unidade também são excluídos. Além disso, é desnecessário excluir as partições de um disco rígido secundário.
Aviso: quando você exclui uma partição, todos os dados da unidade também são excluídos. Além disso, é desnecessário excluir as partições de um disco rígido secundário. -
Selecione o disco rígido (Unidade 0 Espaço Não Alocado) para instalar o Windows 11.
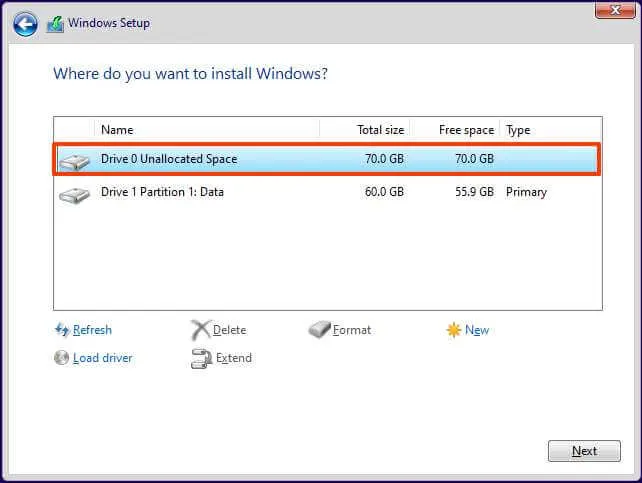
-
Clique no botão Avançar .
-
Selecione a configuração da sua região após a instalação na primeira página da experiência pronta para uso (OOBE) .
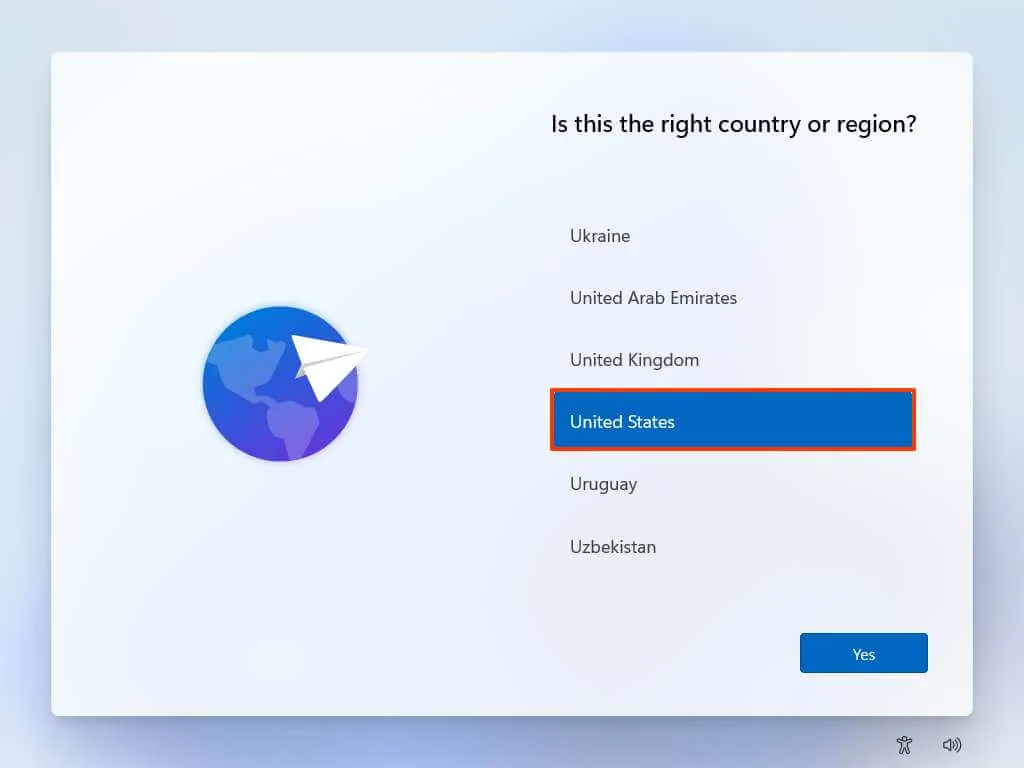
-
Clique no botão Sim .
-
Selecione a configuração de layout do teclado.
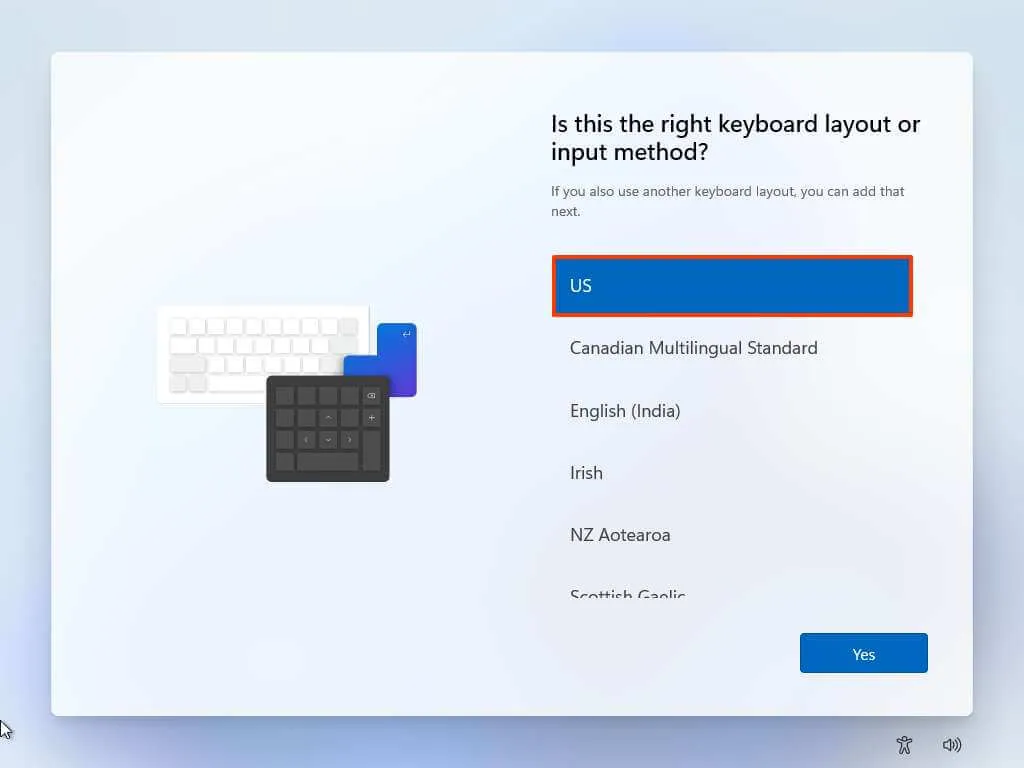
-
Clique no botão Sim .
-
Clique no botão Ignorar se não precisar configurar um segundo layout.
-
Na página “Opa, você perdeu a conexão com a internet” ou “Vamos conectar você a uma rede” , use o atalho de teclado “Shift + F10” .
-
No prompt de comando, digite o
OOBE\BYPASSNROcomando para ignorar os requisitos de rede no Windows 11 e pressione Enter .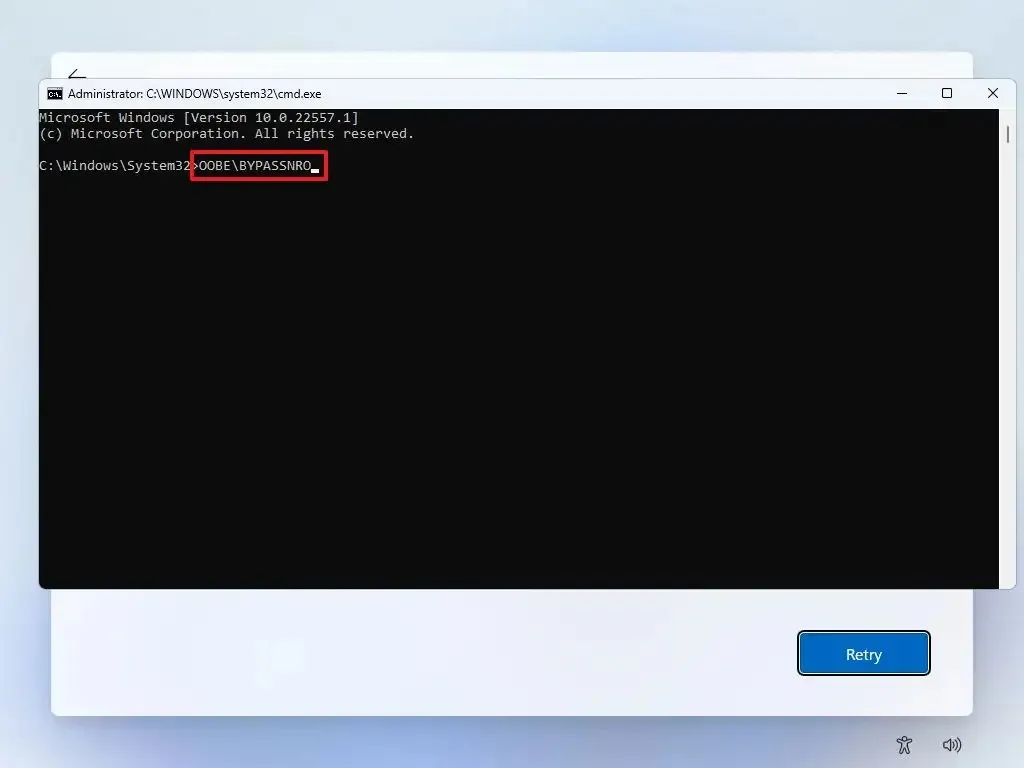
-
O computador será reiniciado automaticamente e a experiência pronta para uso (OOBE) será iniciada novamente.
-
Clique na opção “Não tenho internet” .
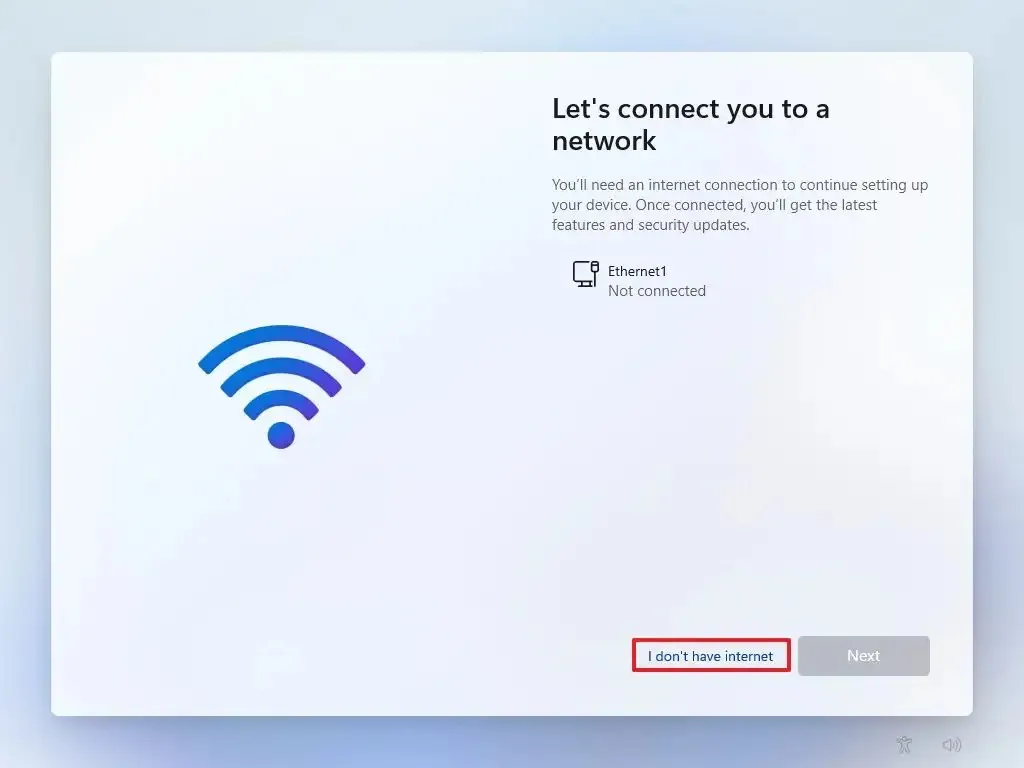
-
Clique na opção “Continuar com configuração limitada” .
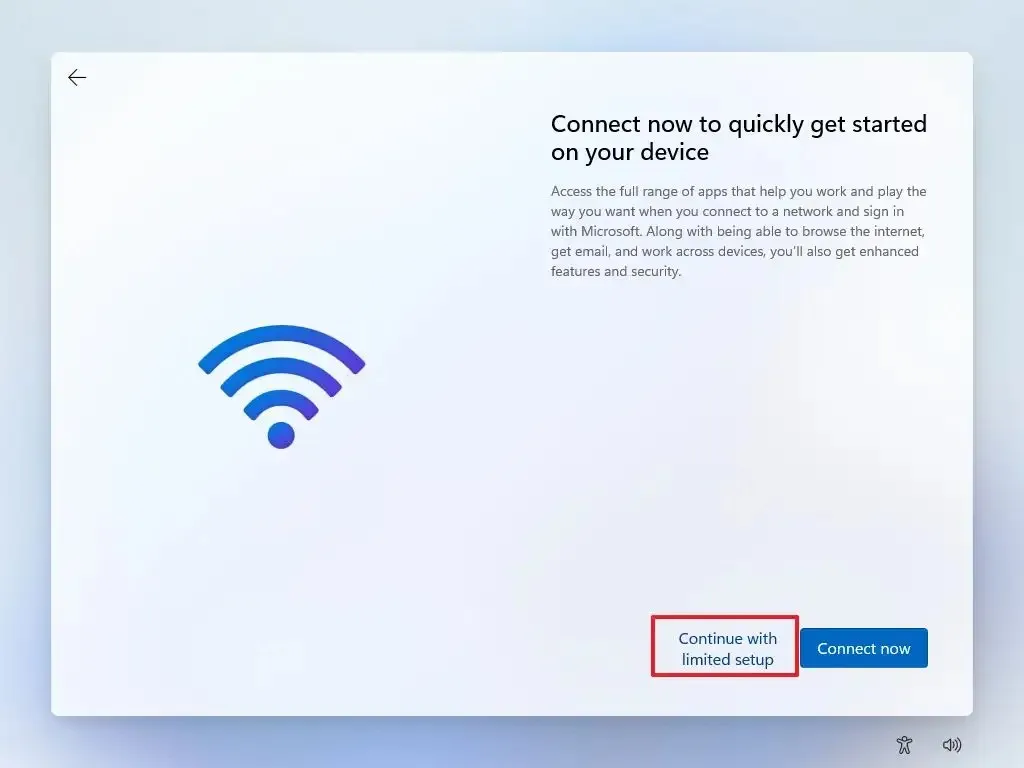
-
Clique no botão Aceitar (se aplicável).
-
Confirme o nome da conta padrão local no Windows 11.
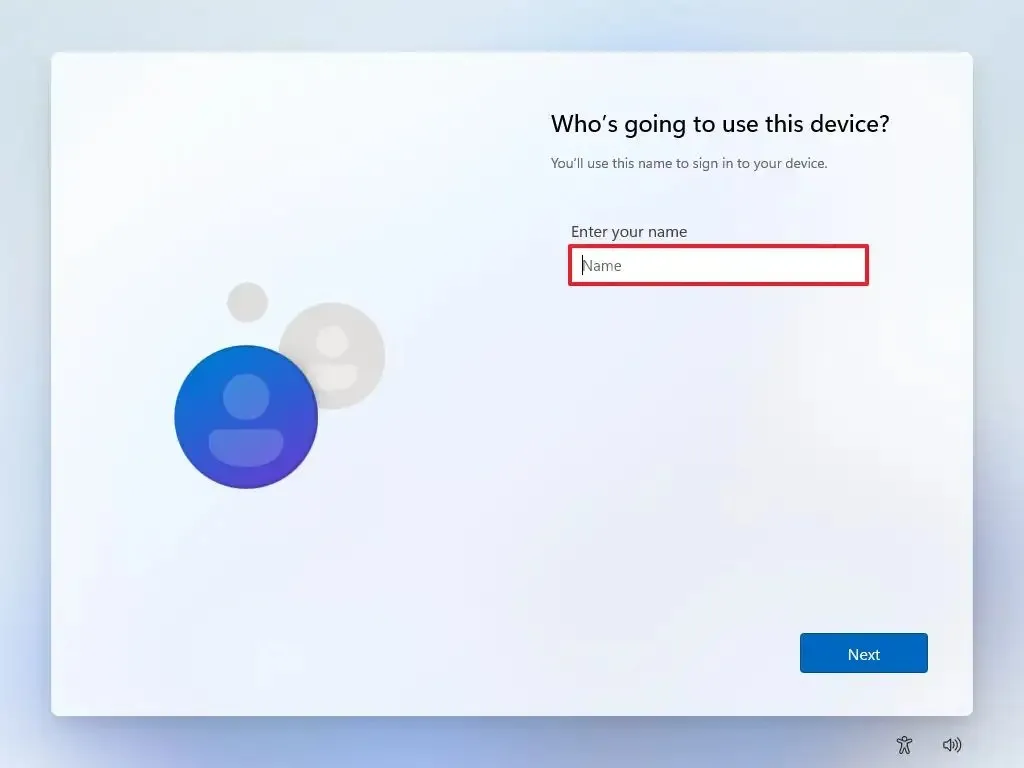
-
Clique no botão Avançar .
-
Crie uma senha para a conta.
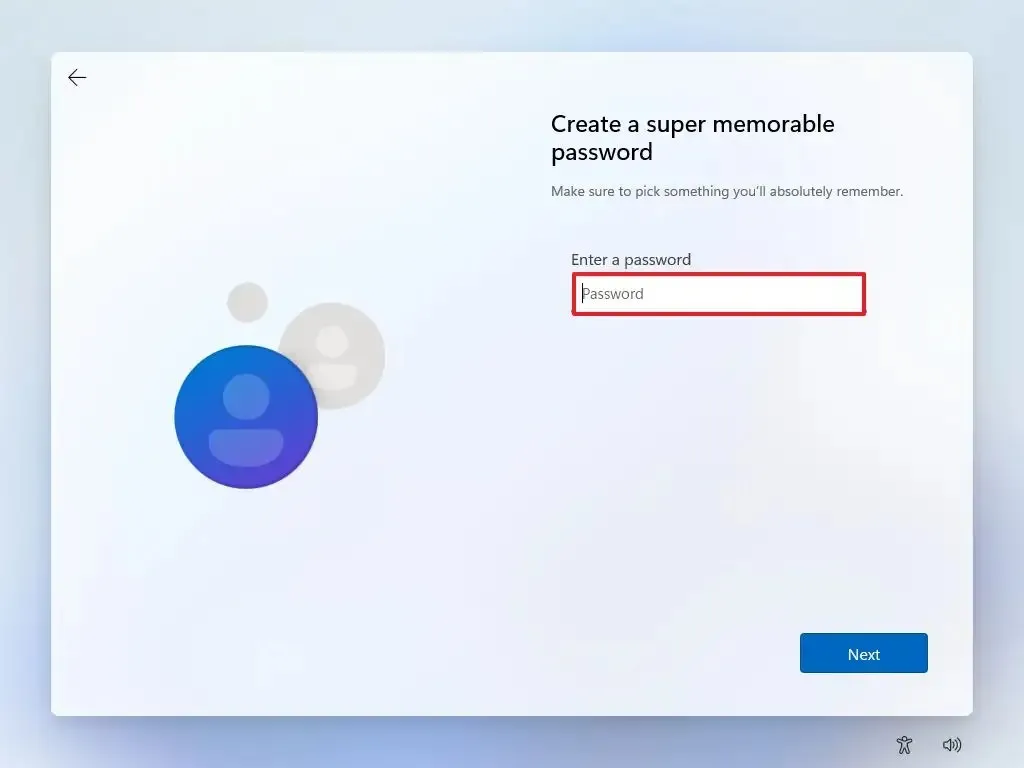
-
Clique no botão Avançar .
-
Confirme a senha da conta.
-
Clique no botão Avançar .
-
Selecione e preencha as três perguntas de segurança para recuperar a conta.
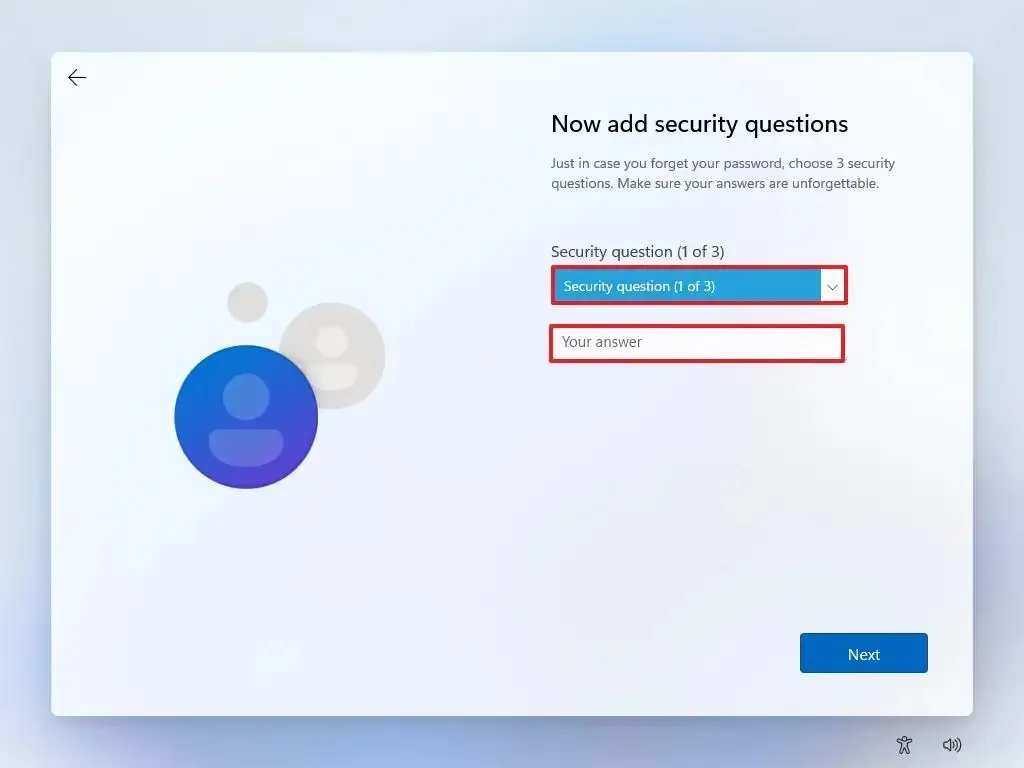
-
Clique no botão Avançar .
-
Escolha as configurações de privacidade.
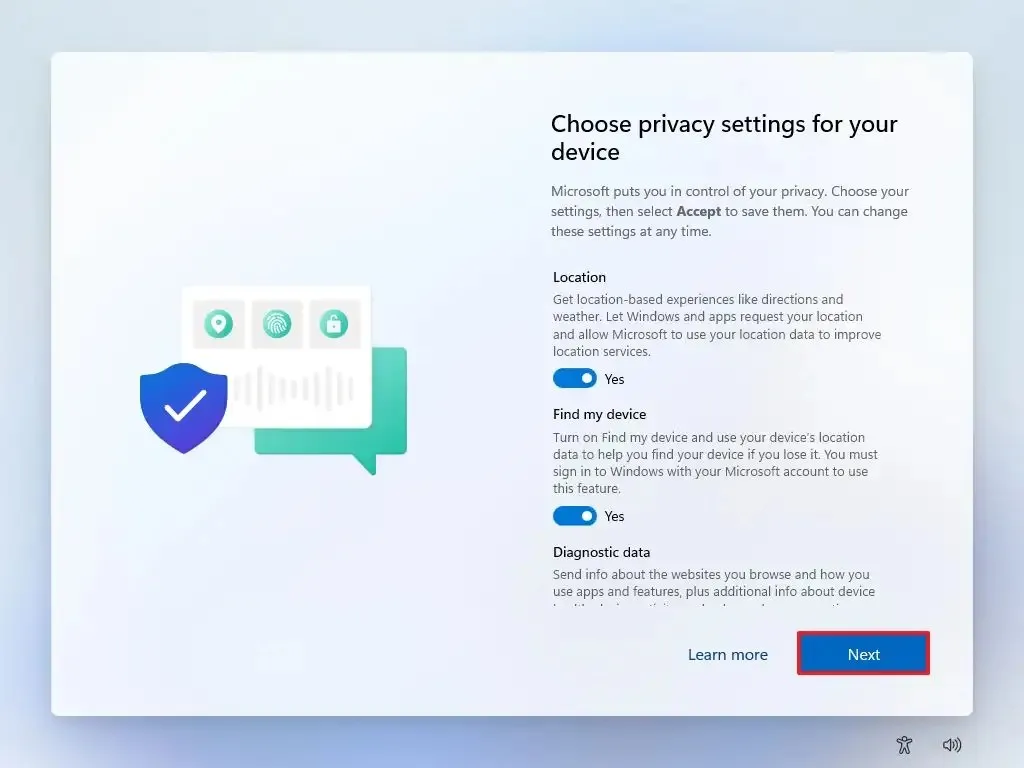
-
Clique no botão Avançar .
-
Clique no botão Avançar novamente.
-
Clique no botão Aceitar .
Depois de concluir as etapas, a configuração do Windows 11 Home será concluída sem uma conta da Microsoft.
Esta última opção funciona tanto com o Home quanto com a edição Pro do sistema operacional.
Instale o Windows 11 Pro sem uma conta da Microsoft
Para instalar o Windows 11 Pro sem uma conta da Microsoft, mas com uma conta local, siga estas etapas:
-
Inicie o PC com a unidade flash USB do Windows 11 .
-
Pressione qualquer tecla para continuar.
-
Clique no botão Avançar .
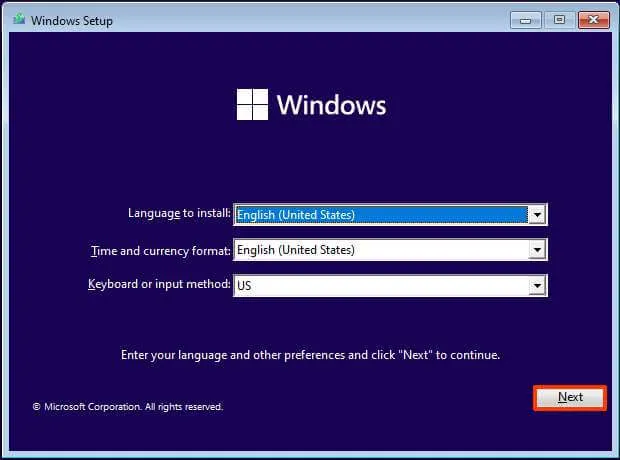
-
Clique no botão Instalar agora .

-
Clique na opção “Não tenho uma chave de produto” se estiver fazendo uma reinstalação. Se a configuração foi ativada anteriormente, a reativação aconteceria automaticamente após a instalação.
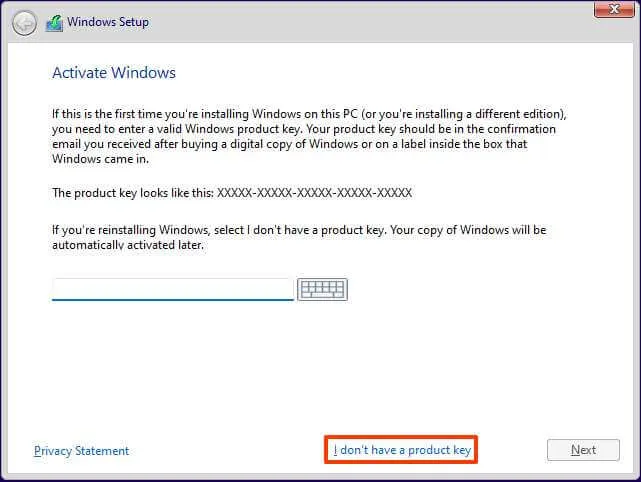
-
Selecione a edição do “Windows 11” que sua chave de licença ativa (se aplicável).
-
Marque a opção “Aceito os termos da licença” .
-
Clique no botão Avançar .
-
Selecione a opção “Personalizado: instalar apenas o Windows (avançado)” .
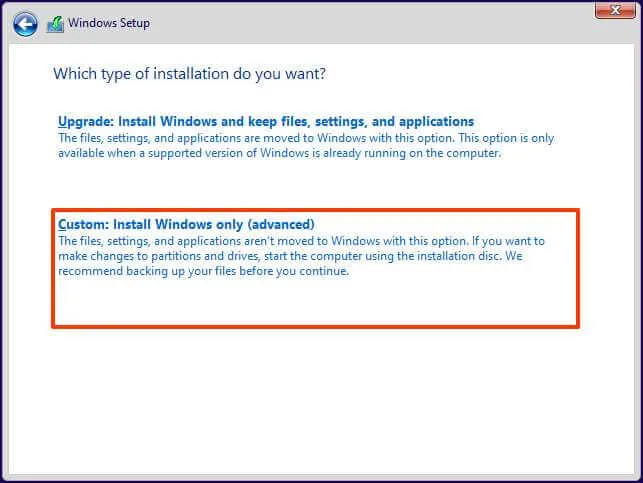
-
Selecione cada partição do disco rígido para instalar o Windows 11 e clique no botão Excluir . (Normalmente, a “Unidade 0” é a unidade que contém todos os arquivos de instalação.)
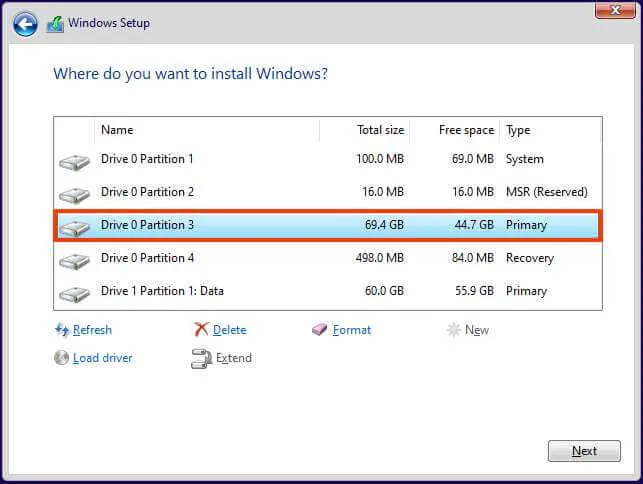 Aviso: quando você exclui uma partição, todos os dados da unidade também são excluídos. Além disso, é desnecessário excluir as partições de um disco rígido secundário.
Aviso: quando você exclui uma partição, todos os dados da unidade também são excluídos. Além disso, é desnecessário excluir as partições de um disco rígido secundário. -
Selecione o disco rígido (Unidade 0 Espaço Não Alocado) para instalar o Windows 11.

-
Clique no botão Avançar .
-
Selecione a configuração da sua região após a instalação na primeira página da experiência pronta para uso (OOBE) .

-
Clique no botão Sim .
-
Selecione a configuração de layout do teclado.
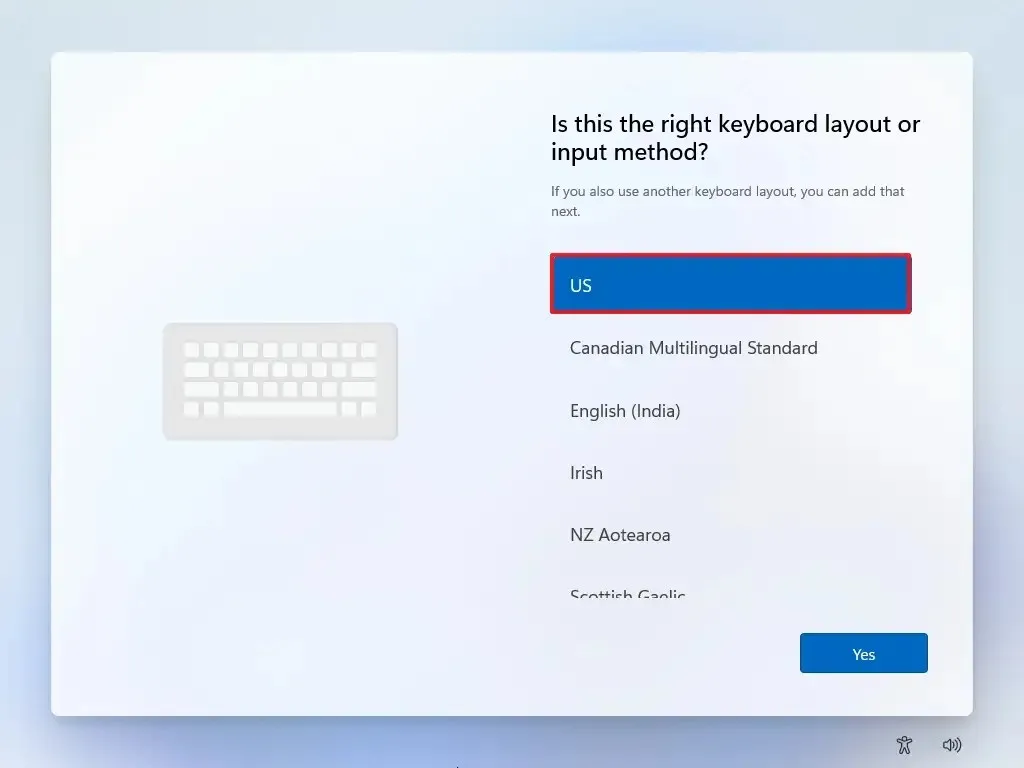
-
Clique no botão Sim .
-
Clique no botão Ignorar se não precisar configurar um segundo layout.
-
Se o computador usar uma conexão Ethernet , ele se conectará automaticamente à rede. Se você tiver uma conexão sem fio, precisará configurá-la manualmente (pode ser necessária uma chave de segurança).
-
(Opcional) Confirme um nome para o computador.
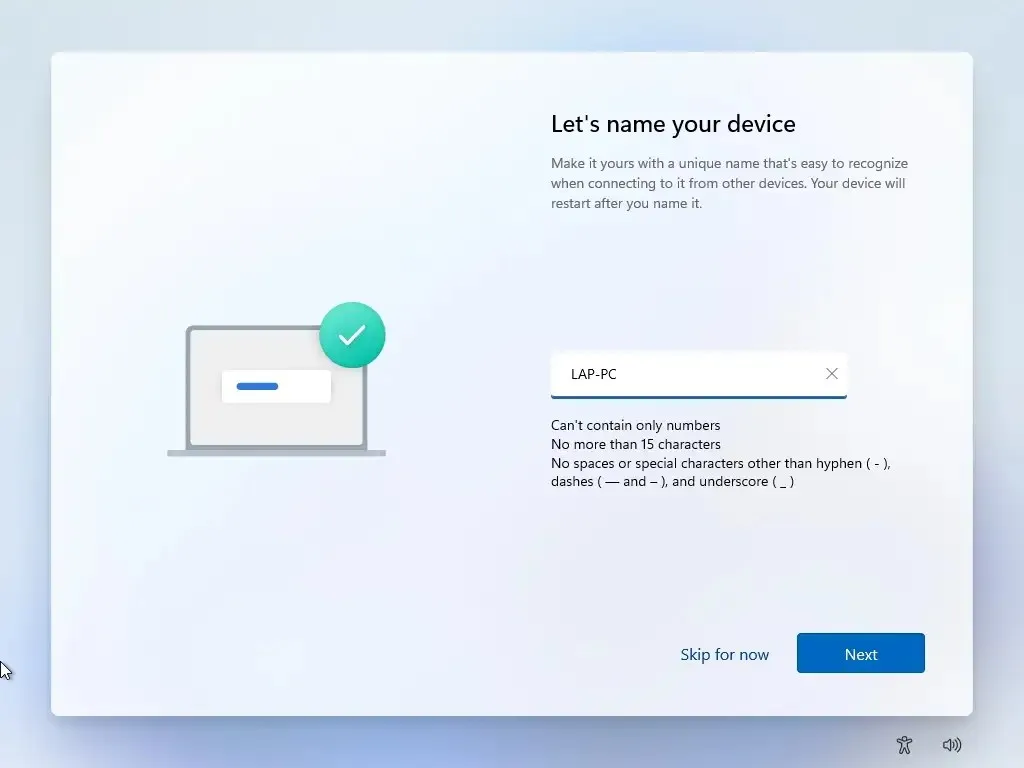
-
Clique no botão Avançar . (O computador será reiniciado automaticamente.)
-
(Importante) Selecione a opção “Configurar para trabalho ou escola” para continuar sem uma conta da Microsoft.
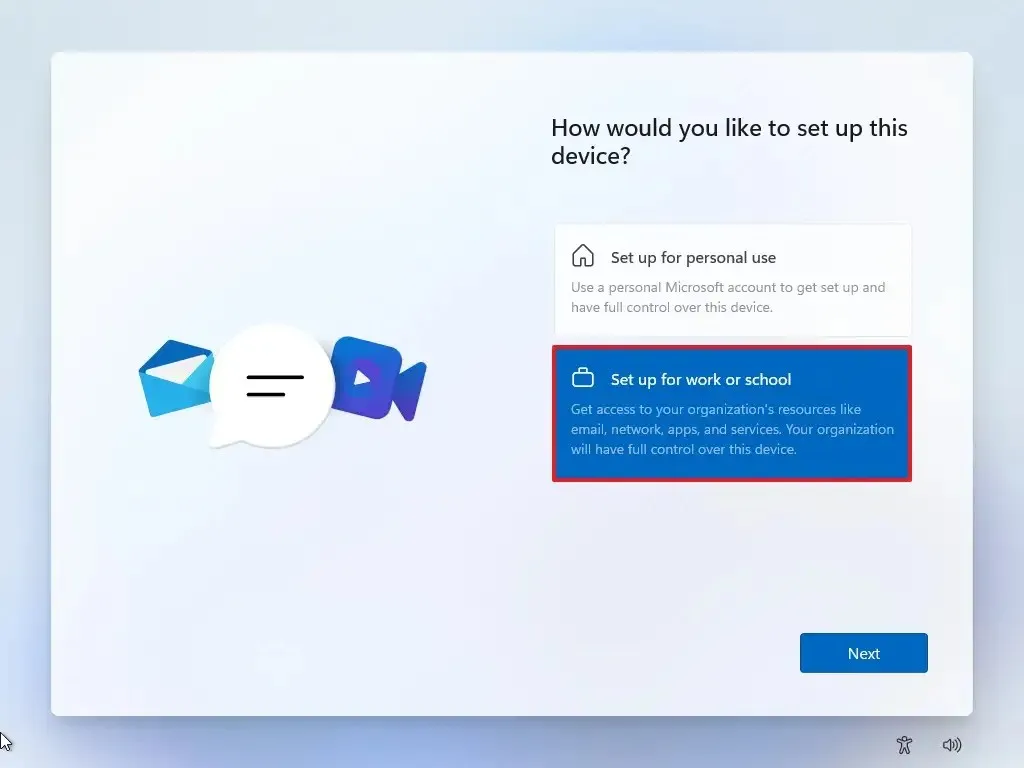
-
Clique no botão Avançar .
-
Clique na configuração “Opções de login” .
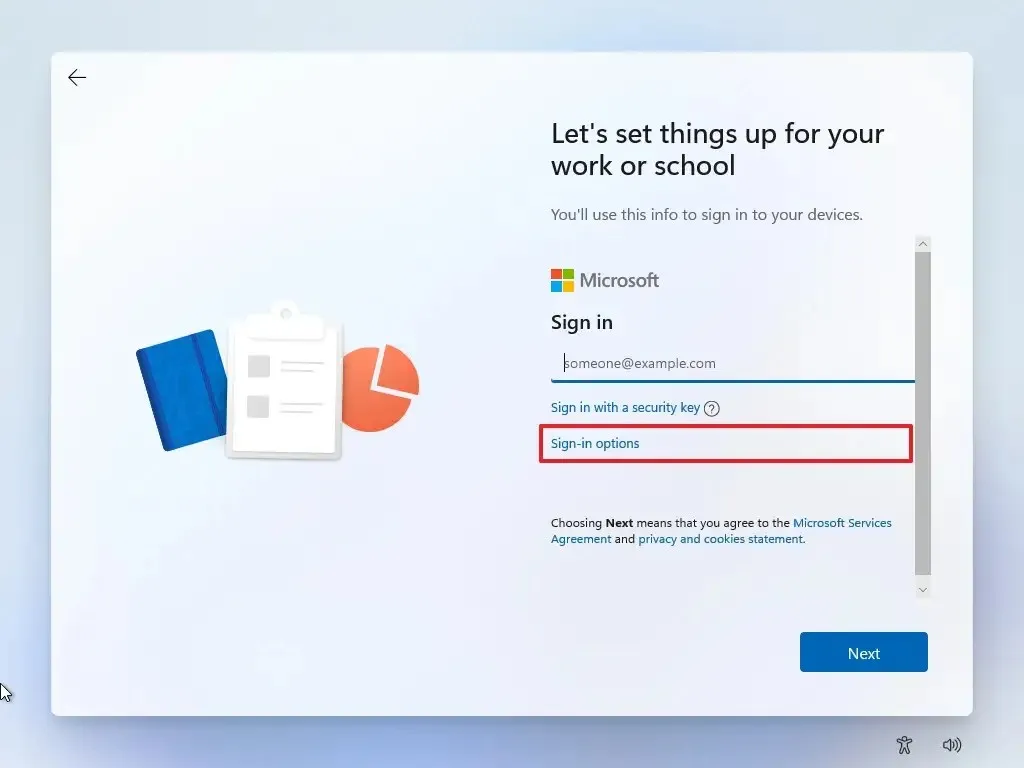
-
Clique na opção “Ingressar no domínio” para ignorar a conta da Microsoft e continuar com uma conta local.
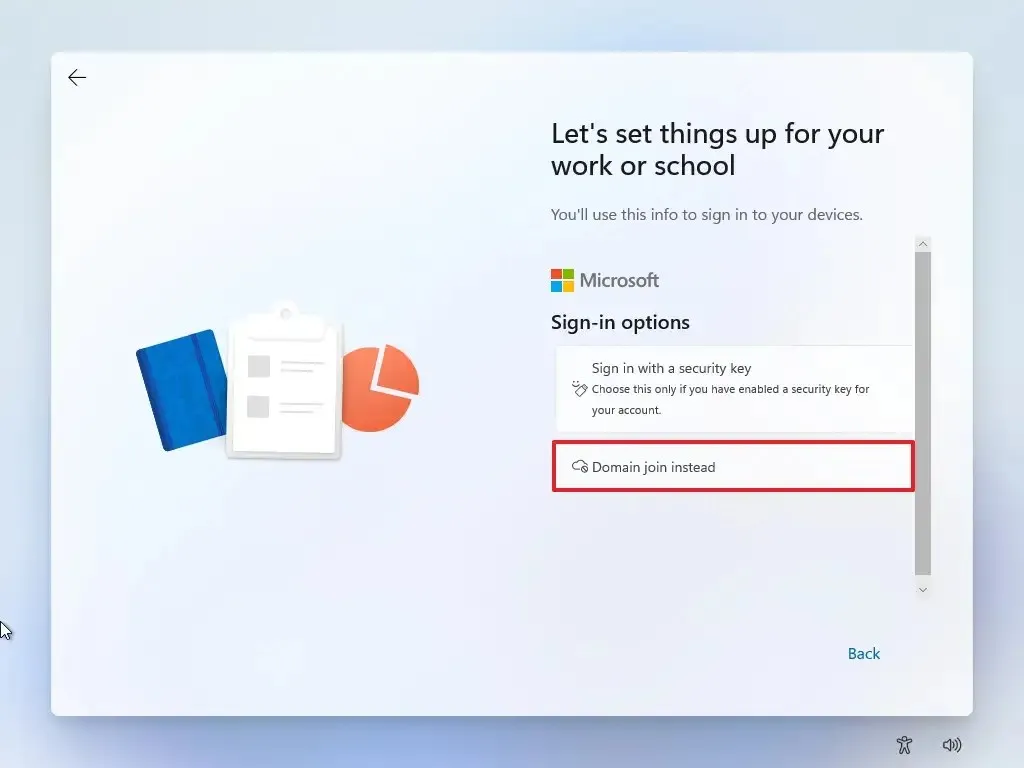
-
Especifique um nome para criar uma conta local no Windows 11.
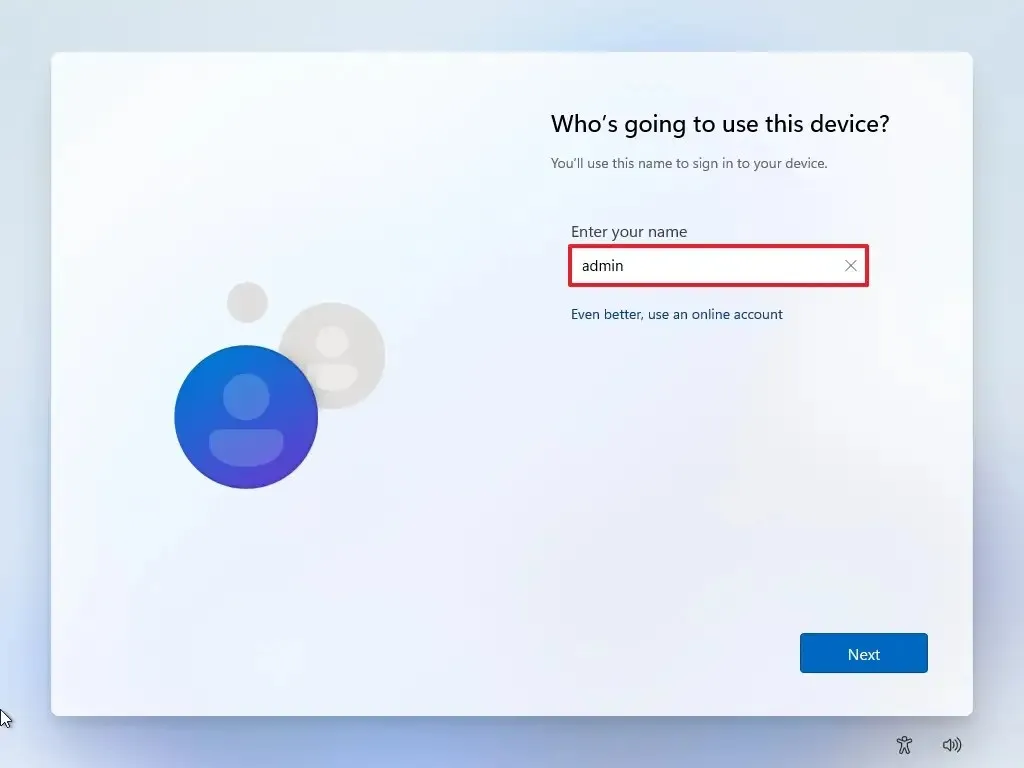
-
Crie uma senha forte para a conta local.
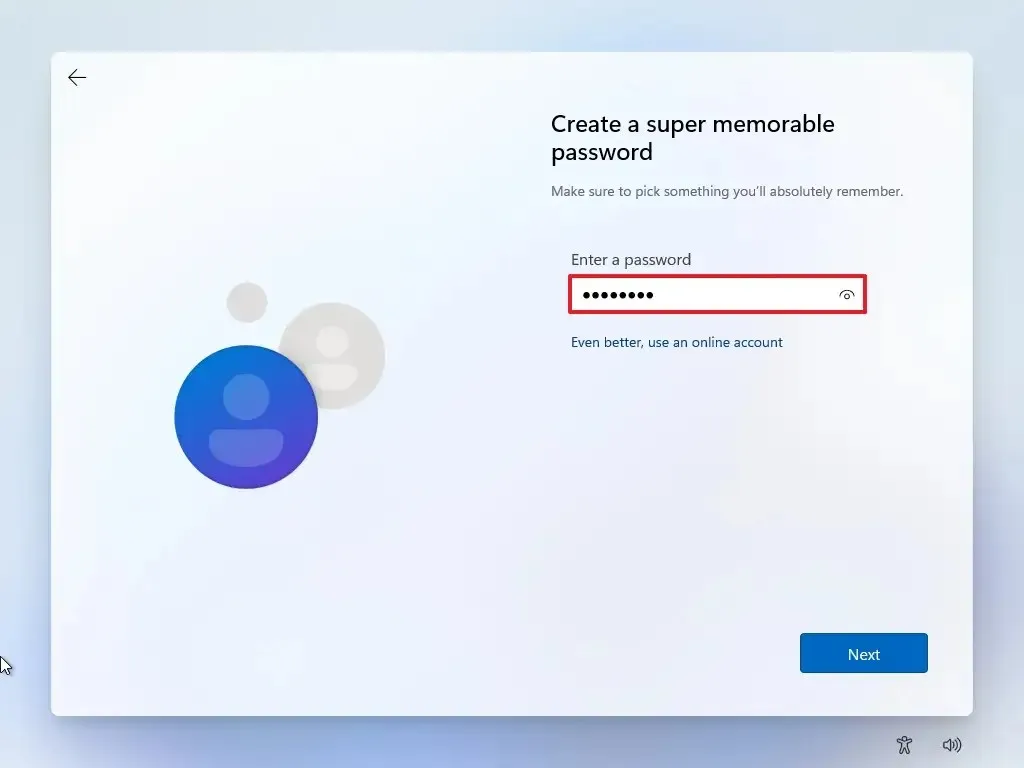
-
Clique no botão Avançar .
-
Confirme a senha.
-
Clique no botão Avançar .
-
Responda às três perguntas de segurança caso esqueça sua senha.
-
Clique no botão Avançar .
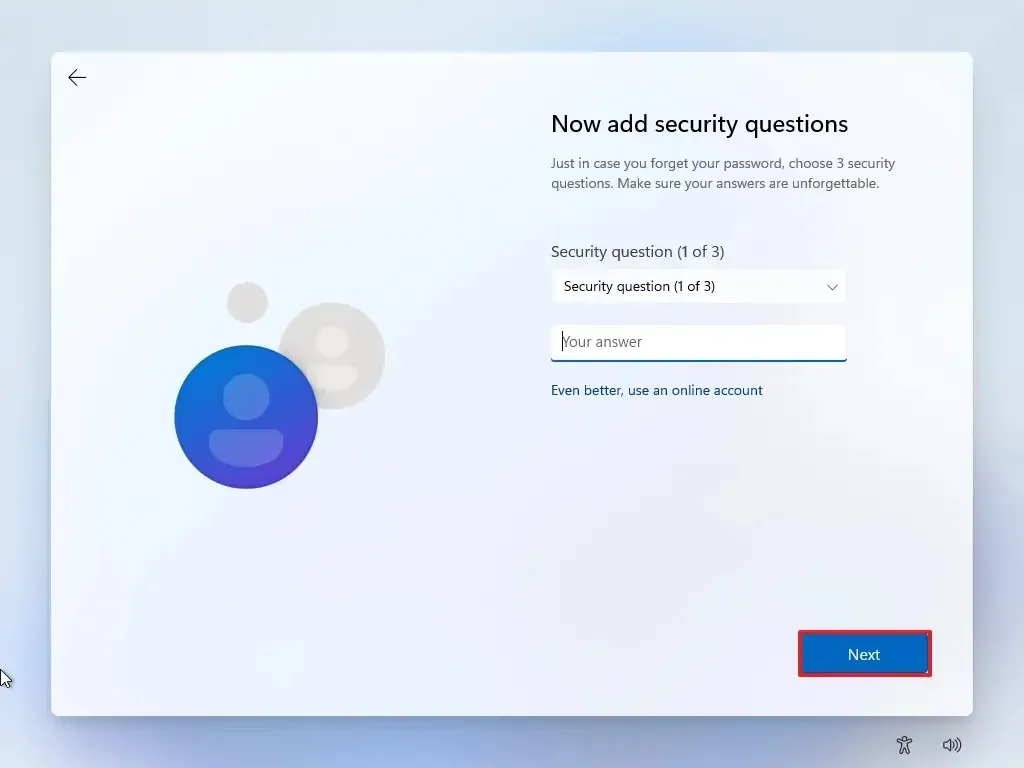
-
Confirme as configurações de privacidade que melhor se adequam à sua situação ligando ou desligando o botão de alternância para cada configuração.
-
Clique no botão Aceitar .
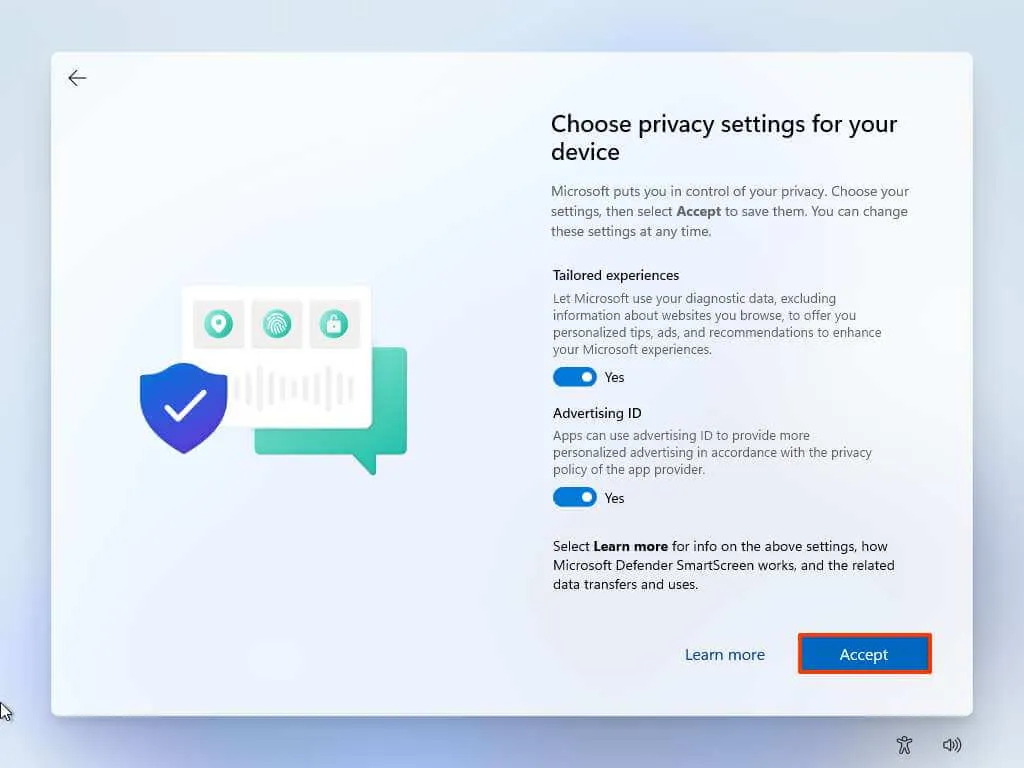
Depois de concluir as etapas, o Windows 11 conclui a instalação com uma conta local que não está conectada a nenhum produto Microsoft.
Instale o Windows 11 sem uma conta da Microsoft usando Rufus
Para configurar uma nova instalação do Windows 11 (Home ou Pro) sem uma conta da Microsoft com a ferramenta Rufus, siga estas etapas:
-
Clique no link para baixar a versão mais recente.
-
Clique duas vezes no arquivo rufus.4.xx.exe para iniciar a ferramenta.
-
Selecione a unidade flash para criar a mídia USB inicializável do Windows 11 na configuração “Dispositivo”.
- Clique no botão Selecionar.
-
Selecione o arquivo ISO do Windows 11 .
-
Clique no botão Abrir .
-
Selecione a opção “Partição padrão do Windows” na configuração “Opção de imagem”.
-
Selecione a opção GPT na configuração “Esquema de partição”.
-
Selecione a opção UEFI (não CSM) na configuração “Sistema de destino”.
-
(Opcional) Confirme um nome descritivo para a unidade flash USB inicializável na configuração “Rótulo do volume”.
-
Use as configurações padrão para as opções Sistema de arquivos e Tamanho do cluster .
-
Verifique a opção Formatação rápida .
-
Marque a opção “Criar arquivos estendidos de rótulos e ícones” .
-
Clique no botão Iniciar .
-
(Opcional) Marque a opção “Remover requisito de 4 GB de RAM, inicialização segura e TPM 2.0” para instalar o Windows 11 em hardware não compatível.
/li>
-
(Importante) Marque a opção “Remover requisito para uma conta online da Microsoft” para usar uma conta local e ignorar os requisitos da Internet.

-
(Recomendado) Marque a opção “Criar uma conta local com nome de usuário” e especifique um nome para a conta.
Nota rápida: se você deseja criar uma conta local durante a configuração, não precisa marcar esta opção. -
Clique no botão OK .
-
Inicie o PC com a unidade flash USB do Windows 11 criada com Rufus .
-
Pressione qualquer tecla para continuar.
-
Clique no botão Avançar .
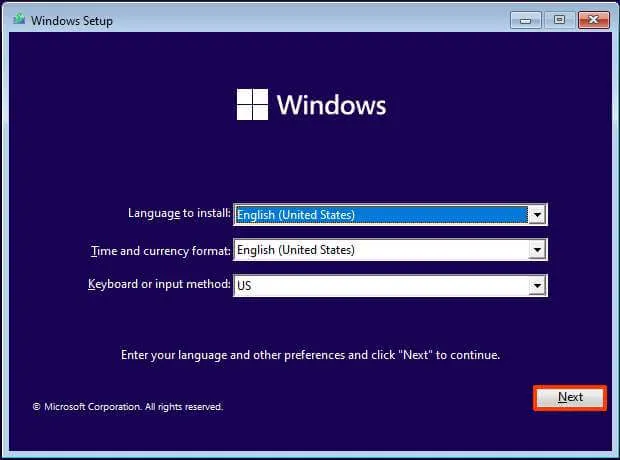
-
Clique no botão Instalar agora .
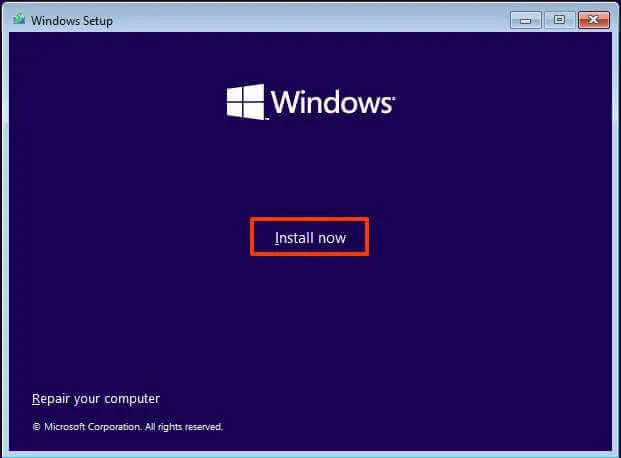
-
Clique na opção “Não tenho uma chave de produto” se estiver fazendo uma reinstalação. Se a configuração foi ativada anteriormente, a reativação aconteceria automaticamente após a instalação.
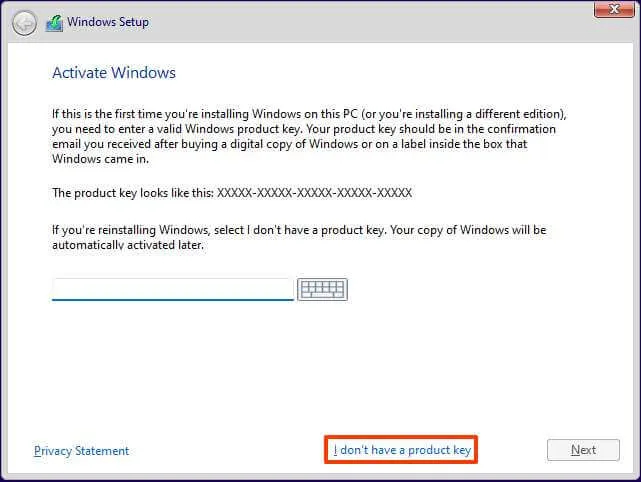
-
Selecione a edição do “Windows 11” que sua chave de licença ativa (se aplicável).
-
Marque a opção “Aceito os termos da licença” .
-
Clique no botão Avançar .
-
Selecione a opção “Personalizado: instalar apenas o Windows (avançado)” .
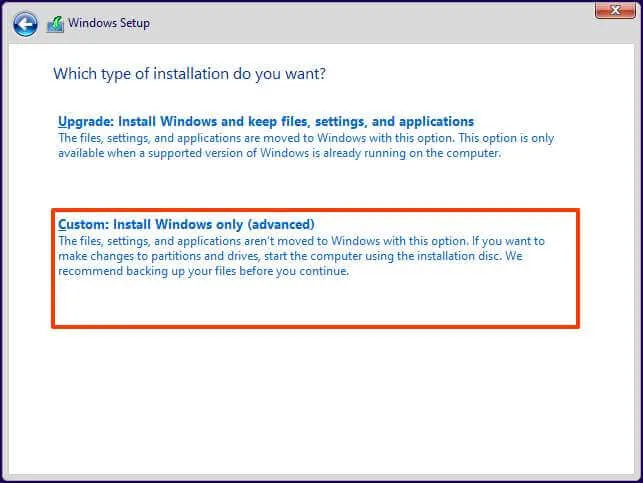
-
Selecione cada partição do disco rígido para instalar o Windows 11 e clique no botão Excluir . (Normalmente, a “Unidade 0” é a unidade que contém todos os arquivos de instalação.)
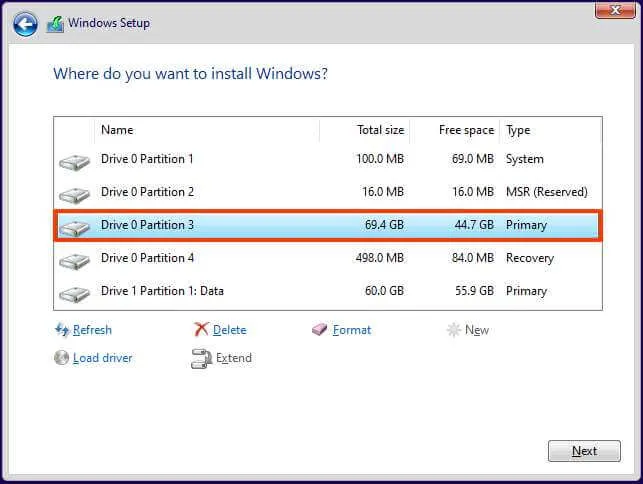 Aviso: quando você exclui uma partição, todos os dados da unidade também são excluídos. Além disso, é desnecessário excluir as partições de um disco rígido secundário.
Aviso: quando você exclui uma partição, todos os dados da unidade também são excluídos. Além disso, é desnecessário excluir as partições de um disco rígido secundário. -
Selecione o disco rígido (Unidade 0 Espaço Não Alocado) para instalar o Windows 11.

-
Clique no botão Avançar .
-
Selecione a configuração da sua região após a instalação na primeira página da experiência pronta para uso (OOBE) .
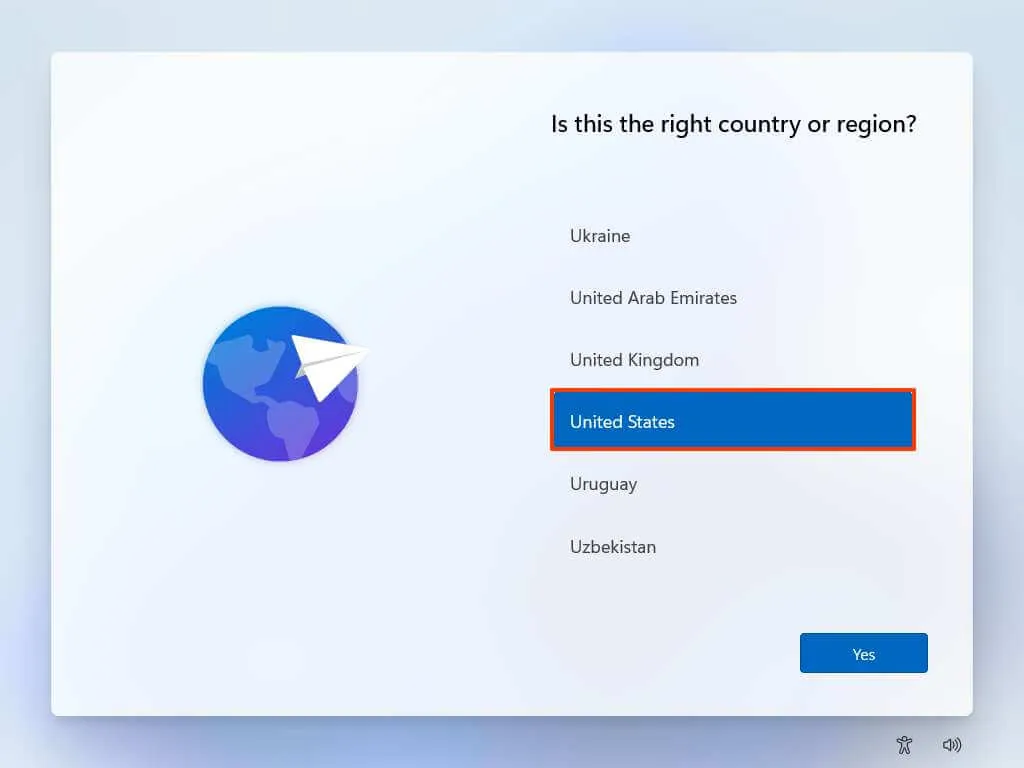
-
Clique no botão Sim .
-
Selecione a configuração de layout do teclado.
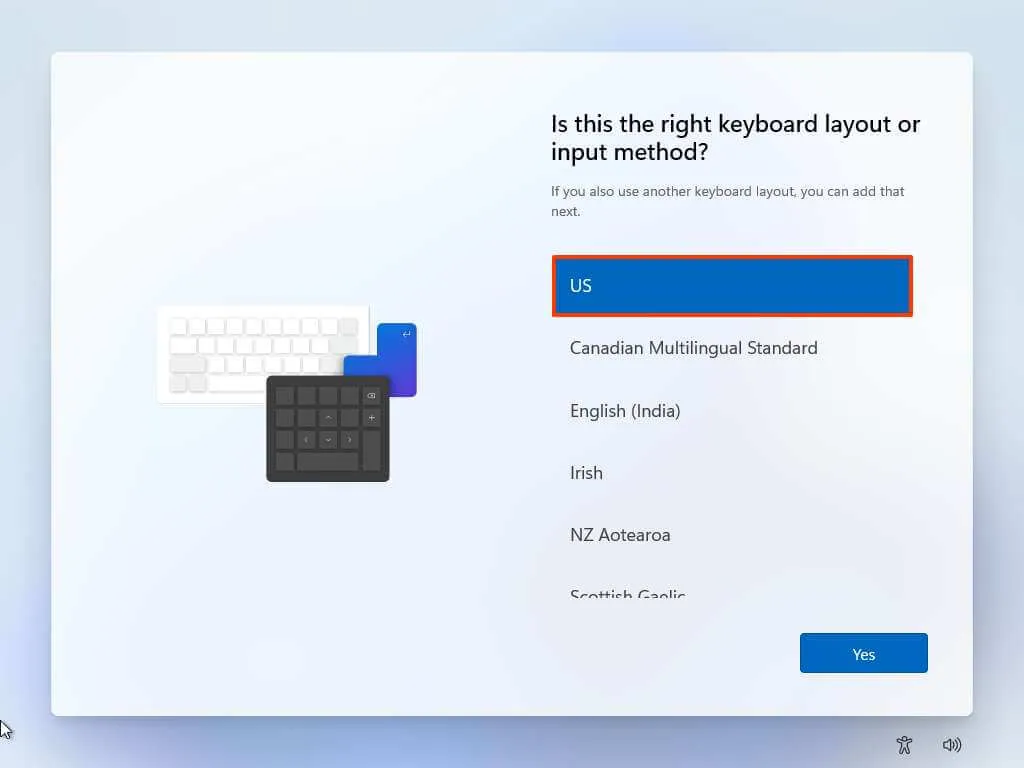
-
Clique no botão Sim .
-
Clique no botão Ignorar se não precisar configurar um segundo layout.
Nota rápida: como você criou uma mídia inicializável USB personalizada, após esta etapa, a configuração irá ignorar a configuração da conta da Microsoft e criar uma conta local automaticamente. Se você não selecionou a opção de criar uma conta, você terá que configurar a conta local antes de definir as configurações de privacidade. -
Escolha as configurações de privacidade.
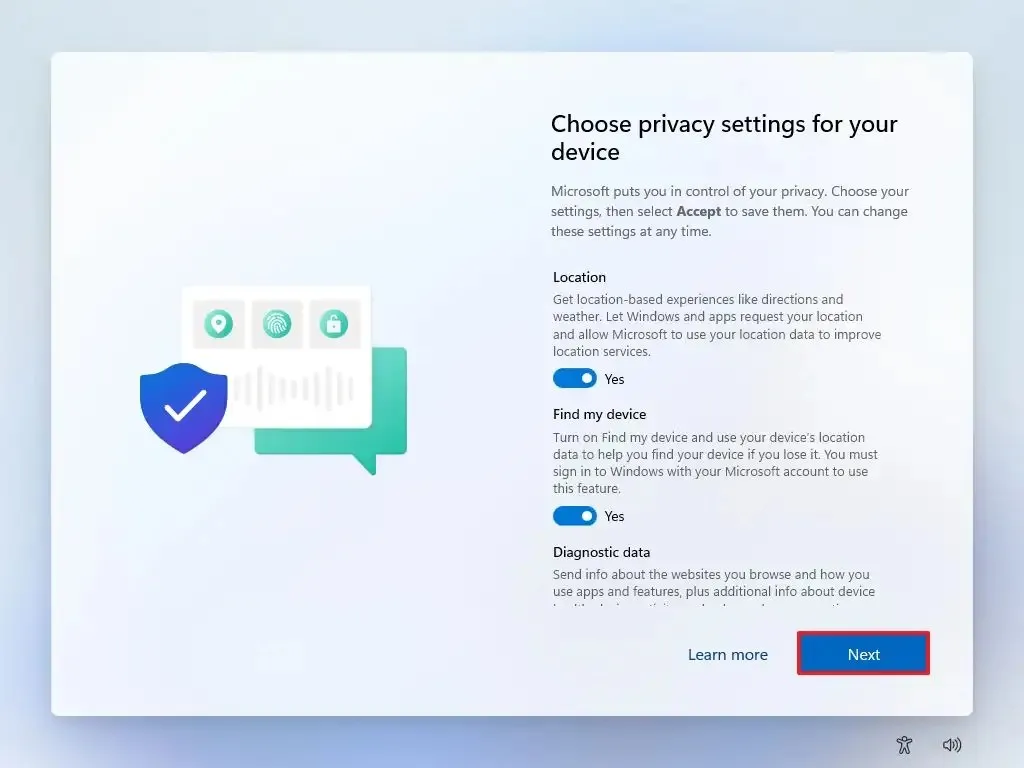
-
Clique no botão Avançar .
-
Clique no botão Avançar novamente.
-
Clique no botão Aceitar .
Depois de concluir as etapas, o sistema configurará a instalação com uma conta local, ignorando o requisito de conta da Microsoft.
Se você selecionar a opção de criar uma conta local, a conta não terá uma senha configurada. Você pode proteger sua conta acessando Configurações > Contas > Opções de login e clicando no botão “Adicionar” na configuração “Senha” .
Configure o novo PC com Windows 11 sem uma conta da Microsoft
Se estiver configurando um novo computador pré-instalado com Windows 11 Home ou Pro, você também pode usar qualquer um dos métodos, conforme mostrado nas instruções da experiência pronta para uso (OOBE).
Para configurar um novo laptop ou desktop com Windows 11 sem uma conta da Microsoft, siga estas etapas:
-
Selecione a configuração da sua região após a instalação na primeira página da experiência pronta para uso (OOBE) .

-
Clique no botão Sim .
-
Selecione a configuração de layout do teclado.
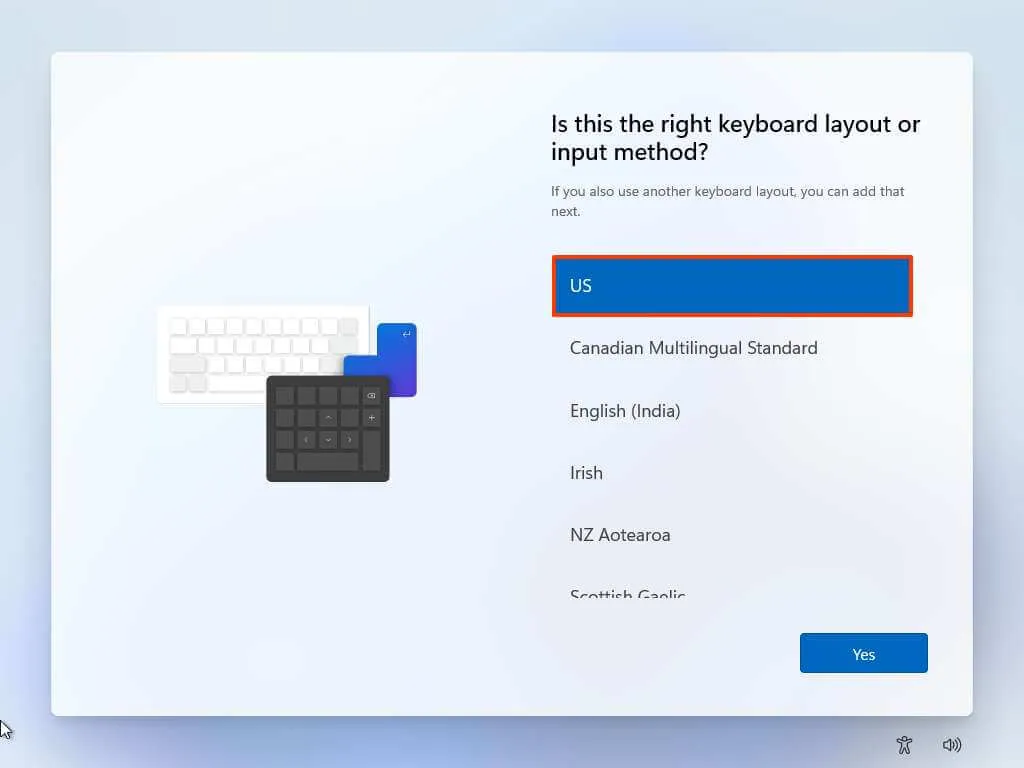
-
Clique no botão Sim .
-
Clique no botão Ignorar se não precisar configurar um segundo layout.
-
Na página “Opa, você perdeu a conexão com a internet” ou “Vamos conectar você a uma rede” , use o atalho de teclado “Shift + F10” .
-
No prompt de comando, digite o
OOBE\BYPASSNROcomando para ignorar os requisitos de rede no Windows 11 e pressione Enter .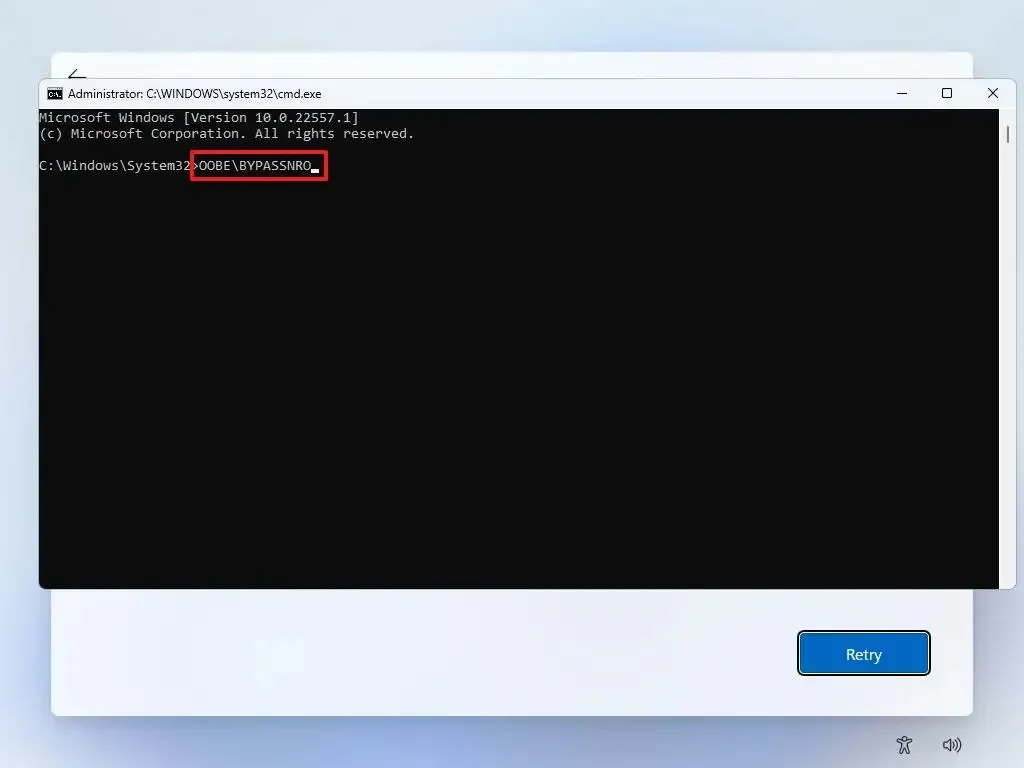
-
O computador será reiniciado automaticamente e a experiência pronta para uso (OOBE) será iniciada novamente.
-
Clique na opção “Não tenho internet” .
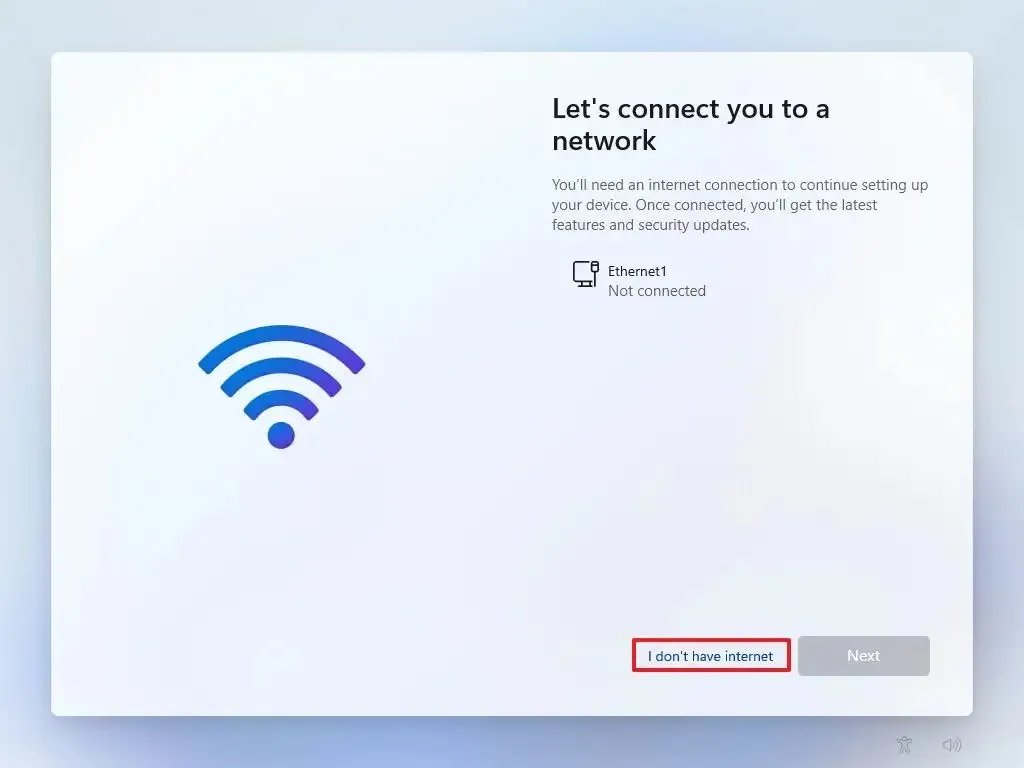
-
Clique na opção “Continuar com configuração limitada” .
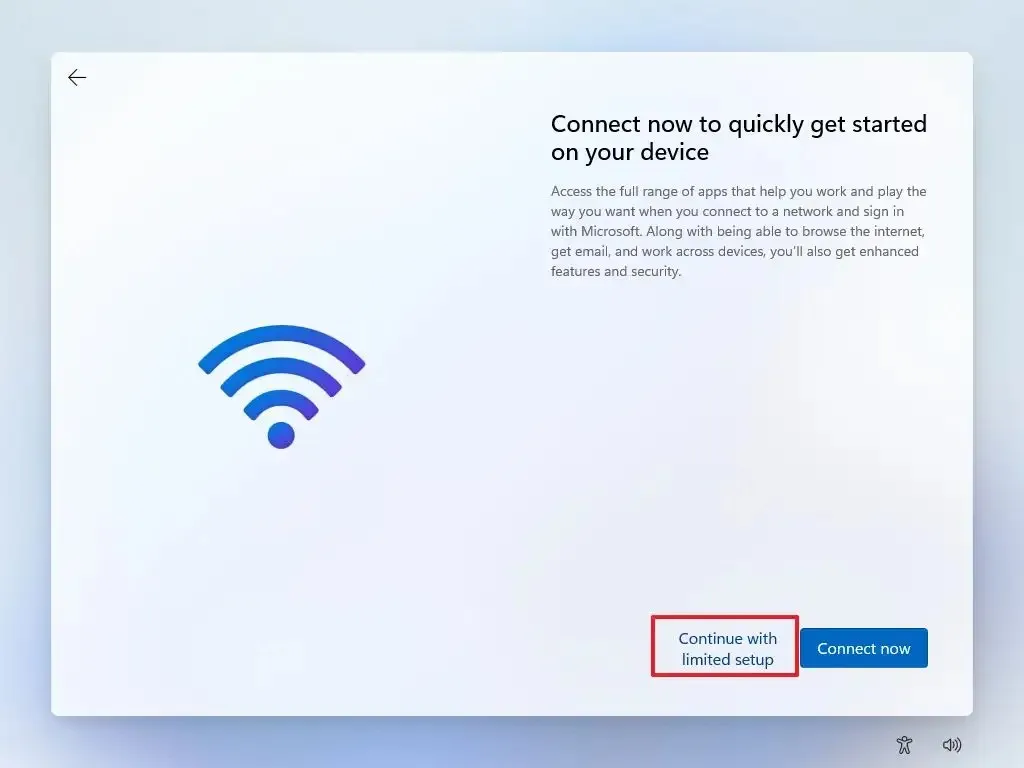
-
Clique no botão Aceitar (se aplicável).
-
Confirme o nome da conta padrão local no Windows 11.
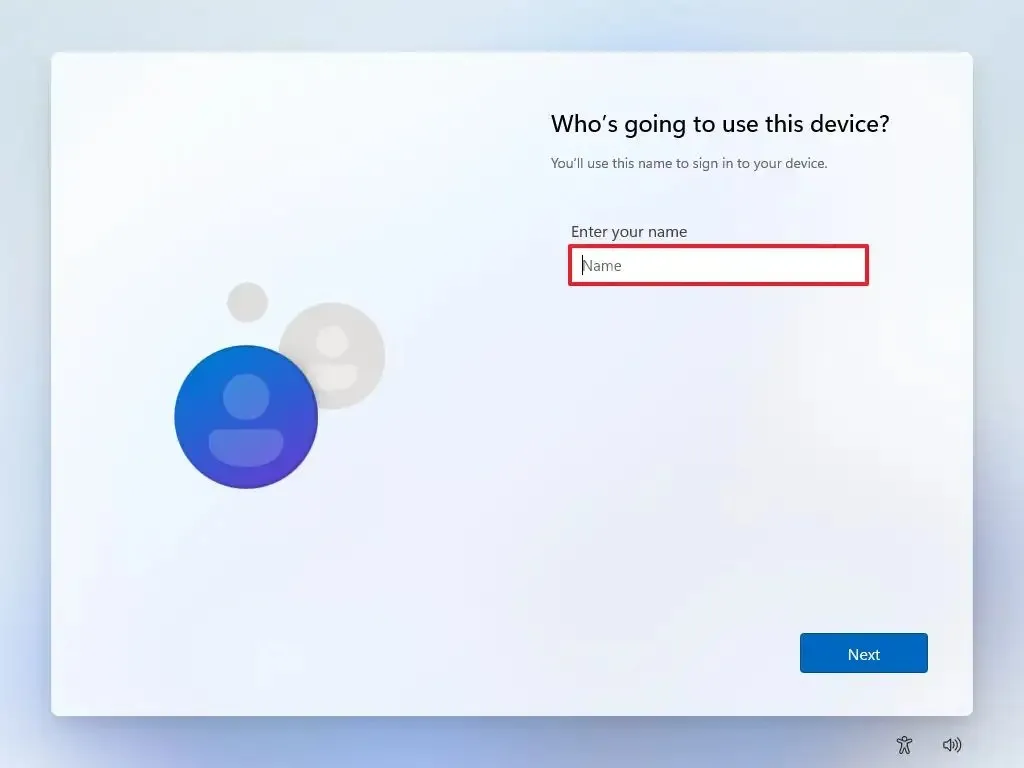
-
Clique no botão Avançar .
-
Crie uma senha para a conta.
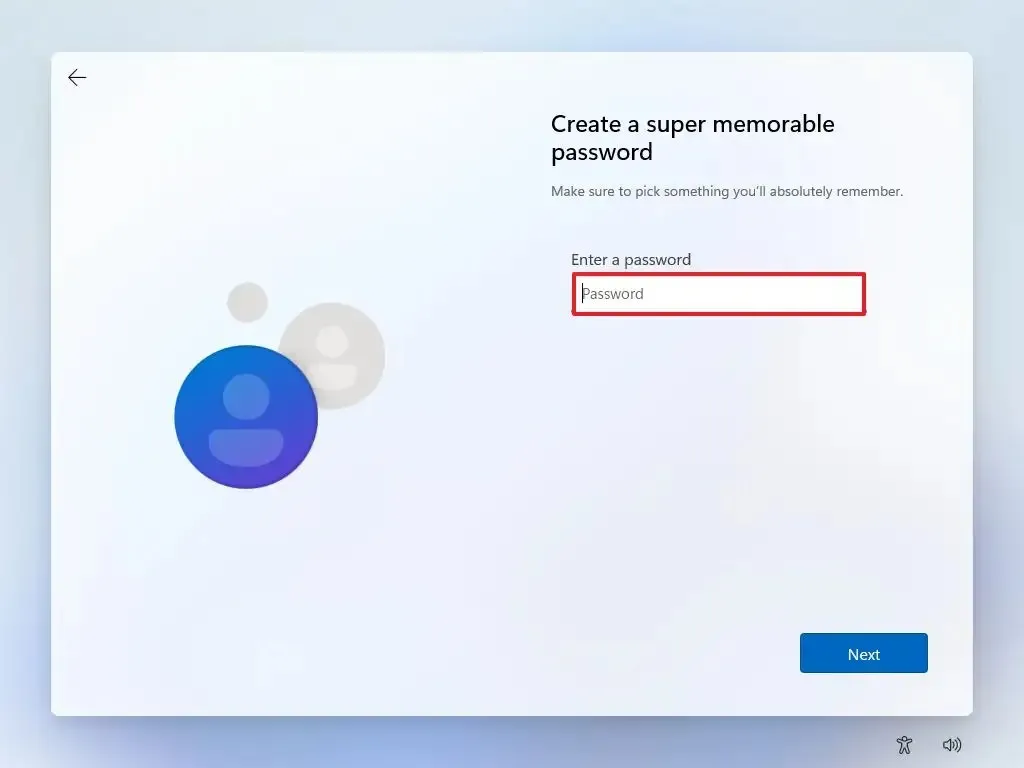
-
Clique no botão Avançar .
-
Confirme a senha da conta.
-
Clique no botão Avançar .
-
Selecione e preencha as três perguntas de segurança para recuperar a conta.
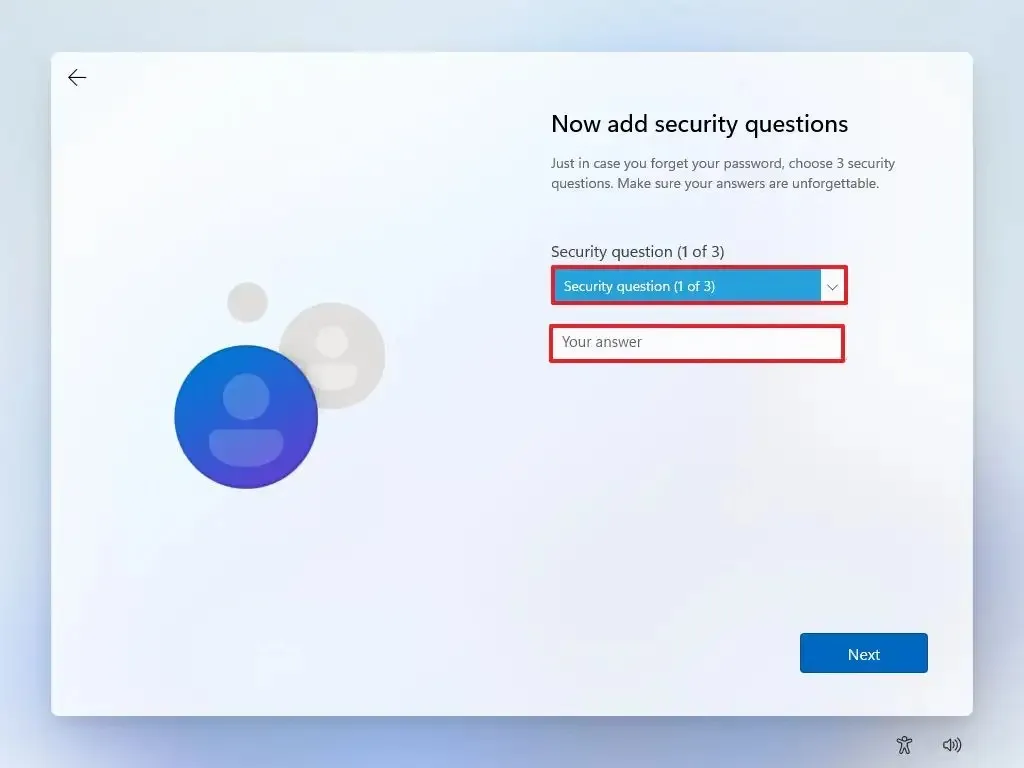
-
Clique no botão Avançar .
-
Escolha as configurações de privacidade.
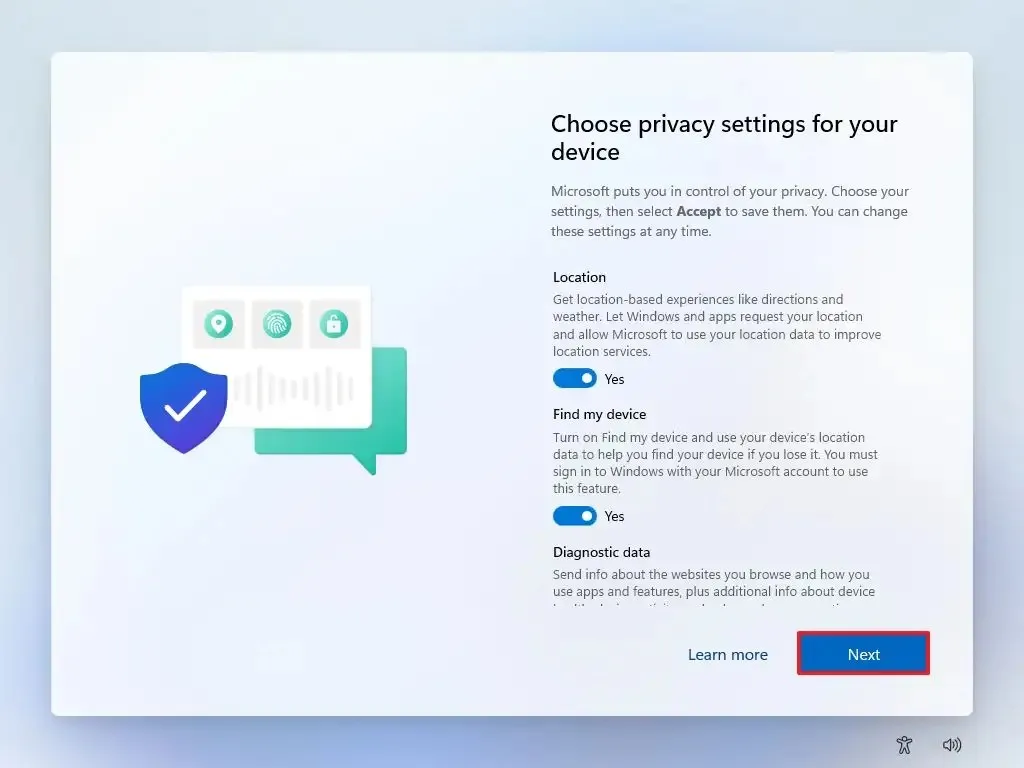
-
Clique no botão Avançar .
-
Clique no botão Avançar novamente.
-
Clique no botão Aceitar .
Depois de concluir as etapas, você poderá prosseguir com a área de trabalho do Windows 11 com uma conta local em vez de uma conta da Microsoft.
Embora a Microsoft dificulte a configuração do Windows 11 sem uma conta online da Microsoft, você tem várias maneiras de contornar esse requisito. Por exemplo, você sempre pode configurar o dispositivo com uma conta da Microsoft, criar uma conta local e excluir a conta do Windows 11 que usa as credenciais da conta da Microsoft como alternativa.
Atualização em 5 de junho de 2024: Este guia foi atualizado para garantir a precisão e refletir as alterações no processo.



Deixe um comentário