Recuperando informações da Microsoft Store [Stuck]
![Recuperando informações da Microsoft Store [Stuck]](https://cdn.thewindowsclub.blog/wp-content/uploads/2024/06/retrieving-information-from-microsoft-store-1-640x375.webp)
Ao baixar um aplicativo da Microsoft Store, se você receber um erro dizendo Recuperando informações da Microsoft Store , veja como corrigir o problema no PC com Windows 11/10. O download do aplicativo é interrompido e parece travado.
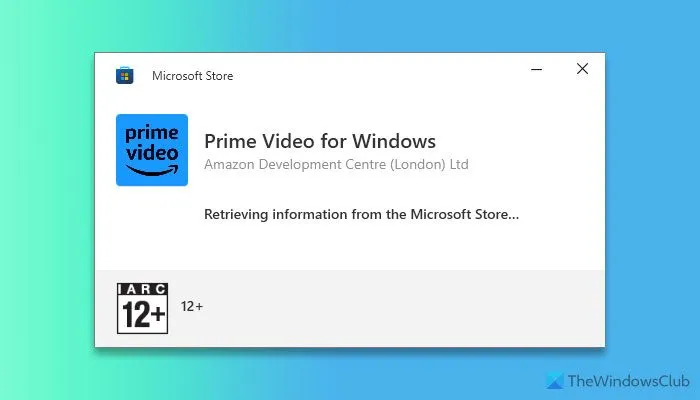
Recuperando informações da Microsoft Store
Para corrigir o erro Recuperando informações da Microsoft Store, siga estas soluções:
- Verifique a conexão com a internet
- Saia e faça login na sua conta
- Encerrar e reparar a Microsoft Store
- Limpe o cache da Microsoft Store
- Redefinir a Microsoft Store
Para saber mais sobre essas soluções, continue lendo.
1] Verifique a conexão com a internet
É a primeira coisa que você precisa fazer, pois esse problema pode ocorrer por não ter uma conexão válida com a Internet. Mesmo que alguns sites estejam abrindo no seu navegador, isso não significa que você tenha uma conexão de Internet perfeita. Para verificar sua conexão com a Internet, siga estas etapas:
- Pressione Win+R para abrir o prompt Executar.
- Digite 8.8.8 -t e aperte o botão Enter .
Se exibir uma resposta positiva continuamente, você tem uma conexão válida com a Internet. Caso contrário, sugere-se optar por outra fonte de internet. Na maioria dos casos, você pode encontrar um erro dizendo Request timed out .
2] Saia e faça login em sua conta
Quando você baixa um aplicativo ou jogo, a Microsoft Store busca os detalhes da sua conta para qualquer assinatura ou outro. Se sua conta apresentar alguns problemas, talvez você não consiga baixar nenhum aplicativo. Por exemplo, se você alterou sua senha, há uma grande chance de ocorrer esse problema.
Para sair e entrar novamente em sua conta na Microsoft Store, siga estas etapas:
- Abra a Microsoft Store.
- Clique na foto do seu perfil.
- Clique na opção Sair .
- Em seguida, clique no avatar do perfil e selecione Entrar .
- Escolha a conta e faça login nela.
3] Encerrar e reparar a Microsoft Store
Às vezes, um arquivo de sistema incorreto pode causar esse problema e é por isso que sugerimos que você encerre e repare a Microsoft Store. Para isso, faça o seguinte:
- Pressione Win+I para abrir as configurações do Windows.
- Vá para Sistema > Componentes do Sistema .
- Clique no ícone de três pontos da Microsoft Store .
- Selecione Opções avançadas .
- Clique no botão Encerrar .
- Clique no botão Reparar .
4]Limpe o cache da Microsoft Store
Para limpar o cache da Microsoft Store, você pode usar um comando simples para realizar o trabalho. Nesse caso, você precisa abrir o prompt de comando com privilégios de administrador e inserir este comando: wsreset.exe .
4]Redefinir a Microsoft Store
Para redefinir a Microsoft Store, siga estas etapas:
- Abra o painel Configurações do Windows.
- Vá para Sistema > Componentes do Sistema .
- Encontre a Microsoft Store e clique no ícone de três pontos.
- Selecione Opções de avanços .
- Clique no botão Redefinir duas vezes para confirmar.
Reserve um momento para concluir o processo. Feito isso, abra a Microsoft Store, faça login em sua conta e tente baixar o mesmo aplicativo.
Isso é tudo! Espero que essas soluções funcionem.
Como faço para reparar a Microsoft Store?
Para reparar a Microsoft Store, você precisa abrir o painel Configurações do Windows e ir para Sistema > Componentes do Sistema. Em seguida, clique no ícone de três pontos da Microsoft Store e selecione as opções avançadas. Em seguida, clique no botão Reparar .
Como restauro meus aplicativos da Microsoft Store?
Para restaurar o aplicativo Microsoft Store, você precisa abrir a Microsoft Store e mudar para a guia Biblioteca . Aqui você pode encontrar todos os aplicativos baixados anteriormente ou instalados atualmente em qualquer um dos seus computadores usando a mesma conta da Microsoft. Você precisa encontrar o aplicativo e instalar qualquer um deles de acordo com suas necessidades.



Deixe um comentário