Atividades ao vivo não funcionam no iPhone: correção
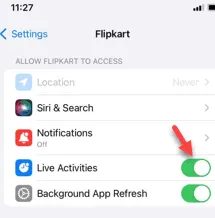
As atividades ao vivo não funcionam no seu iPhone? As atividades ao vivo podem ser muito úteis, obtendo atualizações contínuas no seu iPhone. Se o recurso Live Activity não estiver funcionando, você não receberá atualizações em tempo real de nenhum aplicativo. Você tem que abrir o aplicativo e repetir vários passos para saber o status atual. Portanto, você pode corrigir esse problema seguindo estas etapas fáceis.
Correção 1 – Habilitar atividades ao vivo
O recurso Atividade ao vivo precisa estar habilitado para que os aplicativos acessem o recurso.
Passo 1 – Você pode fazer isso acessando a página Configurações .
Passo 2 – Lá, você deve abrir as configurações de “ FaceID e Senha ”.
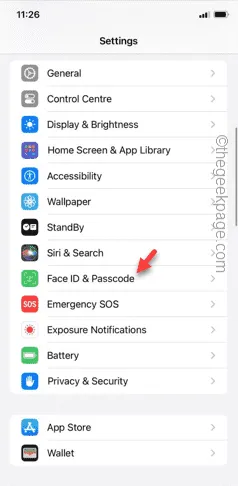
Passo 3 – Insira a senha do seu ID Apple , principalmente para obter acesso à página principal.

Passo 4 – Agora, role pela página e acesse as configurações de ‘ Permitir acesso quando bloqueado ’.
Passo 5 – Encontre o recurso “ Atividades ao vivo ”. Você deve habilitá-lo para permitir que o aplicativo use o recurso para mostrar as atualizações regulares no formulário de banner ou Ilha Dinâmica.

Passo 6 – Mesmo que o recurso “ Atividades ao vivo ” esteja habilitado, desligue- o .
Passo 7 – Aguarde alguns instantes.
Passo 8 – Mais tarde, alterne “ Atividades ao vivo ” para o modo Ligado .
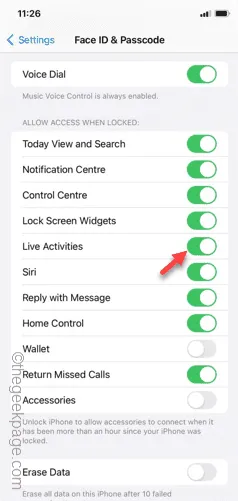
Após reativar o modo Live Activity, tente usar um aplicativo (como configurar uma contagem regressiva ou pedir comida via delivery) e verifique se as Live Activity estão aparecendo no banner ou na Ilha Dinâmica.
Vá para a segunda solução, se não funcionar.
Correção 2 – Habilite a atividade ao vivo no terceiro aplicativo
Você também habilita o recurso Live Activity para o aplicativo.
Passo 1 – Se você tocar no ícone ⚙, poderá abrir as Configurações .
Passo 2 – Mais tarde, basta rolar para baixo e localizar o aplicativo no qual deseja o recurso Live Activity.
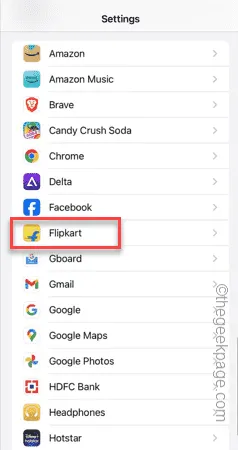
Passo 3 – Encontre o recurso “ Atividades ao vivo ” e certifique-se de que esteja ativado .
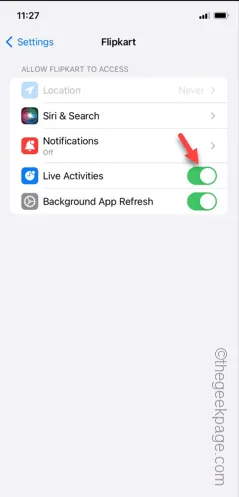
Isso reativará o recurso Live Activity no aplicativo específico e você receberá as atualizações diretamente na tela.
Correção 3 – O aplicativo oferece suporte a atividades ao vivo
Todos os aplicativos da App Store não precisam oferecer suporte ao recurso Live Activity. Portanto, você pode pesquisar no Google para verificar se o aplicativo realmente tem acesso ao recurso Atividade ao vivo.
Se o aplicativo não suportar o recurso, você não poderá obter atualizações regulares ao vivo no banner ou na Ilha Dinâmica do iPhone.
Correção 4 – Ativar e desativar o modo Avião
O recurso Atividade ao vivo precisa da atividade da rede para enviar notificações ao vivo. Você pode reiniciar ativando e desativando o modo Avião em seu telefone.
Passo 1 – Simplesmente deslize o dedo de cima para baixo na tela do iPhone.
Passo 2 – Quando a Central de Controle aparecer, basta ativar o modo “ Avião ”.
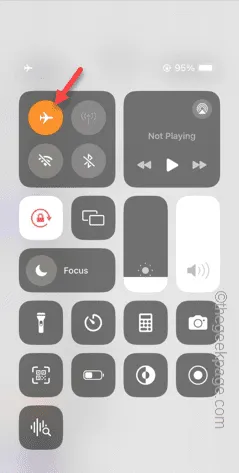
Passo 3 – Deixe o iPhone sozinho por alguns instantes.
Passo 4 – Então, após alguns segundos, desative o modo Avião .
Dentro de alguns segundos, sua rede celular ou conexão Wi-Fi será restaurada.

Teste o aplicativo Live Activity mais uma vez. À medida que a conexão de rede é restaurada, você pode acompanhar as atividades ao vivo diretamente na tela do telefone.
Correção 5 – A atividade ao vivo pode exigir serviços de localização
Alguns serviços de atividades ao vivo (como serviços de entrega) exigem entrada constante de localização do seu iPhone. Portanto, você deve reativar o Serviço de Localização e testar.
Passo 1 – Nas configurações do iPhone, toque na aba “ Privacidade e Segurança ”.
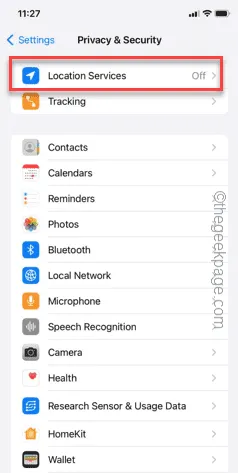
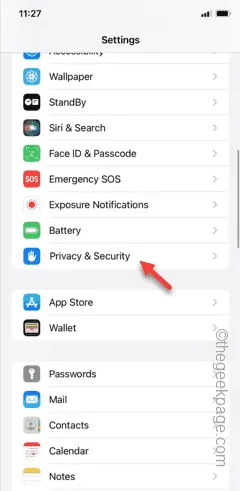
Passo 2 – Lá dentro, abra a opção “ Serviços de Localização ”.
Passo 3 – Mude para o modo “ Ligado ”.
Passo 4 – Agora, localize o aplicativo que deve usar o recurso Live Activity . Veja essa lista e tente encontrá-la lá.
[Se você não conseguir encontrar o aplicativo lá, basta abri-lo uma vez e voltar para a página Configurações .]
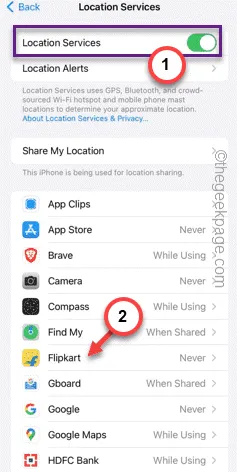
Passo 5 – Mude o modo ‘Permitir acesso à localização’ para o modo “ Durante o uso do aplicativo ”.
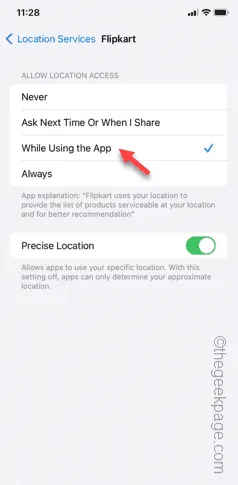
O aplicativo agora terá acesso aos serviços de localização do seu iPhone. Portanto, verifique se você consegue rastrear a atividade ao vivo do seu iPhone.
Espero que essas correções tenham ajudado você a resolver o problema.



Deixe um comentário