Como fechar o aplicativo que não responde no Windows 11
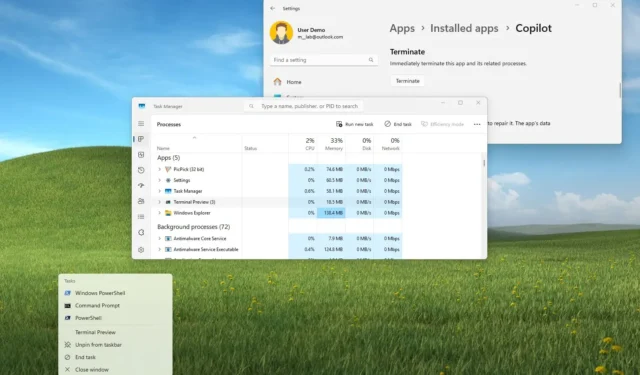
- Para fechar um aplicativo que não está respondendo no Windows 11, use o atalho de teclado “Alt + F4” ou clique com o botão direito no aplicativo na barra de tarefas e escolha a opção “Finalizar tarefa” .
- Alternativamente, abra a guia “Processos” no Gerenciador de Tarefas e finalize a tarefa.
- Se você quiser usar o prompt de comando, execute o comando “taskkill /im AppName /t /f” . No PowerShell, execute o comando “Stop-Process -Name ProcessName” .
No Windows 11, existem pelo menos seis maneiras fáceis de fechar um aplicativo que não está respondendo, e este guia ensinará como.
Embora muitas vezes você possa trabalhar com aplicativos sem problemas, eles podem congelar ou travar repentinamente por vários motivos. Por exemplo, um bug após uma atualização pode fazer com que um aplicativo pare de responder. Se o programa depender de uma conexão com a Internet, mas não conseguir encontrá-la, o aplicativo poderá travar no carregamento. Além disso, dependendo da tarefa, a ação pode fazer com que o aplicativo “Não responda”.
Seja qual for o motivo, se o sistema não oferecer uma maneira de fechar o aplicativo, o Windows 11 oferece várias maneiras de forçar o fechamento de um aplicativo que não está respondendo usando um atalho de teclado, Gerenciador de Tarefas, aplicativo Configurações, prompt de comando e até mesmo PowerShell.
Neste guia, ensinarei as cinco melhores maneiras de fechar programas que não respondem ao Windows 11.
Feche os aplicativos que não respondem no Windows 11
Você tem várias maneiras de fechar um aplicativo que parece travado ou que não responde.
1. Forçar o fechamento do aplicativo que não responde a partir do atalho
Para forçar o fechamento de um aplicativo com um atalho de teclado no Windows 11, siga estas etapas:
-
Clique na barra de título do aplicativo para colocá-lo em foco.
-
Pressione o atalho de teclado Alt + F4 .
Nota rápida: Dependendo do teclado, pode ser necessário pressionar a combinação de atalhos “Alt + Fn + F4” .
2. Forçar o fechamento do aplicativo que não responde na barra de tarefas
Para fechar um aplicativo que não está respondendo na barra de tarefas, siga estas etapas:
-
Clique com o botão direito no aplicativo na barra de tarefas e escolha a opção “Finalizar tarefa” .
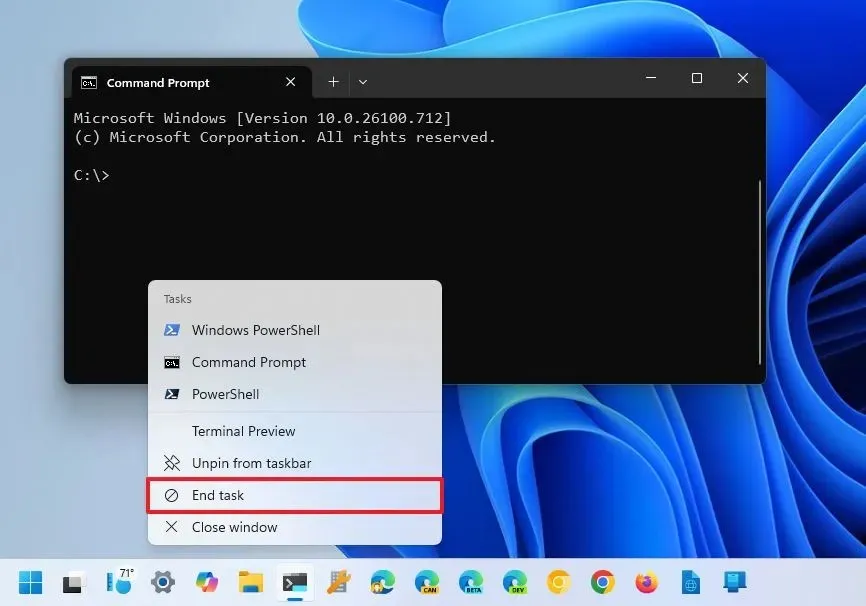
Se a opção não estiver disponível, você deve habilitá-la manualmente em Configurações > Para desenvolvedores e ativar o botão de alternância “Finalizar tarefa” .
3. Forçar o fechamento do aplicativo que não responde do Gerenciador de Tarefas
Para forçar o encerramento de aplicativos que não respondem do Gerenciador de Tarefas, siga estas etapas:
-
Abra Iniciar .
-
Procure por Gerenciador de Tarefas e clique no resultado superior para abrir o aplicativo.
-
Clique em Processos .
-
Selecione o aplicativo.
-
Clique no botão Finalizar tarefa (ou Reiniciar tarefa ).
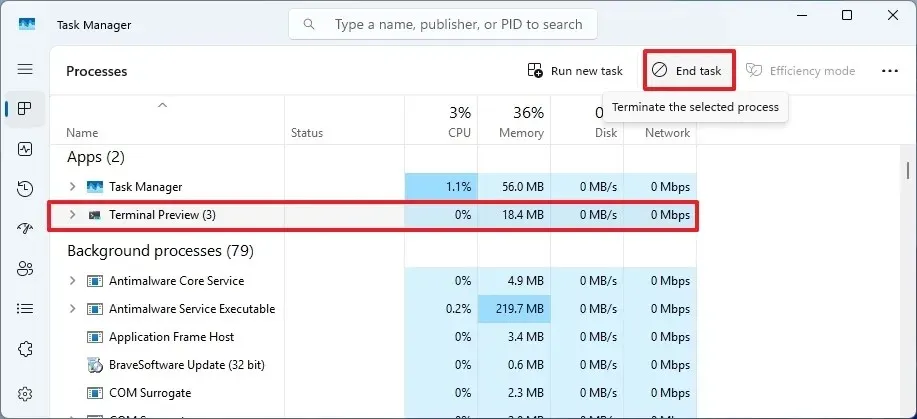
4. Force o fechamento do aplicativo que não responde em Configurações
Para fechar um aplicativo congelado da Microsoft Store no Windows 11, siga estas etapas:
-
Abrir configurações .
-
Clique em Aplicativos .
-
Clique na página Aplicativos instalados .
-
Clique no botão de menu (três pontos) próximo aos aplicativos e selecione Opções avançadas .
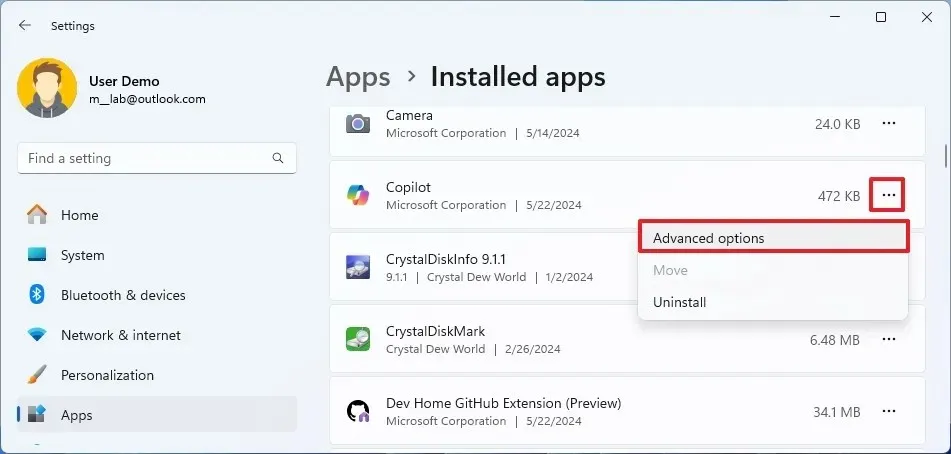
-
Clique no botão Encerrar .
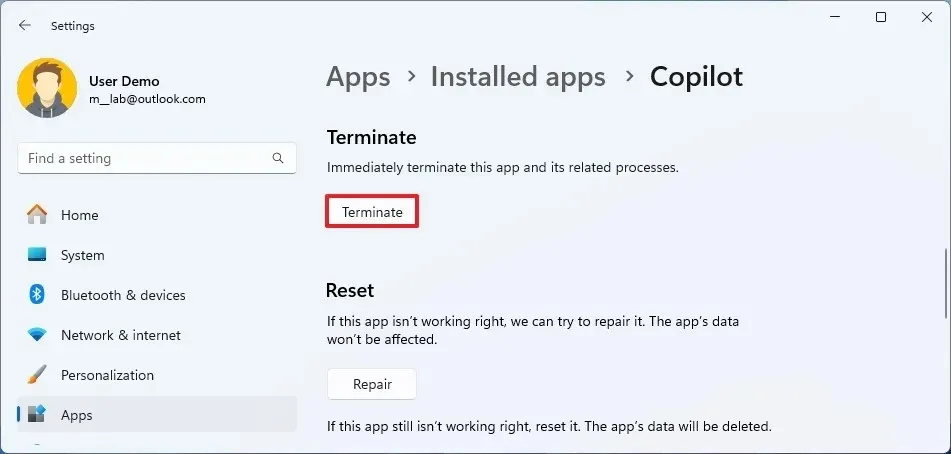
5. Force o fechamento do aplicativo que não responde no prompt de comando
Para fechar um aplicativo que não responde no prompt de comando no Windows 11, siga estas etapas:
-
Abra Iniciar .
-
Pesquise Prompt de Comando , clique com o botão direito no resultado superior e selecione a opção Executar como administrador .
-
Digite o seguinte comando para visualizar os aplicativos em execução e pressione Enter :
tasklist
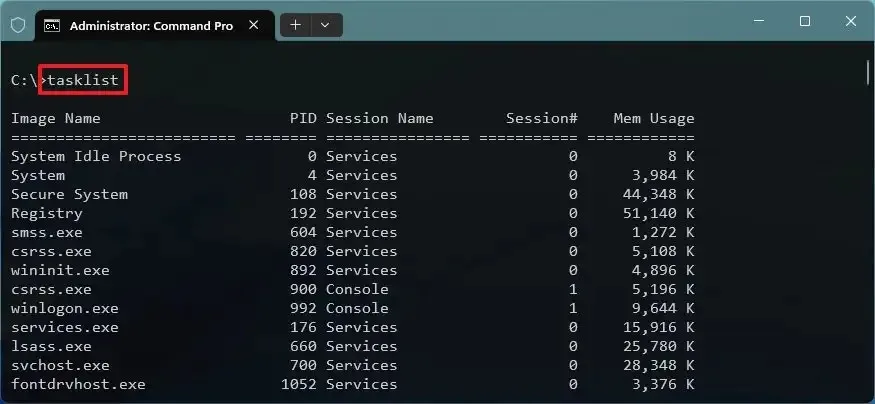
-
Digite o seguinte comando para forçar o encerramento do aplicativo e pressione Enter :
taskkill /im AppName /t /f
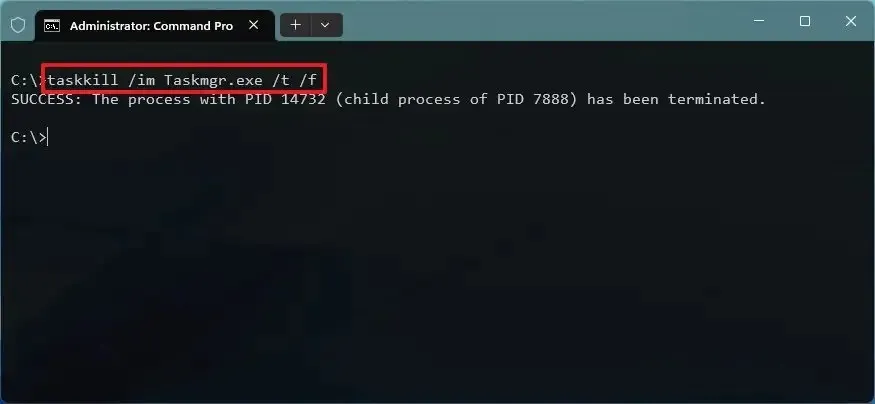
No comando, altere “AppName” para o nome do aplicativo conforme aparece na etapa anterior. Por exemplo, este comando fecha o Gerenciador de Tarefas:
taskkill /im Taskmgr.exe /t /f
6. Forçar o fechamento do aplicativo que não responde do PowerShell
Para forçar o fechamento de um aplicativo que não está respondendo do PowerShell no Windows 11, siga estas etapas:
-
Abra Iniciar .
-
Pesquise PowerShell , clique com o botão direito no resultado superior e selecione a opção Executar como administrador .
-
Digite o seguinte comando para visualizar os aplicativos em execução e pressione Enter :
Get-Process
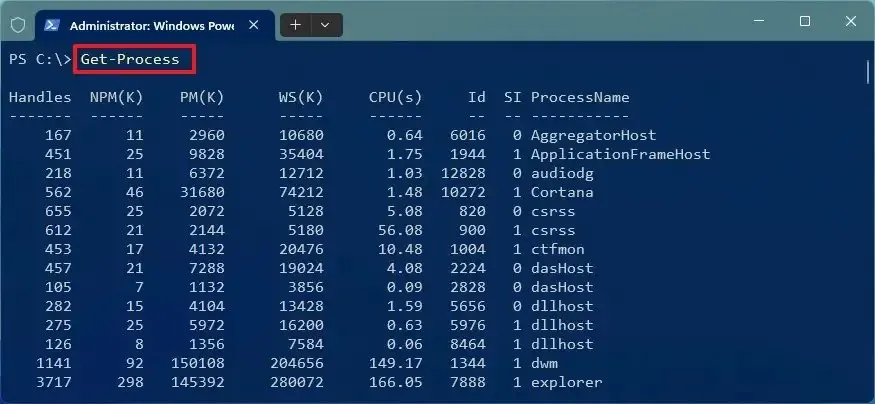
-
Digite o seguinte comando para fechar o aplicativo que não responde e pressione Enter :
Stop-Process -Name ProcessName
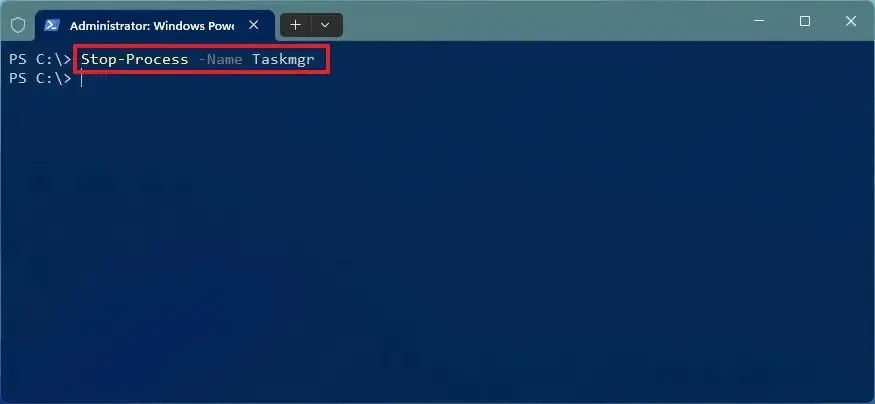
No comando, altere “ProcessName” para o nome do aplicativo conforme aparece na etapa anterior. Por exemplo, este comando fecha o Gerenciador de Tarefas:
Stop-Process -Name Taskmgr
Depois de concluir as etapas, o sistema deverá encerrar o aplicativo.
Se nenhum dos métodos acima funcionar, pode ser necessário reiniciar o computador.
Atualização em 3 de junho de 2024: Este guia foi atualizado para garantir a precisão e refletir as alterações no processo.



Deixe um comentário