Alterar a velocidade ou aceleração das teclas do mouse no Windows 11
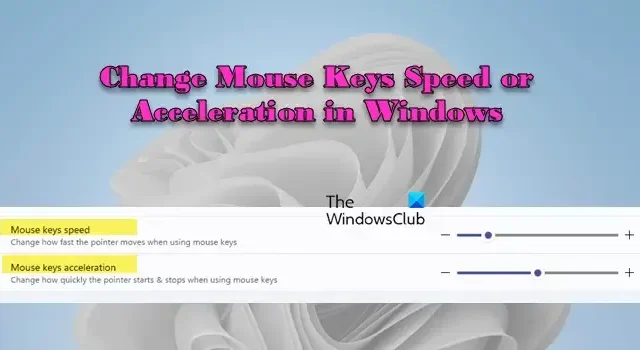
Esta postagem explica como alterar a velocidade ou aceleração das teclas do mouse no Windows 11. Tanto a velocidade quanto a aceleração desempenham um papel importante no controle de como o ponteiro se move na tela enquanto usa o recurso Teclas do mouse para executar funções básicas do mouse. A velocidade determina a rapidez com que o ponteiro se move pela tela e a aceleração determina a rapidez com que ele atinge sua velocidade máxima quando uma tecla é pressionada.
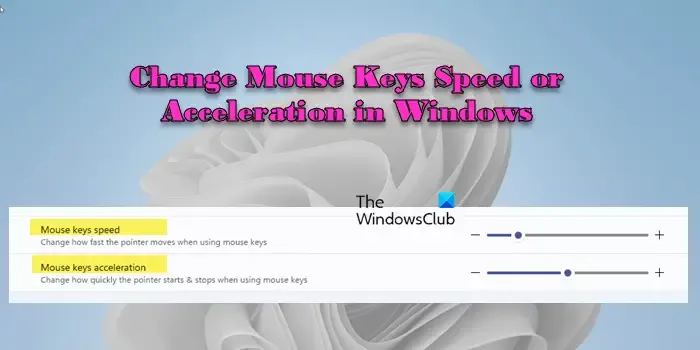
No Windows 11, as configurações de velocidade e aceleração das teclas do mouse podem ser personalizadas para atender às preferências do usuário. Esta postagem mostrará como usar essas configurações para personalizar o comportamento do ponteiro ao usar o teclado numérico do teclado em vez do mouse.
Alterar a velocidade ou aceleração das teclas do mouse no Windows 11
Para alterar a velocidade ou aceleração das teclas do mouse no Windows 11 , você pode seguir um destes métodos:
- Usar as configurações do Windows
- Usar Painel de Controle
- Use o Editor do Registro
Vamos ver isso em detalhes.
1] Use as configurações do Windows para alterar a velocidade ou aceleração das teclas do mouse
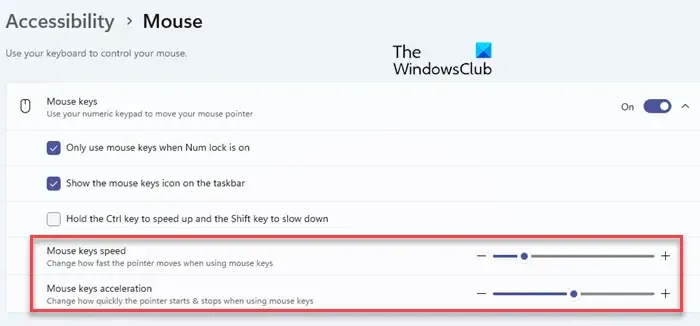
Pressione Win+I para abrir a janela Configurações. Navegue até Acessibilidade > Mouse . Clique na seta para baixo ao lado da opção Teclas do mouse para expandir a seção. Você verá duas opções na parte inferior:
- Velocidade das teclas do mouse
- Aceleração das teclas do mouse
(Para acessar essas configurações, certifique-se de que o recurso Teclas do mouse esteja habilitado em seu PC com Windows 11. Se o recurso estiver desabilitado, as configurações ficarão esmaecidas.)
Use o controle deslizante ao lado da opção ‘Velocidade das teclas do mouse’ para ajustar a velocidade do ponteiro do mouse. Mova-o para a direita para aumentar a velocidade e para a esquerda para diminuir a velocidade do ponteiro.
Use o controle deslizante ao lado da opção ‘Aceleração das teclas do mouse’ para aumentar ou diminuir a aceleração do ponteiro do mouse. Valores mais altos aceleram o ponteiro mais rapidamente, enquanto valores mais baixos resultam em movimento mais suave do ponteiro.
Feche o aplicativo Configurações quando terminar as alterações.
2] Use o Painel de Controle para alterar a velocidade ou aceleração das teclas do mouse
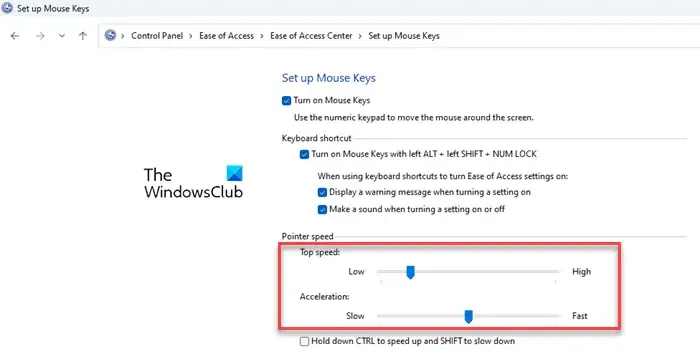
Digite ‘control’ na barra de pesquisa do Windows e clique em Abrir ao lado do aplicativo Painel de controle . Selecione Categoria no menu suspenso ‘Visualizar por’ e navegue até Facilidade de acesso > Central de facilidade de acesso .
Clique no link Tornar o mouse mais fácil de usar . Em seguida, clique no link Configurar teclas do mouse na seção ‘Controlar o mouse com o teclado’. Você verá dois controles deslizantes na seção Velocidade do ponteiro .
Use o controle deslizante Velocidade máxima para aumentar ou diminuir a velocidade do ponteiro do mouse (baixa ou alta). Use o controle deslizante Aceleração para aumentar ou diminuir a aceleração do ponteiro do mouse (lenta ou rápida).
Clique em Aplicar e depois em OK para salvar as alterações no sistema.
3] Use o Editor do Registro para alterar a velocidade ou aceleração das teclas do mouse

Recomendamos fazer backup do registro do Windows antes de fazer qualquer alteração para evitar instabilidade do sistema e outros possíveis problemas.
Pressione Win+R , digite ‘ regedit ‘ na caixa de diálogo Executar e pressione a tecla Enter . Um prompt de controle de conta de usuário aparecerá. Clique em Sim para abrir o Editor do Registro.
Navegue até a seguinte chave na janela do Editor do Registro:
HKEY_CURRENT_USER\Control Panel\Accessibility\MouseKeys
Clique duas vezes no valor da string TimeToMaximumSpeed no painel direito. A caixa de diálogo Editar String aparecerá. No campo Dados do valor , insira um valor entre 100 e 5000 para modificar a aceleração das teclas do mouse . O valor determina o tempo necessário (em milissegundos) para atingir a velocidade máxima do ponteiro.
Em seguida, clique duas vezes no valor da string MaximumSpeed . Na caixa de diálogo Editar String, insira um valor entre 1 e 359 no campo ‘Dados do valor’ para modificar a velocidade das teclas do mouse . Este valor controla a velocidade máxima do ponteiro do mouse quando as teclas do mouse estão habilitadas.
Feche o Editor do Registro e reinicie o seu PC para aplicar as alterações.
Isso é tudo! Espero que você ache isso útil.
Como acesso as configurações do mouse no Windows 11?
Clique no botão Iniciar e selecione Configurações para abrir o aplicativo Configurações. Clique na guia Bluetooth e dispositivos no painel esquerdo. Role para baixo e clique na opção Mouse no painel direito. Na tela ‘Mouse’, você pode selecionar o botão principal do mouse, alterar a velocidade do cursor, modificar as opções de rolagem e ajustar outras configurações relacionadas ao mouse. Você também pode digitar ‘mouse’ na barra de pesquisa do Windows para abrir esta tela diretamente. Alternativamente, você pode ir para a seção Mouse no Painel de Controle para ajustar as propriedades do mouse.
Como posso controlar a velocidade do clique do mouse?
Abra o aplicativo Configurações e navegue até Bluetooth e dispositivos > Mouse . Role para baixo e clique em Configurações adicionais do mouse em ‘Configurações relacionadas’. A caixa de diálogo Propriedades do mouse aparecerá. Mude para a guia Botões e use o controle deslizante na seção Velocidade do clique duplo para ajustar a velocidade do clique duplo do mouse. Clique em Aplicar seguido de OK para salvar as alterações no sistema.



Deixe um comentário