Airdrop aceita pop-up de recusa ausente no iPhone: correção
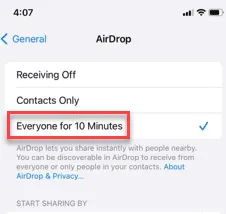
Não vê que o recurso aceitar/recusar está faltando no sistema AirDrop do seu iPhone? AirDrop, sistema de compartilhamento de arquivos proprietário da Apple, não pode funcionar sem o consentimento do usuário. Portanto, a ausência de pop-up de aceitação/recusa significa simplesmente que o AirDrop não funcionará. Estas são as etapas a seguir para resolver o problema.
Correção 1 – Reinicie ambos os dispositivos e tente novamente
Reinicie os dois dispositivos e tente compartilhar os arquivos novamente. Você deve reiniciar os dispositivos iOS do destinatário e do remetente. Se um bug ou falha no sistema operacional estiver causando o problema, reiniciar o dispositivo deve resolver o problema.
Mais tarde, tente compartilhar novamente os arquivos pelo AirDrop.
Correção 2 – Torne o AirDrop acessível a todos
O AirDrop, por padrão, está configurado para ficar visível na configuração ‘Somente contatos’. Portanto, você deve configurá-lo para o modo ‘Todos’ e tentar novamente.
Passo 1 – Acesse as configurações do iPhone e deslize para baixo para abrir a caixa de pesquisa.
Passo 2 – Em seguida, digite “ Airdrop ” na caixa de pesquisa.
Passo 3 – Abra as configurações do Airdrop .
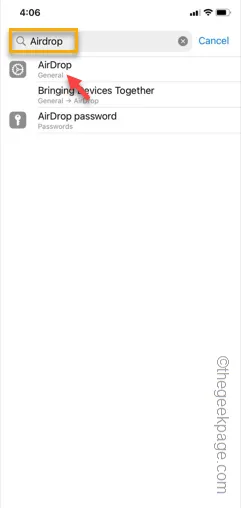
Passo 4 – Nas configurações do AirDrop, configure-o para o modo “ Todos por 10 Minutos por 10 Minutos ”.

Desta forma, o airdrop estará disponível para todos os usuários, independente deles estarem na lista de contatos.
Correção 3 – Desative as restrições de conteúdo e privacidade durante o compartilhamento
Às vezes, as restrições de conteúdo e privacidade podem bloquear o processo de compartilhamento de arquivos pelo AirDrop. Portanto, desative as restrições de privacidade e tente compartilhar os arquivos.
Passo 1 – Acesse as configurações do iPhone . Acesse as configurações de “ Tempo de tela ”.
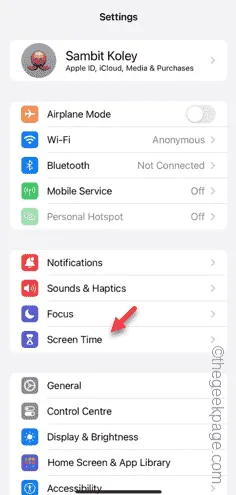
Passo 2 – Role para baixo e abra a opção “ Restrições de conteúdo e privacidade ”.
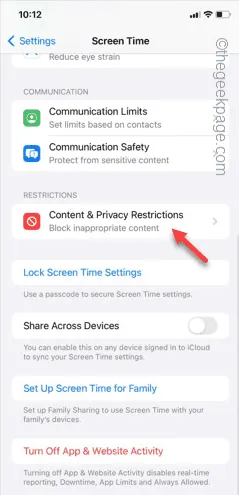
Passo 3 – Basta definir “ Restrições de conteúdo e privacidade ” para o modo “ Desligado ”.
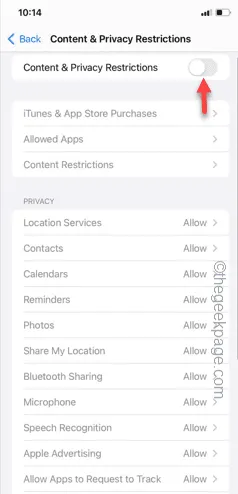
Depois de desativar as configurações de conteúdo e restrições de privacidade, tente compartilhar os arquivos novamente.
Desta vez, os arquivos serão transferidos sem mais problemas.
Correção 4 – Desligue o Wi-Fi, Bluetooth
Desative o Wi-Fi e o Bluetooth em ambos os dispositivos, aguarde um pouco e reative-os.
Passo 1 – Comece trocando e abrindo o Centro de Controle .
Passo 2 – Na Central de Controle, desligue o Wi -Fi , Bluetooth ambas as opções.
Passo 3 – Agora, faça o mesmo no outro dispositivo.
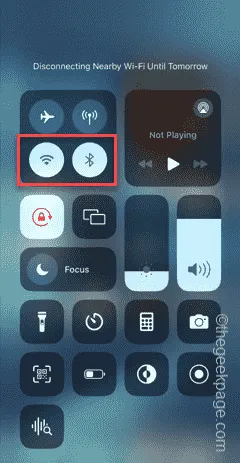
Passo 4 – Mais tarde, aguarde alguns segundos.
Passo 5 – Habilite o Bluetooth e o Wi-F i novamente. Faça isso em ambos os dispositivos.
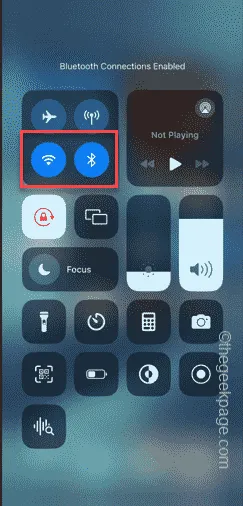
Depois de ativar essa configuração, tente novamente o processo de transferência de arquivos.
Correção 5 – Adicione os contatos de outro dispositivo iOS
Ao lançar os arquivos no ar, seu iPhone ficará visível para os contatos por padrão. Portanto, você deve adicionar o dispositivo destinatário à sua lista de contatos. Basta adicionar o número à sua lista de contatos e você estará pronto.
Colocar os arquivos no ar será mais fácil.


Deixe um comentário