Wuthering Waves Verificando a integridade do arquivo travado em 0
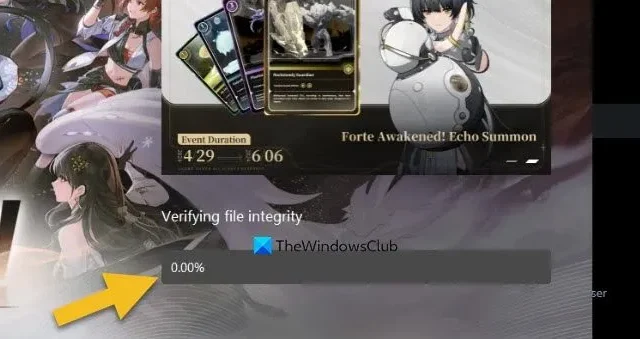
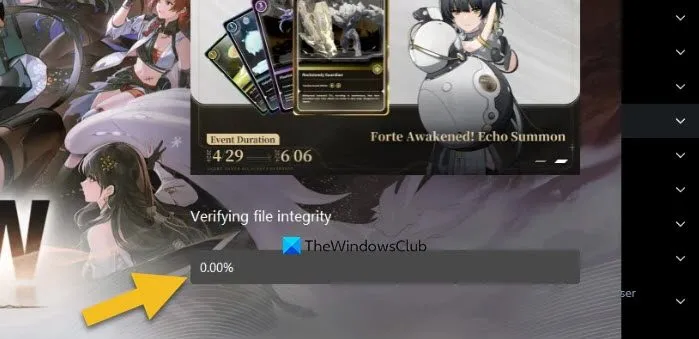
- Defina o Wave Launcher como alta prioridade no Gerenciador de Tarefas
- Verifique a sua conexão com a internet
- Permitir ondas uivantes através do Firewall do Windows
- Verifique a integridade no estado de inicialização limpa
Vamos discuti-los em detalhes.
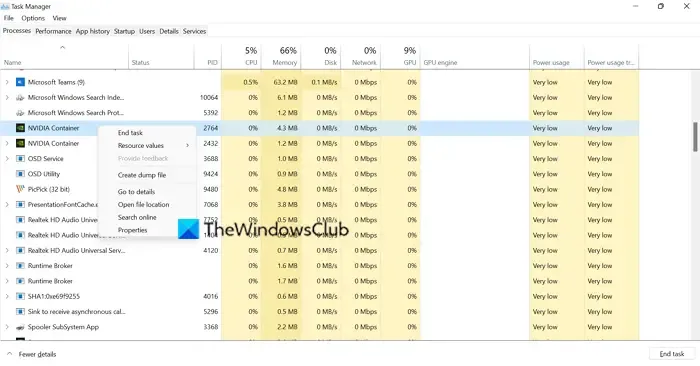
Como o Wuthering Waves precisa usar recursos do sistema para verificar os arquivos, ele espera que outros processos em execução sejam encerrados. No entanto, sugerimos que você os termine manualmente. Para fazer o mesmo, abra o Gerenciador de Tarefas, clique com o botão direito nos processos manualmente e selecione Finalizar Tarefa. Assim que tiver recursos suficientes – CPU e memória, basta aguardar a conclusão do processo.
2] Defina o Wave Launcher como alta prioridade no Gerenciador de Tarefas
Se você não quiser encerrar outros processos do sistema, eles serão reiniciados ou encerrá-los não funcionou para você, apenas forneça mais recursos para o processo mais importante, o Wave Launcher neste caso. Para fazer o mesmo, abra o Gerenciador de Tarefas, vá para a guia Detalhes, clique com o botão direito em wutheringwaves launcher.exe e defina-o como Alta Prioridade. Isso resolverá o problema.
3] Verifique sua conexão com a Internet
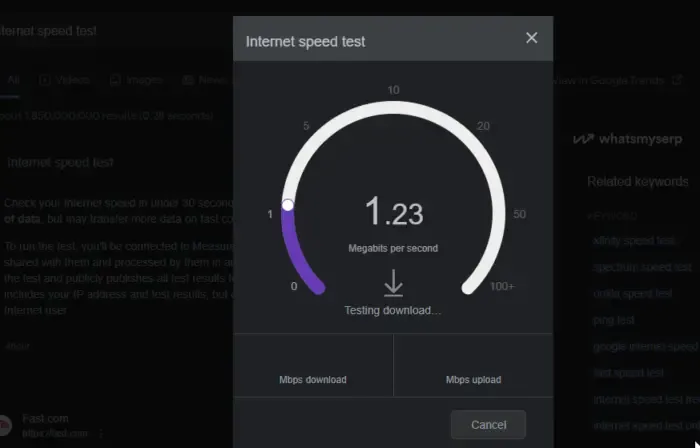
Para verificar os arquivos do jogo, o inicializador do Wuthering Waves também pode usar a Internet. Portanto, recomendamos que você use um dos testadores gratuitos de velocidade da Internet para saber sua largura de banda. Se a largura de banda estiver baixa, reinicie o roteador e, se isso não funcionar, entre em contato com o seu ISP.
4]Permitir ondas uivantes através do Firewall do Windows
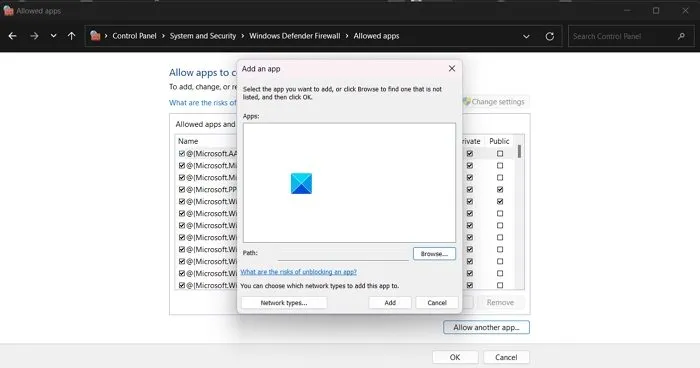
Seu firewall pode bloquear parte do funcionamento do inicializador e, como resultado, ele pode simplesmente não conseguir acessar os arquivos do jogo e muito menos verificá-los. Para resolver esse problema, recomendamos que você permita o programa através do Firewall. Para fazer o mesmo, siga as etapas mencionadas abaixo.
- Abra a Segurança do Windows no menu Iniciar.
- Vá para Firewall e proteção de rede > Permitir um aplicativo através do firewall.
- Clique em Alterar configurações.
- E então permitir Wuthering Waves através de redes privadas e públicas.
Esperançosamente, isso fará o trabalho para você.
5] Verifique a integridade no estado de inicialização limpa
Alguns outros aplicativos podem interferir no processo e causar problemas. Para resolver isso, recomendamos que você abra o sistema em inicialização limpa, mas certifique-se de não desabilitar nenhum processo relacionado ao inicializador do Wuthering Waves e ao jogo. Em seguida, execute a integridade dos arquivos do jogo. Se funcionar, ative os processos manualmente para descobrir o que está causando o problema e remova o serviço problemático.
É isso!
Quanto tempo leva para verificar a integridade dos arquivos do jogo?
Normalmente, se o seu SSD for rápido e todos os recursos do sistema forem capazes, o processo será concluído em alguns minutos.
Como verificar arquivos locais no Steam?

Para verificar os arquivos locais no Steam, você precisa abrir o inicializador do cliente Steam, ir para Biblioteca, clicar com o botão direito no jogo e selecionar Propriedades. Agora vá para a guia Arquivos locais e selecione Verificar a integridade dos arquivos do jogo.



Deixe um comentário