WSL2 sem acesso à Internet; Não foi possível resolver o endereço do host
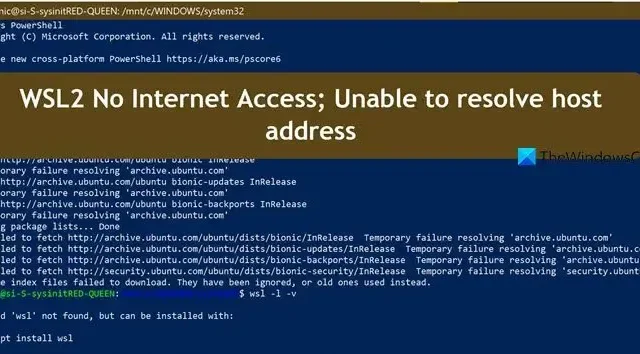
WSL2 não consegue se conectar à Internet e encontrar o endereço do host. Devido a isso, não conseguimos acessar nenhum servidor usando WSL2, o que vai contra o propósito de instalar o Linux em primeiro lugar. Portanto, neste post, discutiremos o que fazer quando o WSL2 disser Sem acesso à Internet e não conseguir resolver o endereço do host.
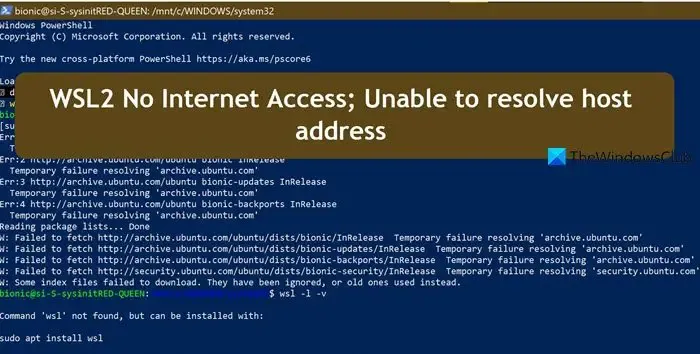
Corrigir WSL2 sem acesso à Internet; Não foi possível resolver o endereço do host
Se o WSL2 não tiver acesso à Internet e não conseguir resolver o endereço do host, siga as soluções mencionadas abaixo.
- Verifique sua conexão com a Internet e largura de banda
- Execute o solucionador de problemas de rede e Internet no Windows
- Desligue o WSL e redefina os protocolos de rede
- Verifique o nome do host e o arquivo host
- Verifique o arquivo resolv.conf
Vamos discuti-los em detalhes.
1] Verifique sua conexão com a Internet e largura de banda
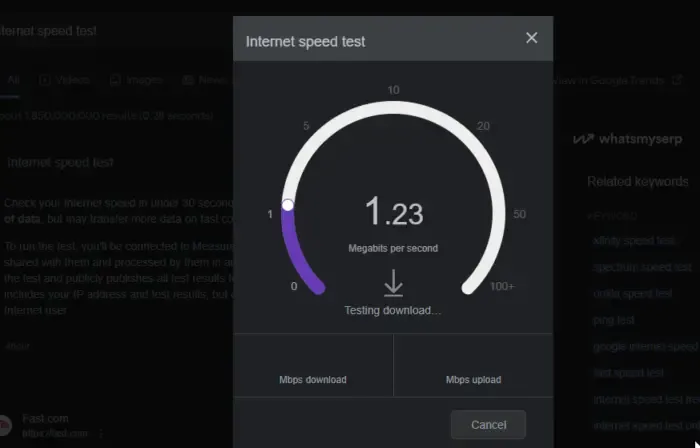
Em primeiro lugar, precisamos verificar e ter certeza de que não há nada de errado com a Internet. Para isso, use um dos testadores gratuitos de velocidade da Internet. Se você achar que a largura de banda está baixa, desligue e ligue o roteador e, se isso não funcionar, entre em contato com o seu ISP e peça que resolvam o problema.
2] Execute o solucionador de problemas de rede e Internet no Windows
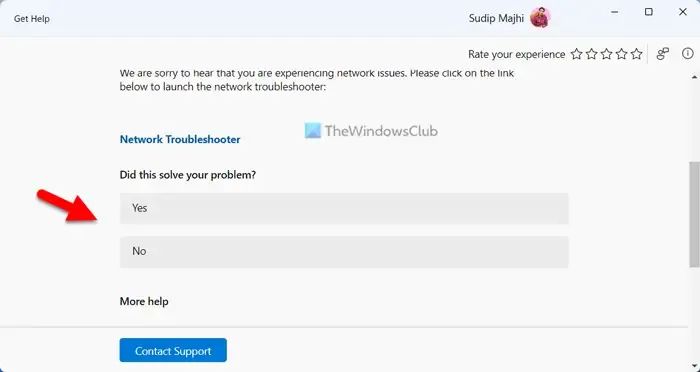
Se a velocidade da sua Internet não for um problema, execute o solucionador de problemas de rede e Internet no aplicativo Obter ajuda. Ele detectará o que há de errado com sua rede e fornecerá uma solução. Assim que o problema de rede for resolvido, experimente o WSL. Deve funcionar agora.
3] Desligue o WSL e redefina os protocolos de rede
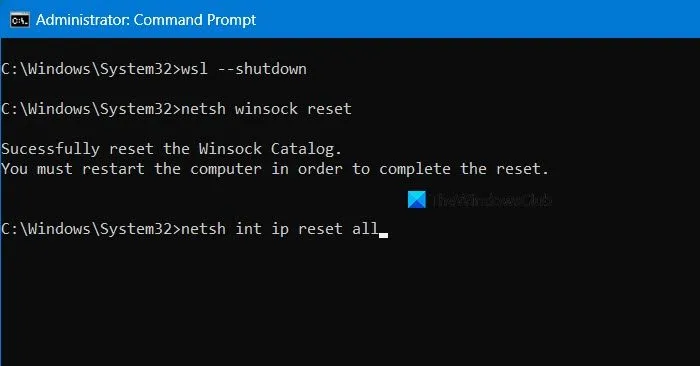
Em seguida, precisamos desligar o subsistema Windows para Linux e, em seguida, redefinir os protocolos de rede que poderiam estar causando esse problema. Para fazer isso, você pode executar os seguintes comandos um por um no prompt de comando (como administrador).
wsl --shutdown
netsh winsock reset
netsh int ip reset all
netsh winhttp reset proxy
ipconfig /flushdns
Feito isso, verifique se o problema foi resolvido.
4] Verifique o nome do host e o arquivo host
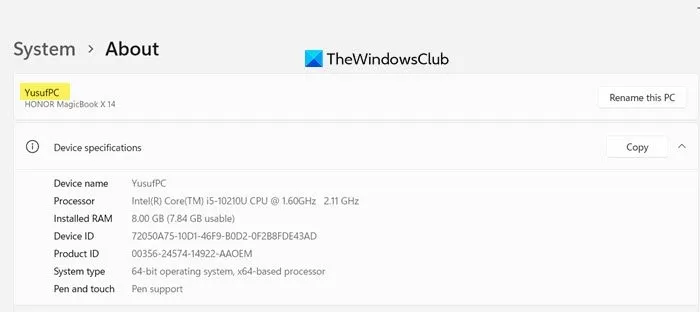
Precisamos garantir que a entrada do seu computador seja mencionada no arquivo host junto com o domínio local. Mas primeiro precisamos verificar o nome da máquina. Para isso, abra Configurações e vá em Sistema > Sobre.
Depois de saber o nome do computador, abra o Prompt de Comando e vá para WSL. Em seguida, execute o seguinte comando.
nano /etc/hostname
Insira o nome da sua máquina em letras maiúsculas, especificamente aquele que recebemos anteriormente. Em seguida, remova qualquer informação além do nome da sua máquina.
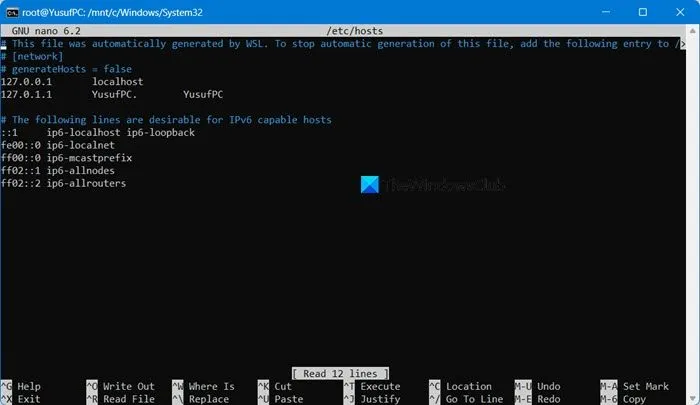
Agora, corra.
nano /etc/hosts
O arquivo hosts deve ter duas linhas semelhantes às mencionadas abaixo.
127.0.0.1 localhost.localdomain localhost 127.0.1.1 DESKTOP-SOMETHING
Finalmente, salve e saia do arquivo.
5] Verifique o arquivo resolv.conf
O Windows gera automaticamente o arquivo resolv.conf, mas às vezes com o servidor de nomes errado. Precisamos verificar o arquivo e ter certeza de que o servidor de nomes está definido como 8.8.8.8 , que é o DNS público do Google e de uso gratuito. Para fazer o mesmo, siga as etapas abaixo.
Em primeiro lugar, localize o arquivo executando o seguinte comando.
sudo nano /etc/resolv.conf
Você poderá ver a seguinte entrada.
# This file was automatically generated by WSL. To stop automatic generation of this file, add the following entry to /etc/resolv.conf
# [network]
# generateResolvConf = false
nameserver xxx.xx.xx
Atualize o valor do servidor de nomes para 8.8.8.8 e salve o arquivo. Você poderá então se conectar à Internet. Para evitar que o WSL redefina este arquivo ao abrir terminais futuros, execute os seguintes comandos se você estiver conectado à Internet.
sudo rm /etc/resolv.conf
sudo bash -c 'echo "nameserver 8.8.8.8"> /etc/resolv.conf'
sudo bash -c 'echo "[network]"> /etc/wsl.conf'
sudo bash -c 'echo "generateResolvConf = false">> /etc/wsl.conf'
sudo chattr +i /etc/resolv.conf
Por fim, verifique se o problema foi resolvido.
É isso!
Como faço para corrigir problemas de Internet WSL2?
Se você estiver tendo problemas com a Internet do WSL2, em primeiro lugar, verifique se o seu computador host com Windows está tendo Internet adequada. você pode fazer isso usando um testador de velocidade de Internet gratuito. Se não houver problema com sua rede, reinicie o computador junto com o roteador. Se você ainda encontrar o mesmo problema, consulte o guia mencionado.
Como consertar você não consegue resolver o host?
O WSL pode não conseguir resolver o host se o nome do host não estiver atualizado ou estiver incorreto no arquivo /etc/hosts. Para corrigir isso, atualize o nome do host ou FQDN do servidor de arquivamento no arquivo /etc/hosts e salve as alterações. Depois de atualizar o arquivo hosts, tente usar o comando sudo novamente e ele deverá funcionar sem problemas.



Deixe um comentário