O cursor do mouse desapareceu no Windows? Experimente essas correções!


Experimentar o desaparecimento do cursor do mouse pode ser frustrante, mas existem várias soluções eficazes para resolver o problema. Este guia detalha as correções para ajudá-lo a voltar aos trilhos.
1. Verifique se há problemas físicos
Antes de tentar qualquer solução relacionada a software, é crucial confirmar se não há problemas físicos com o mouse. Primeiro, verifique se o mouse está conectado com segurança ao computador. Se você estiver usando um mouse com fio, certifique-se de que o cabo esteja firmemente conectado à porta USB.

Se você estiver usando um mouse sem fio, o problema pode estar nas baterias. Baterias fracas ou descarregadas costumam ser as culpadas pelo comportamento errático do cursor ou pelo desaparecimento do ponteiro. Substitua as baterias antigas por novas para ver se isso resolve o problema. Por último, examine o mouse em busca de sinais de danos. Procure botões presos, peças soltas ou qualquer coisa incomum. Você também pode limpar o mouse, caso não o faça há algum tempo.
Para verificar se o mouse está danificado, conecte outro mouse funcional e veja se o problema persiste. Se o cursor aparecer e o novo mouse estiver funcionando bem, você pode ter certeza de que o problema está no mouse. Talvez seja hora de considerar a compra de um dos melhores mouses ergonômicos.
2. Verifique as configurações do mouse
Se não houver danos físicos visíveis no mouse, verifique as configurações do mouse. Pressione as teclas Win+ Rpara abrir uma caixa de diálogo Executar, digite control mouseno campo de texto e pressione Enter.
Continue pressionando a Tabtecla até chegar à guia Opções do ponteiro . Use a Tabtecla novamente para destacar o ponteiro Ocultar ao digitar , pressione Spacebarpara desmarcar essa opção. Use a Tabtecla novamente para destacar o botão Aplicar e pressione Spacebarpara salvar as configurações.
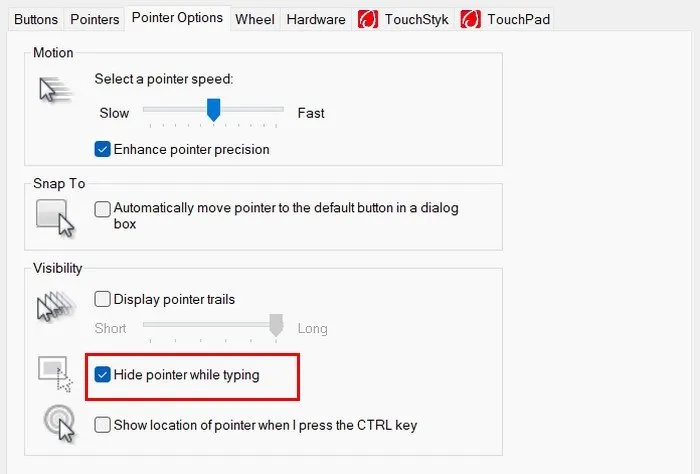
3. Atualizar ou reverter drivers
Também existe a possibilidade de que o desaparecimento do cursor do mouse esteja relacionado a problemas de driver. Os drivers são componentes de software cruciais que facilitam a comunicação entre o hardware do seu computador e seu sistema operacional.
Para atualizar os drivers do mouse, abra uma caixa de diálogo Executar pressionando as teclas Win+ R, digite devmgmt.msce pressione Enter. Uma vez no Gerenciador de dispositivos, use as teclas de seta para navegar. Pressione down arrowaté chegar em Ratos e outros dispositivos apontadores , pressione right arrowpara expandir esta seção e, em seguida, down arrowpara selecionar seu dispositivo de mouse.
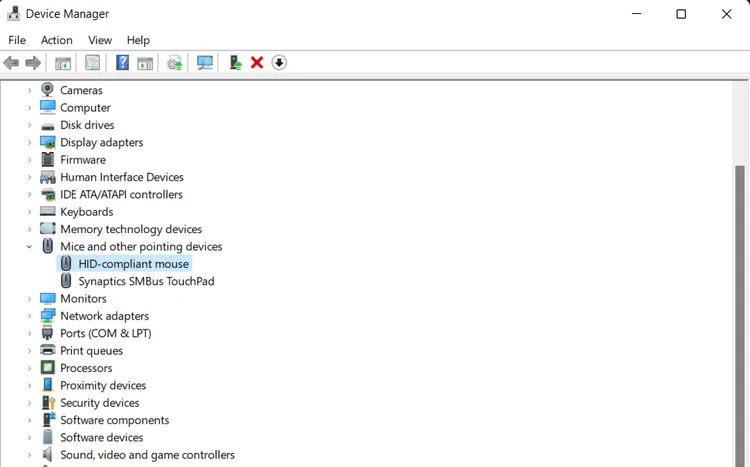
Pressione Shift+ F10para abrir o menu de contexto. Use as teclas de seta para selecionar Atualizar driver e pressione Enter. Selecione Pesquisar drivers automaticamente pressionando Enternovamente. Se houver uma atualização disponível, siga as instruções na tela navegando com as teclas de seta e selecionando opções com Enter.
Se a atualização do driver não resolver o problema ou se o problema do cursor tiver começado logo após uma atualização recente, pode ser necessário reverter o driver. Abra o Gerenciador de Dispositivos novamente, navegue até o mouse como antes, abra o menu de contexto e selecione Propriedades com a Entertecla. Use a Tabtecla para mudar para a guia Driver e pressione a Tabtecla novamente para navegar dentro da guia. Se a opção Reverter driver estiver destacada e não esmaecida, selecione-a com a Entertecla e siga as instruções para reverter para o driver anterior.
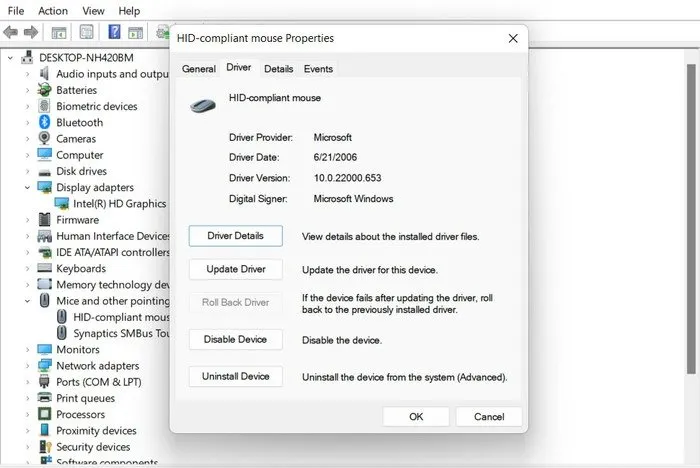
4. Verifique se há software conflitante
Às vezes, o desaparecimento do cursor do mouse pode ser atribuído a conflitos de software no sistema. Certos aplicativos, especialmente aqueles que modificam ou interagem fortemente com saídas gráficas, podem fazer com que o cursor desapareça inesperadamente.
Para começar a solucionar conflitos de software, pressione Ctrl+ Shift+ Escpara abrir o Gerenciador de Tarefas diretamente. Assim que o Gerenciador de Tarefas estiver aberto, use as teclas de seta para navegar pela lista de aplicativos em execução e processos em segundo plano. Procure por aplicativos incomuns ou desconhecidos que possam estar em execução.
Se você suspeitar que o problema é um aplicativo específico, desligue-o temporariamente para ver se o cursor reaparece, selecionando o aplicativo com as teclas de seta e pressionando Alt+ Epara encerrar a tarefa.
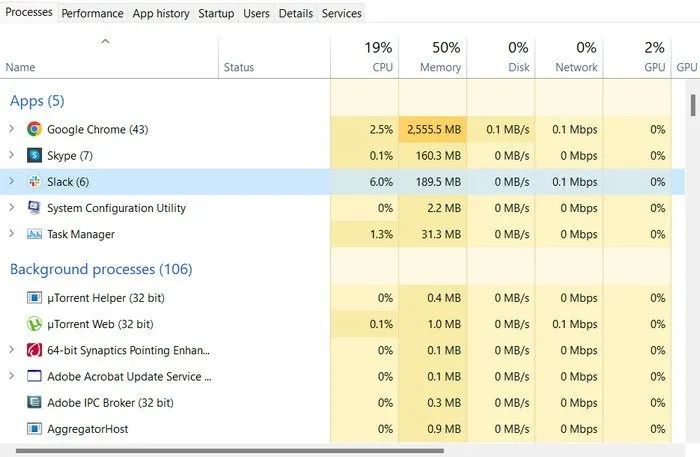
Se fechar aplicativos suspeitos não resolver o problema, considere realizar uma inicialização limpa do sistema. Este processo permite iniciar o Windows com um conjunto mínimo de drivers e programas de inicialização, o que pode ajudá-lo a identificar se um software em segundo plano está fazendo com que o cursor desapareça.
Pressione as teclas Windows+ Rpara abrir a caixa de diálogo Executar. Digite msconfige pressione Enter. Use a Tabtecla para navegar na janela Configuração do sistema . Vá para a guia Serviços , pressione Alt+ Hpara ocultar todos os serviços Microsoft e Tabselecione o botão Desativar todos . Imprensa Enter.
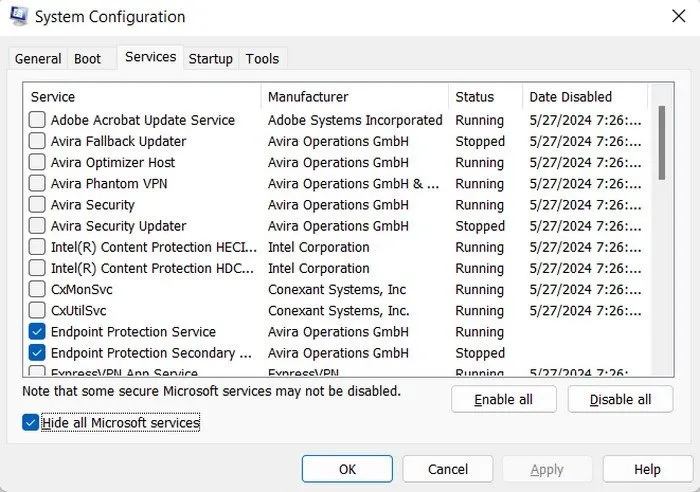
Mude para a guia Inicializar e use a Tabtecla novamente para abrir o Gerenciador de Tarefas, onde você pode desativar os itens de inicialização. Após fazer essas alterações, pressione Alt+ Apara aplicar as configurações e reiniciar o computador.
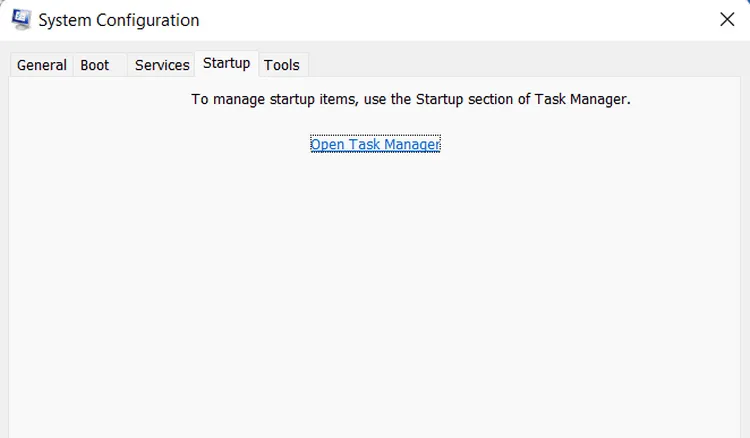
5. Desative a tela sensível ao toque
Outra causa potencial para o desaparecimento do cursor do mouse pode ser conflitos na tela sensível ao toque. Para desativá-lo, toque no ícone da Central de Notificações no canto inferior direito da tela para abrir a Central de Ações. Se você não conseguir usar a tela sensível ao toque, pressione a Windowstecla + Apara abrir o Action Center através do teclado.
No Action Center, procure o botão do modo Tablet . Use a Tabtecla para navegar pelas opções e as teclas de seta para destacar o modo Tablet . Pressione Enterpara desligá-lo.
6. Desative a aceleração de hardware no Chrome
A aceleração de hardware ou aceleração gráfica é um recurso que permite ao Chrome transferir determinadas tarefas para sua GPU, o que pode melhorar o desempenho e melhorar a qualidade visual. No entanto, esse recurso às vezes pode levar a conflitos que fazem com que o cursor desapareça. Desativar a aceleração de hardware pode ajudar a resolver esses conflitos.
Para desativar a aceleração de hardware, abra o Chrome, digite chrome://settings/na barra de pesquisa e clique em Enter.
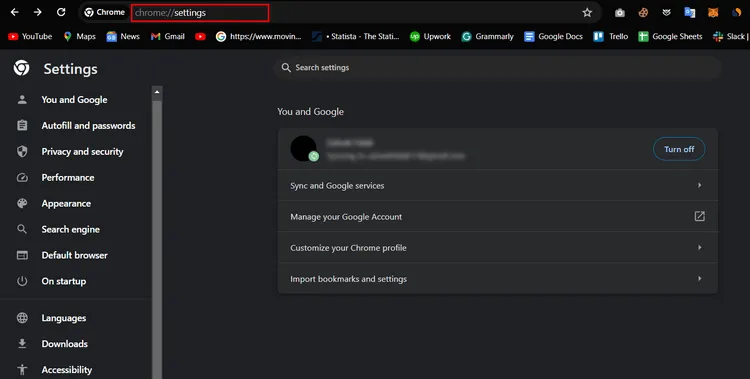
No menu Configurações , pressione a Tabtecla repetidamente até que a barra de pesquisa na parte superior seja destacada. Digite graphics accelerationpara encontrar rapidamente as configurações relevantes. Use a Tabtecla novamente para navegar até a opção Usar aceleração gráfica quando disponível . Esta opção será destacada se a aceleração gráfica estiver habilitada. Pressione Spacebarpara desativar a configuração.
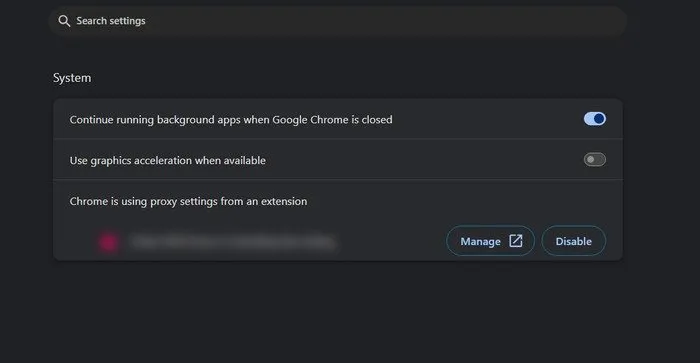
Depois de desativar a aceleração gráfica, você precisará reiniciar o Chrome para que as alterações tenham efeito. Desative a configuração usando a Tabtecla para navegar até o botão Reiniciar e pressione Enterpara reiniciar o navegador.
7. Verifique se há atualizações do Windows
Às vezes, bugs ou falhas de sistema que afetam o mouse podem ser resolvidos por meio de atualizações da Microsoft. Pressione a Wintecla , use a Tabtecla para escolher Configurações e clique em Enter.
Use a tecla de seta para baixo para escolher Atualizações do Windows na janela seguinte e, em seguida, use a Tabtecla para escolher o botão Verificar atualizações e clique em Enter. O Windows começará a procurar atualizações disponíveis.
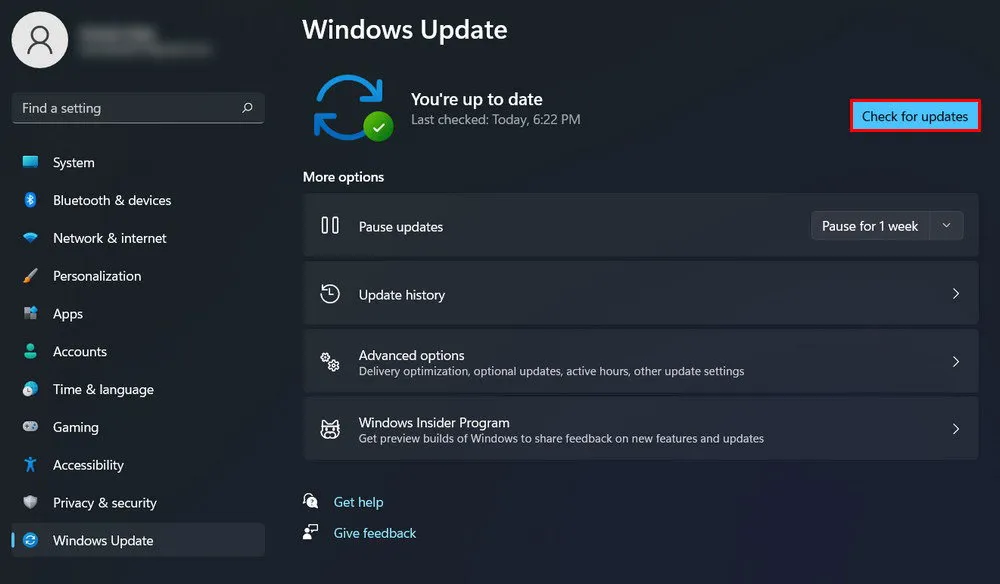
Se alguma atualização for encontrada, o Windows começará a baixá-la e instalá-la automaticamente. Pode ser necessário reiniciar o computador para concluir o processo de instalação. Use a Tabtecla para navegar até a opção de reinicialização, se solicitado, e pressione Enterpara iniciar a reinicialização.
8. Reinicialize o Windows
Se tudo mais falhar, redefinir o Windows pode ser sua melhor opção para resolver o problema do desaparecimento do cursor do mouse. Este processo reinstala o Windows e pode ajudar a eliminar quaisquer conflitos de software ou arquivos corrompidos que estejam fazendo com que o cursor desapareça.
Para redefinir o Windows sem usar o mouse, comece pressionando a Windowstecla para abrir o menu Iniciar. Digite reset this PCe pressione Enterpara acessar as configurações de recuperação. Use a Tabtecla para navegar pelas opções até destacar Começar na seção Redefinir este PC e pressione Enter.
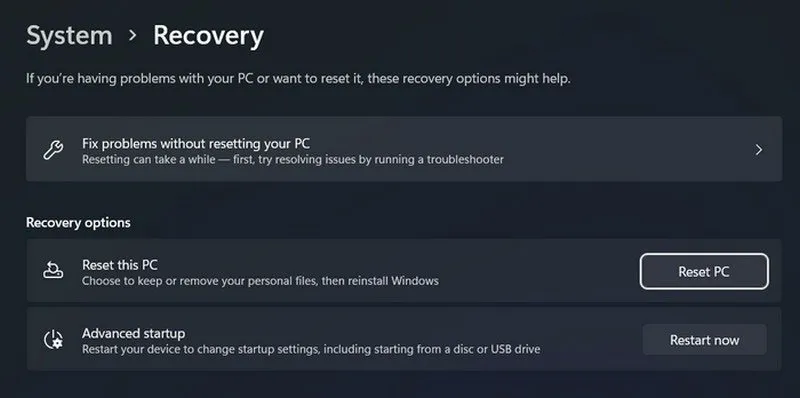
Você terá duas opções: Manter meus arquivos e Remover tudo . A opção Manter meus arquivos mantém seus arquivos pessoais durante o processo. A opção Remover tudo é mais completa, limpando todos os seus arquivos pessoais, configurações e aplicativos, proporcionando um começo completamente novo. Use as teclas de seta para selecionar sua opção preferida e pressione Enter.
Siga as instruções na tela para prosseguir com a redefinição. Levará algum tempo, durante o qual o computador será reiniciado várias vezes. Certifique-se de que seu dispositivo esteja conectado a uma fonte de energia para evitar interrupções.
Para evitar que o problema do desaparecimento do mouse ocorra novamente, certifique-se de manter seu sistema atualizado, verificar regularmente se há conflitos de software e manter seu hardware adequadamente.
Créditos da imagem: Unsplash . Todas as capturas de tela por Zainab Falak.



Deixe um comentário