Paradox Launcher não funciona no Windows 11

Começamos a notar problemas muito peculiares com o Paradox Launcher. Às vezes, o inicializador trava logo após a inicialização, não consegue instalar, não consegue iniciar um jogo ou simplesmente congela no meio de uma sessão. Neste post veremos o que fazer quando o Paradox Launcher não funciona no Windows 11.
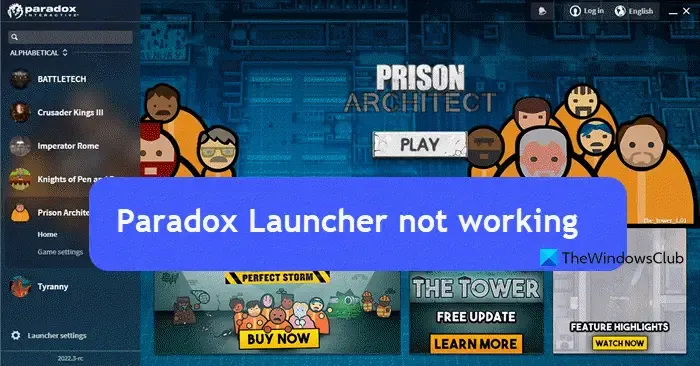
Por que não consigo abrir o Paradox Launcher?
Os usuários podem não conseguir abrir o Paradox Launcher por vários motivos. Os mais comuns incluem interferência do software antivírus ou de outros inicializadores executados ao mesmo tempo em segundo plano. Dados corrompidos do aplicativo podem ser outro motivo para o aplicativo não funcionar corretamente.
Corrigir o Paradox Launcher que não funciona no Windows 11
Se o Paradox Launcher não estiver funcionando, execute as soluções mencionadas abaixo:
- Adicionar Paradox Launcher à lista de permissões
- Remova arquivos específicos do jogo
- Limpe os dados do aplicativo
- Execute uma inicialização limpa
- Reinstale o Paradox Launcher
Vamos ver como executar essas soluções.
1]Adicionar Paradox Launcher à lista de permissões

O software antivírus frequentemente interrompe a funcionalidade adequada dos aplicativos, impedindo-os de estabelecer uma conexão estável com a Internet. Adicionar o Paradox Launcher à lista de permissões pode resolver esse problema, pois garante as permissões necessárias para acessar serviços online e baixar atualizações. Então, vá em frente e adicione o iniciador Paradox à lista de exceções. Além disso, certifique-se de que Steam.exe seja adicionado à lista de exceções de antivírus. Feito isso, verifique se o problema foi resolvido.
2] Remova arquivos específicos do jogo
Em seguida, precisamos excluir alguns dos arquivos do jogo criados dentro da pasta Prodox Interactive. Para cada jogo que usa o inicializador, você precisará excluir os seguintes arquivos ou pastas, se existirem, do diretório de dados do jogo (por exemplo, Documents/Paradox Interactive/Crusader Kings III)
- content_load.json ou dlc_load.json (dependendo do jogo)
- game_data.json
- mods_registry.json (opcionalmente, exclua também a pasta mods)
- notícias
Lembre-se de que o nome dos arquivos pode mudar dependendo do jogo ou da versão do jogo que você usa.
Após excluir esses arquivos, verifique se o problema foi resolvido.
3] Limpe os dados do aplicativo
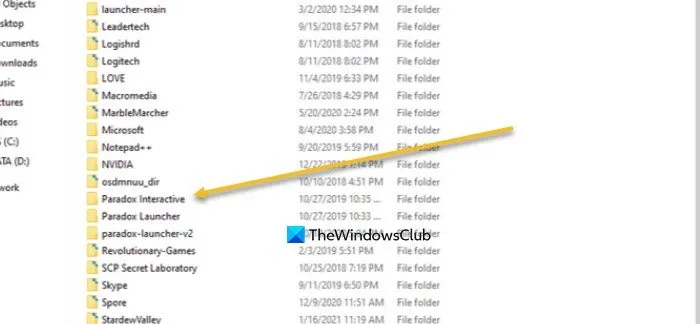
Nesta solução, vamos limpar os dados do aplicativo Paradox Launcher. Isso restaura o aplicativo ao estado padrão, eliminando quaisquer dados corrompidos, redefinindo as configurações e resolvendo problemas relacionados ao cache. Isso também fornece uma nova plataforma para o inicializador, pois corrige bugs ou falhas que impedem o funcionamento correto do aplicativo. Siga as etapas mencionadas abaixo para desativá-lo.
- Clique em Win + R para abrir a caixa de diálogo Executar.
- Digite o seguinte comando e clique no botão OK para abrir os dados do aplicativo:
%appdata% - Agora, vá para a pasta Local, pesquise e remova a pasta Paradox Interactive .
- Agora, inicie o Paradox Launcher para recarregar os novos arquivos.
Verifique o problema e passe para a próxima solução se persistir.
4] Execute uma inicialização limpa
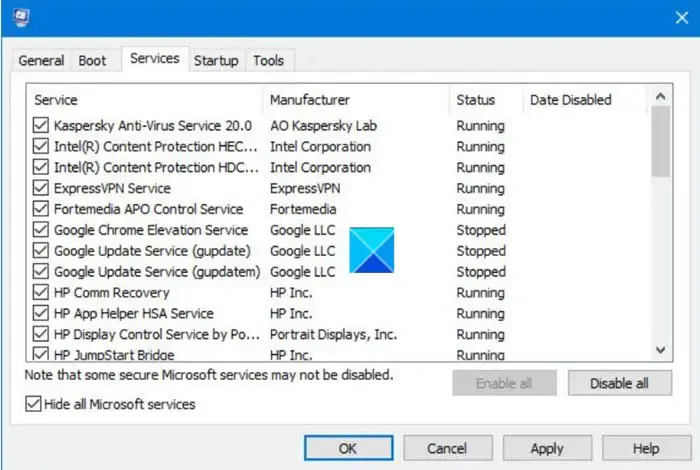
Faremos uma inicialização limpa porque isso nos ajuda a identificar serviços ou aplicativos de terceiros que podem estar interferindo no aplicativo. Este modo garante que serviços e programas essenciais sejam executados durante a inicialização, permitindo o isolamento dos usuários. Veja como realizar uma inicialização limpa:
- Clique em Win + R para abrir a caixa de diálogo Executar.
- Agora digite mscnofig e clique no botão OK para abrir o utilitário de configuração do sistema.
- Clique na opção Serviços na parte superior e marque a caixa Ocultar todos os serviços Microsoft.
- Por último, clique no botão Desativar tudo.
Reinicie o seu computador e verifique se o problema foi resolvido. Se for resolvido, ative os processos manualmente para descobrir qual deles está em conflito e, em seguida, desative ou exclua o aplicativo problemático.
5]Reinstale o Paradox Launcher
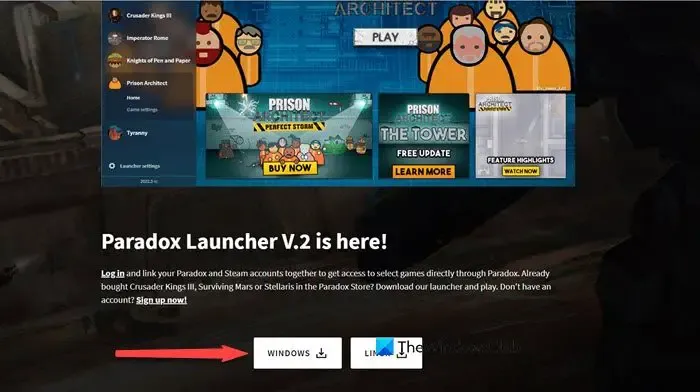
A reinstalação do Paradox Launcher deve ser o último recurso devido ao risco de possível corrupção durante a instalação. Nesses casos, a única solução é excluir a instalação atual e baixar uma nova.
Antes de excluir o Paradox Launcher, feche o Steam e reinicie-o como administrador. Em seguida, execute o arquivo game.exe diretamente do diretório de instalação
Em seguida, vá em frente e desinstale o Paradox Launcher usando as etapas a seguir.
- Clique com o botão direito no menu Iniciar, clique em Configurações e navegue até Aplicativos.
- Clique na opção Aplicativos instalados, pesquise Paradox Launcher e clique nos três pontos ao lado dele.
- Agora, selecione a opção Desinstalar e selecione a opção Desinstalar novamente para iniciar o processo.
Agora, comece o jogo. Deve instalar automaticamente a versão mais recente do Paradox no seu computador.
Baixe e instale a versão mais recente do Paradox Launcher em paradoxinteractive.com .
Esperançosamente, não haverá mais problemas em relação a isso.
Por que o iniciador do Paradox não mostra mods?
Se houver dificuldade para carregar Mods ou Playsets no Launcher, mais frequentemente é interferência de software de proteção antivírus e ransomware. Em tal situação, recomendamos adicionar os caminhos dos arquivos do executável do jogo e do executável do Launcher à lista de permissões. Confira as etapas mencionadas acima para o mesmo.



Deixe um comentário