Como atualizar o antivírus do Windows Defender

O Windows Defender é um programa gratuito que ajuda a proteger seu computador contra pop-ups, desempenho lento e ameaças à segurança causadas por spyware e outros softwares indesejados. A Microsoft lança atualizações para o Windows Defender periodicamente.
Essas atualizações podem ser baixadas e instaladas automaticamente ou você pode baixá-las manualmente no site da Microsoft. Este artigo explicará como atualizar o antivírus do Windows Defender no Windows 11/10.
Atualizando o antivírus do Windows Defender
A Microsoft sempre tenta trazer regularmente uma atualização para cada um de seus serviços. O Windows Defender, por fazer parte da Microsoft, também recebe atualizações de tempos em tempos. No entanto, isso depende apenas de você se deseja mantê-lo atualizado ou bloquear suas atualizações.
Se você nos perguntar, sugerimos sempre manter seus programas atualizados, pois isso só pode evitar vários ataques online. Nesta postagem, focaremos na execução de atualizações automáticas, na atualização do Windows Defender via prompt de comando e na atualização manual deste aplicativo de segurança.
O processo de atualização pode falhar devido a alguns erros, como mau funcionamento do registro, problemas de NIS ou presença de antivírus de terceiros, etc. Veremos a solução para cada seção nesta postagem. No final, cobriremos o último recurso, ou seja,
Habilitar o Windows Defender usando Política de Grupo está desabilitado. Portanto, leia este artigo detalhadamente e resolva qualquer complexidade que exista no seu Windows Defender Antivirus.

A atualização do Windows Defender é importante?
Houve um tempo em que o Windows Defender era considerado apenas um aplicativo simples e simples. Hoje em dia, o Windows Defender é considerado um dos melhores softwares antimalware que visa proteger seu sistema contra todos os tipos de problemas. Isso inclui proteção em tempo real, desempenho e saúde do dispositivo, controle dos pais com controle de aplicativo e navegador e segurança do dispositivo.
Tendo em mente as diversas funções desempenhadas por este software, atualizar o Windows Defender é realmente uma boa ideia. Isso lhe dará uma vantagem em comparação com todos os programas antivírus gratuitos. Resumindo, o Windows Defender Update é, na realidade, uma tarefa muito necessária.
- Execute a atualização automática
- Atualize o Windows Defender usando o prompt de comando
- Atualizações do sistema de inspeção de rede
- Baixe e instale a atualização
- Remova software antivírus de terceiros
- Execute a verificação completa
- Reinicie o serviço do Security Center
- Habilitando o Windows Defender na Política de Grupo
- Excluir entrada de registro conflitante
Veja como atualizar o antivírus do Windows Defender
Aqui está o processo para atualizar o antivírus do Windows Defender no Windows 10.
1. Execute a atualização automática
Uma atualização automática é uma maneira rápida e fácil de atualizar a Segurança do Windows. Por padrão, esse processo baixa a versão mais recente e a aplica ao aplicativo Windows Defender Security. Para fazer isso, siga o processo abaixo:
- Clique na seta para cima na barra de tarefas e selecione o ícone Segurança do Windows aqui.
- Clique na categoria Proteção contra vírus e ameaças .
- Na mesma página, clique em Verificar atualizações .
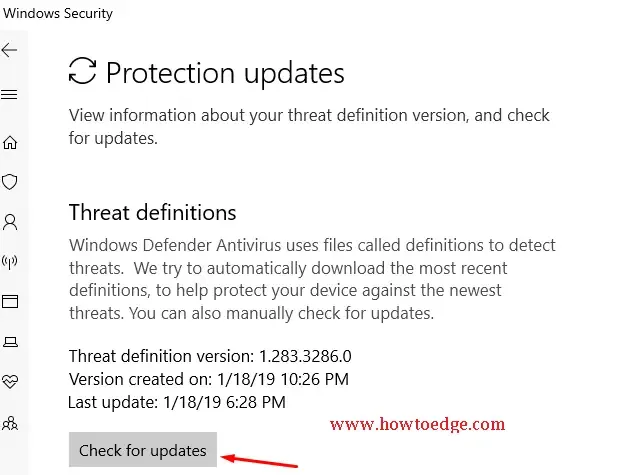
Este processo procurará as atualizações disponíveis pendentes. Agora instale o mesmo no seu PC.
2. Atualize o Windows Defender usando o prompt de comando
Às vezes, o administrador corporativo também pode enviar atualizações push para endpoints em sua rede. Você pode usar um script em lote para executar os comandos a seguir para que o cache de definição seja limpo. Lembre-se de usar o prompt com privilégios administrativos.
- Pressione o logotipo do Win e a tecla de atalho R para abrir a caixa de diálogo Executar.
- Digite cmd e pressione simultaneamente o atalho Ctrl + Shift + Enter para iniciar o Prompt de Comando como administrador.
- Se o prompt do UAC aparecer, clique em Sim para autorizar o acesso.
- Copie/cole o código abaixo um por um e pressione Enter no final de cada comando.
cd %ProgramFiles%\Windows Defender
MpCmdRun.exe -removedefinitions -dynamicsignatures
MpCmdRun.exe -SignatureUpdate
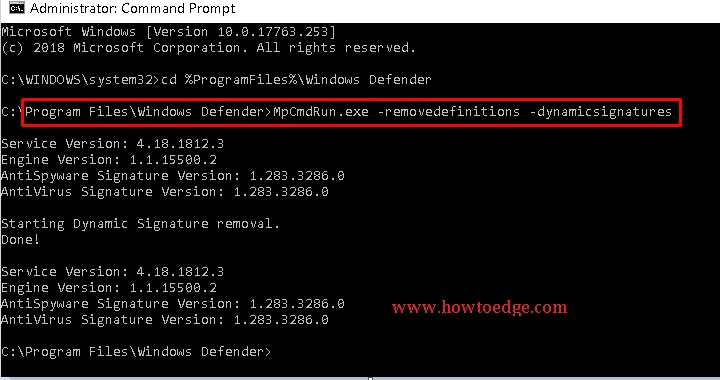
- Quando o processo for concluído, o Windows Defender será atualizado automaticamente.
3. Atualizações do sistema de inspeção de rede
O NIS (Sistema de Inspeção de Rede) existe para proteger seu sistema de qualquer perigo da rede. A principal função disso é inspecionar o ataque do cliente e, em seguida, controlar o System Center Endpoint Protection, o Forefront Endpoint Protection e o Microsoft Security Essentials.
Para atualizar a inspeção em tempo real da rede, primeiro certifique-se da versão do componente cliente antivírus em execução.
Depois disso, baixe o mesmo, ou seja, 32 ou 64 bits, de acordo com a arquitetura do seu sistema.
4. Baixe e instale a atualização
Para atualizar manualmente o Windows Defender em seu sistema, você precisa seguir os métodos descritos abaixo-
- Vá para a bandeja do sistema e clique no ícone do File Explorer .
- Clique na opção Este PC e escolha Propriedades no menu de contexto.
- Novamente na mesma página, obtenha a configuração detalhada do seu sistema de 32 bits (baseado em x86) ou 64 bits (baseado em x64) .
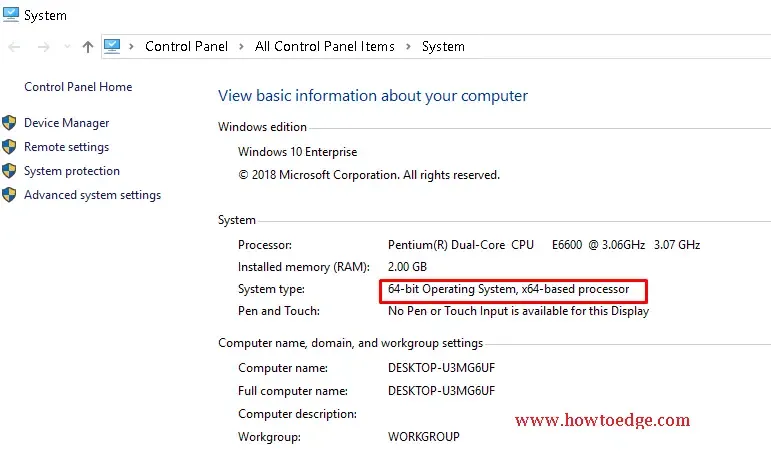
- Agora clique no link abaixo, dependendo da arquitetura do seu sistema, para baixar o arquivo antivírus do Windows Defender. 32 bits | 64 bits | BRAÇO.
- Salve o arquivo em um local específico do seu PC.
- A partir de agora, toque no arquivo que aparece como win10-mpam-fe-x86.exe no Windows de 64 bits.
- Para Windows de 32 bits, você pode ver o arquivo win10-mpam-fe-x64.exe . Selecione de acordo com a configuração do seu sistema para atualizar o antivírus do Windows Defender manualmente.
- Assim que o processo acima for concluído, o software de segurança do seu sistema começará a funcionar bem.
5. Remova software antivírus de terceiros
Se você tiver software antivírus de terceiros instalado em seu sistema, eles também podem ser os culpados por problemas de atualização do Windows Defender. Portanto, o melhor é desinstalar os programas anti-spyware do seu sistema. Aqui estão as etapas a seguir:
- Pressione conjuntamente a tecla Windows e o atalho para abrir Configurações.
- Acesse a categoria Aplicativos e mude para o painel direito de Aplicativos e recursos.
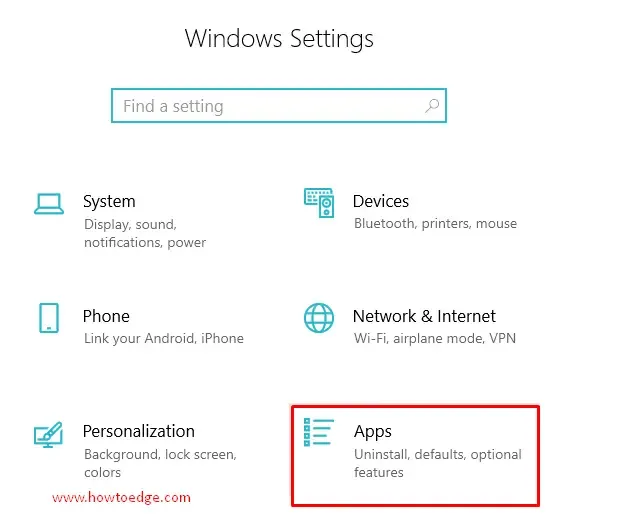
- Role o cursor e selecione o programa antimalware na lista.
- Quando encontrado, clique no mesmo e aperte o botão Desinstalar .
- Aqui, toque novamente no botão Desinstalar para confirmar as alterações.
- Espere até que o processo seja concluído e tente atualizar o Windows Defender novamente.
6. Execute a verificação completa
Quando há uma falha nos arquivos do sistema, eles podem prejudicar o bom desempenho do seu PC. Como resultado, você não pode atualizar o Windows Defender. Você pode usar o comando verificador de arquivos do sistema aqui, ou seja, SFC /scannow. Isso verificará o arquivo defeituoso e tentará repará-lo.
- Abra o prompt de comando com direitos de administrador.
- Copie e cole “ sfc /scannow ” no prompt de comando da janela e pressione Enter .
- Este é um processo demorado, então espere pacientemente. Assim que a tarefa for concluída, reinicie o sistema e tente os métodos acima para atualizar a segurança do Windows novamente.
7. Reinicie o serviço da Central de Segurança
Se mesmo depois de tentar o comando “sfc/scannow” não trouxer o resultado desejado, você pode tentar redefinir o serviço Security Center. Siga as etapas escritas abaixo para prosseguir-
- Pressione o atalho Win+ R para abrir Executar .
- Na caixa em branco, digite services.msc e clique em OK .
- Role o cursor para baixo e localize o Centro de Segurança .
- A seguir, clique com o botão direito no mesmo e clique em Reiniciar .
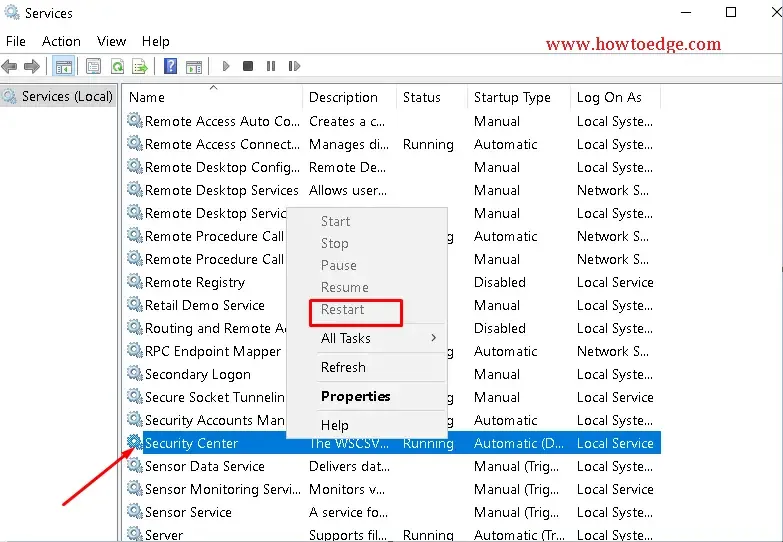
8. Exclua entrada de registro conflitante
O conflito no editor de registro também pode trazer mudanças abruptas e, portanto, resultar em erro de atualização do Windows Defender. Siga estas etapas para redefinir as configurações no Editor do Registro.
Passo 1: Pressione a tecla Windows + tecla de atalho R para abrir a caixa de diálogo Executar. Alternativamente, você pode ir para Iniciar e procurar por ‘Executar’.
Passo 2: Agora digite ‘ regedit‘ e pressione Enter. Isso abrirá o Editor do Registro. Navegue aqui para o seguinte caminho-
HKEY_LOCAL_MACHINE\Software\Microsoft\Windows NT\CurrentVersion\Image File Execution Options
Etapa 3: pesquise aqui MSASCui.exe , MpCmdRun.exe ou MsMpEng.exe.
Etapa 4: se for encontrado, clique com o botão direito e clique em Excluir . Caso você não obtenha nenhum dos arquivos mencionados acima, feche este editor.
9. Habilite o Windows Defender na Política de Grupo
Se nenhuma das soluções funcionou no seu sistema, tente este método como a última solução.
Em certas situações, você pode receber a mensagem “Este aplicativo está desativado pela Política de Grupo”. Se for esse o caso, o Windows Defender requer ativação usando o editor de registro. Você enfrentará esta situação somente quando houver outro antivírus habilitado em seu sistema. Portanto, é necessário remover qualquer aplicativo conflitante antes de forçar a ativação manual do Windows Defender. Para habilitar o Windows Defender usando o Editor do Registro, siga estas etapas:
- Vá para o botão Iniciar e digite Executar . Clique duas vezes na opção mais adequada para abrir o Run .
- Digite
regeditvoid e pressione Enter para abrir o Editor do Registro. - Assim que o Editor do Registro abrir, navegue até a seguinte chave-
HKEY_LOCAL_MACHINE\SOFTWARE\Policies\Microsoft\Windows Defender
- Aqui no painel direito, se você vir um registro DisableAntiSpyware , defina seu valor como 0 .
- Se a chave acima não estiver lá, você deverá criá-la e executar a função posterior.
- Clique com o botão direito na chave do Windows Defender e selecione a opção Novo DWORD aqui. Renomeie este arquivo para DisableAntiSpyware . Depois disso, altere seu valor para 0.
- Por fim, salve esta chave e saia do Editor do Registro .
Espero que desta vez o problema da atualização do Windows Defender tenha sido resolvido em seu sistema. Se você tiver alguma dúvida relacionada a este artigo, pergunte-nos na caixa de comentários.
Isso seria tudo!



Deixe um comentário