Como corrigir o erro da Microsoft Store 0x80131505 no Windows
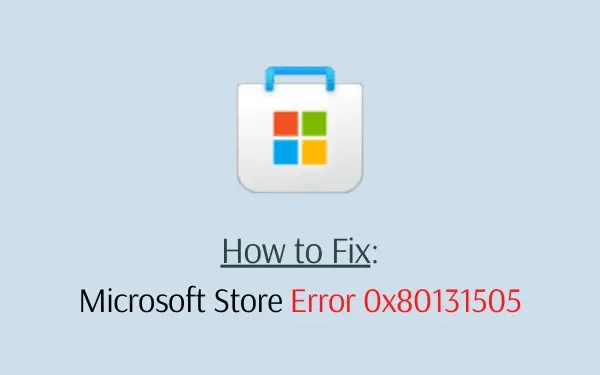
Vários usuários relataram recentemente que não conseguiram iniciar a Microsoft Store devido a um código de erro 0x80131505. Quando esse problema ocorrer, você não conseguirá baixar/instalar novos aplicativos ou atualizar os existentes em seu PC.
Neste artigo, discutiremos seis maneiras práticas de encontrar e resolver as causas subjacentes de tal erro no Windows 11/10.
O que causa o erro da Microsoft Store 0x80131505 no Windows?
O código de erro 0x80131505 na Microsoft Store pode ocorrer devido a um ou mais dos seguintes motivos –
- Arquivos de sistema ou componentes do Windows corrompidos
- Cache armazenado dentro do aplicativo Store
- Falhas na Microsoft Store atualmente em execução
- A segurança do Windows está impedindo que ele seja iniciado
Erro da Windows Store 0x80131505 Soluções
Se você não conseguir abrir a Loja ou instalar novos aplicativos da Microsoft Store, experimente as soluções alternativas abaixo e veja se elas resolvem o problema.
1. Reinicie o seu PC
Às vezes, reiniciar o PC pode resolver o problema que, de outra forma, parece problemático. Se você não reinicia o dispositivo há muito tempo, reinicie o PC primeiro. Quando o Windows 11/10 recarregar, verifique se o erro 0x80131505 ainda ocorre ou foi resolvido.
Caso apareça ao iniciar a Microsoft Store ou qualquer aplicativo nela, aplique o próximo conjunto de soluções.
2. Desative o Windows Defender
Antes de trabalhar em qualquer resolução, desative primeiro o Windows Defender. Caso contrário, isso continuará interagindo com os arquivos do sistema e os corromperá. Quando corrompido, isso pode impedir que a Microsoft Store abra ou baixe aplicativos nela.
Alternativamente, você também pode iniciar uma verificação completa do PC usando o Windows Defender. Caso o problema permaneça como está, é melhor desabilitar a Segurança do Windows e seguir o próximo conjunto de soluções.
3. Saia e entre novamente na Microsoft Store
Erros como 0x80131505 normalmente ocorrem quando você usa a Microsoft Store por um longo período. A cada dia que passa, o aplicativo Store acumula alguns caches e eles podem ser o motivo do recebimento de mensagens de erro.
Para resolver isso, você deve sair do aplicativo Store, reiniciar o PC novamente e, quando o Windows 11/10 recarregar, fazer login novamente usando um ID de usuário e senha válidos.
Para sair da sua conta da Microsoft Store, faça o seguinte –
- Inicie o aplicativo Microsoft Store clicando em seu ícone.
- Vá para a seção do seu perfil disponível no canto superior direito e clique em Sair .
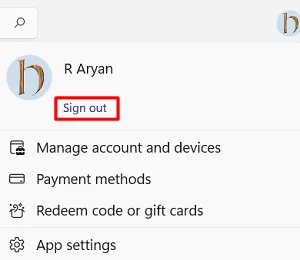
- Em seguida, reinicie o seu PC para que o cache armazenado seja excluído automaticamente.
- No próximo login, clique no ícone da Loja para abri-lo e use as credenciais da sua conta da Microsoft para entrar no aplicativo da Loja.
Espero que o erro 0x80131505 já tenha sido resolvido. Caso contrário, tente a próxima correção –
4. Solucionar problemas de aplicativos da Windows Store
A solução de problemas de aplicativos da Windows Store é a próxima solução que você deve escolher se ainda estiver tendo problemas para abrir o aplicativo Store. Esta é uma ferramenta integrada da Microsoft desenvolvida para encontrar as causas exatas de qualquer bug ou problema. Veja como solucionar problemas da Microsoft Store no Windows –
- Navegue até o caminho abaixo em sua respectiva versão do Windows 11/10 –
Win 11 : Configurações (Win + I) > Sistema > Solução de problemas > Outros solucionadores de problemas
Win 10 : Configurações (Win + I) > Atualização e segurança > Solução de problemas > Solucionadores de problemas adicionais
- No Windows 11, role para baixo até Aplicativos da Windows Store e clique no botão Executar disponível nele.
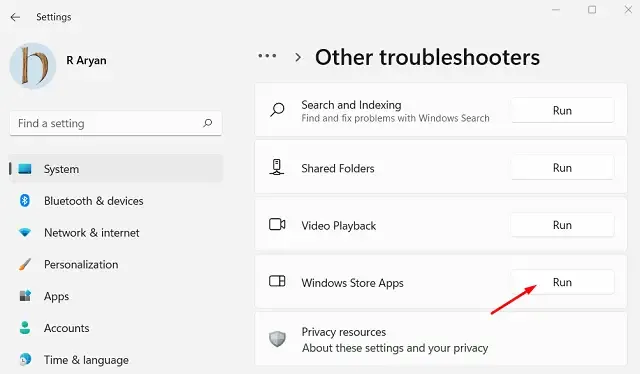
- Da mesma forma, no Windows 10, clique para expandir Aplicativos da Windows Store. E, quando isso acontecer, clique em Executar o solucionador de problemas .

- Caso você esteja no Windows 11, clique em Executar disponível ao lado da seção de atualização do Windows.
- Quando a janela da solução de problemas for iniciada, clique em Avançar e siga as instruções na tela.
- Este programa utilitário é perfeitamente capaz de resolver as causas subjacentes que resultaram neste código de erro 0x80131505.
5. Redefinir a Microsoft Store
Caso você ainda esteja enfrentando problemas para abrir a Microsoft Store ou baixar/instalar aplicativos dela, tente redefinir o aplicativo Store pela primeira vez. Redefinir a Microsoft Store a trará de volta ao estado padrão, assim como esse problema. Veja como você pode redefinir a Windows Store –
- Em primeiro lugar, inicie o CMD como administrador.
- Quando o prompt de comando abrir, digite o seguinte e pressione Enter .
WSReset.exe
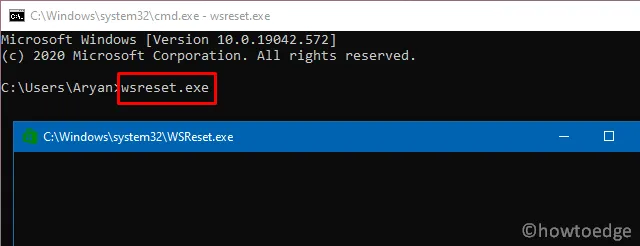
- Quando este código for executado com sucesso, seu aplicativo Store será iniciado no final, confirmando que o problema foi resolvido.
Como alternativa, você também pode redefinir o aplicativo da Loja em Configurações. Veja como você pode executar esta tarefa –
- Clique com o botão direito no ícone do Windows e selecione Aplicativos e recursos .
- Na janela subsequente, role para baixo e localize Microsoft Store.
- Clique nos três pontos disponíveis na extrema direita e clique em “ Opções avançadas ”.
- Role para baixo até a seção Redefinir e clique no botão Redefinir .
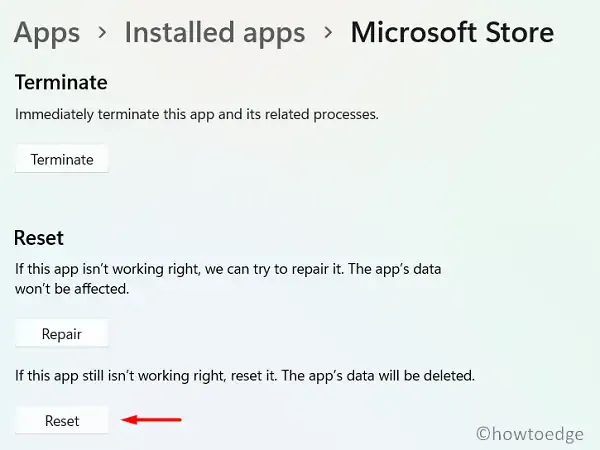
- Em seguida, reinicie o seu PC para que as alterações feitas tenham efeito.
6. Registre novamente a Microsoft Store
A próxima solução viável para esse problema é registrar novamente o aplicativo Store e verificar se isso corrige o erro Store 0x80131505 em seu computador. Para isso, você precisa abrir o Windows PowerShell como administrador e executar o comando abaixo –
Get-AppXPackage *WindowsStore* -AllUsers | Foreach {Add-AppxPackage -DisableDevelopmentMode -Register "$($_.InstallLocation)\AppXManifest.xml"}
- Reinicie o seu PC assim que este comando for executado com sucesso.
- Faça login novamente no seu dispositivo e verifique se o problema foi resolvido agora.
7. Reinstale a Microsoft Store usando PowerShell
Espero que você não precise chegar a esta solução. No entanto, se você veio, deve ser porque nenhuma das soluções acima funciona no seu caso. Bem, não se preocupe, pois você sempre pode reinstalar a Microsoft Store e corrigir esse problema como se nunca tivesse ocorrido. Veja como você pode executar esta tarefa –
- Pressione Win + X e escolha Terminal do Windows (Admin).
- Quando a janela do UAC solicitar, clique em Sim .
- O terminal será carregado no Windows PowerShell com direitos de administrador.
- Agora, primeiro copie/cole o código abaixo e pressione Enter –
Get-AppxPackage -allusers *WindowsStore* | Remove-AppxPackage
- Este comando removerá com sucesso o aplicativo Store do seu computador.
- Agora, recupere o aplicativo Store executando este código –
Get-AppxPackage -allusers WindowsStore | Foreach {Add-AppxPackage -DisableDevelopmentMode -Register "$($_.InstallLocation)\AppXManifest.xml" }
Esperançosamente, isso resolverá o erro que impede você de instalar novos aplicativos ou atualizar os aplicativos pré-existentes em seu dispositivo.
Posso desinstalar a Microsoft Store do meu PC?
Teoricamente falando, você não pode desinstalar o aplicativo Microsoft Store do seu PC. Nem recomendamos fazer isso, pois isso pode desencadear problemas mais sérios do que antes. No entanto, se o seu dispositivo estiver constantemente apresentando problemas, você poderá fazê-lo. Para isso, você precisa de aplicativos de terceiros.



Deixe um comentário