Como hospedar seu próprio servidor Minecraft
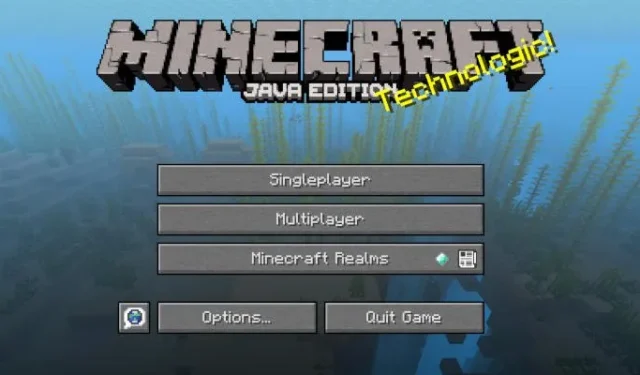

Minecraft é um jogo muito popular e grande parte de seu apelo é a capacidade de executar seus próprios servidores. É surpreendentemente simples hospedar um servidor Minecraft e você pode colocá-lo em funcionamento rapidamente. Aqui mostramos como você pode hospedar um servidor Minecraft, tanto como serviço de sistema quanto como contêiner Docker.
Por que hospedar seu próprio servidor Minecraft?
Um dos principais motivos pelos quais você deve hospedar seu próprio servidor Minecraft é que ele lhe dá privacidade em seu mundo Minecraft. Os serviços hospedados, como o Minecraft Realms, estão sujeitos às políticas rígidas da Mojang, o que pode levar a banimentos globais injustos e injustificados para seus jogadores.
Além disso, hospedar seu próprio servidor Minecraft também oferece controle total sobre os arquivos de dimensão do seu mundo. Isso permite que você faça backup do seu mundo e execute edições em todo o servidor através do WorldEdit e do Litematica.
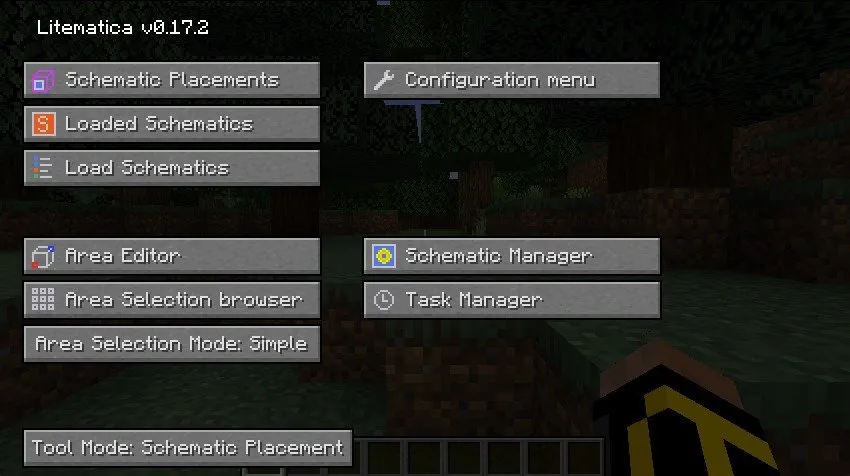
Por último, a auto-hospedagem de um mundo Minecraft permite que você introduza mudanças na jogabilidade por meio de vários mods e pacotes de mod. Por exemplo, instalar o Minecraft Spigot Server em um serviço hospedado é impossível se o painel da web ou o plano de hospedagem do seu provedor não cobrir isso.
Preparando o sistema para o servidor Minecraft
Suposição: As instruções listadas aqui são feitas em uma máquina Ubuntu com 4 GB de RAM da DigitalOcean. Também pressupõe que você possui atualmente um nome de domínio ao qual pode adicionar registros DNS.
Você precisará de alguns pacotes de software antes de executar o servidor Minecraft. Você pode instalá-los diretamente com o gerenciador de pacotes apt do Ubuntu. Comece executando o seguinte comando no terminal do seu servidor:
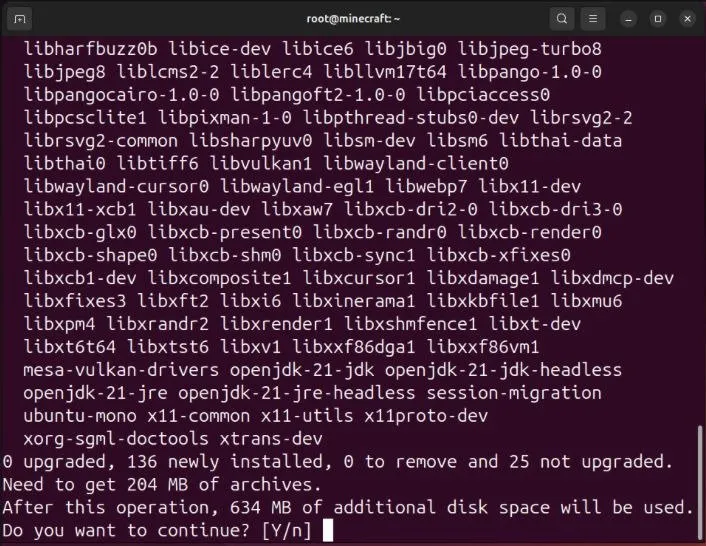
Vá para a página de registros DNS do seu registrador de domínio e crie um novo registro “A” apontando para o endereço IPv4 do seu servidor Minecraft:

Crie o diretório onde deseja executar o servidor e entre nele. Você pode fazer tudo no seu diretório inicial, se for mais conveniente para você:
Abra um navegador da web em sua máquina host e navegue até a página de download do servidor do Minecraft .
Localize o link de download do servidor. jar e copie esse link para a área de transferência do seu sistema.
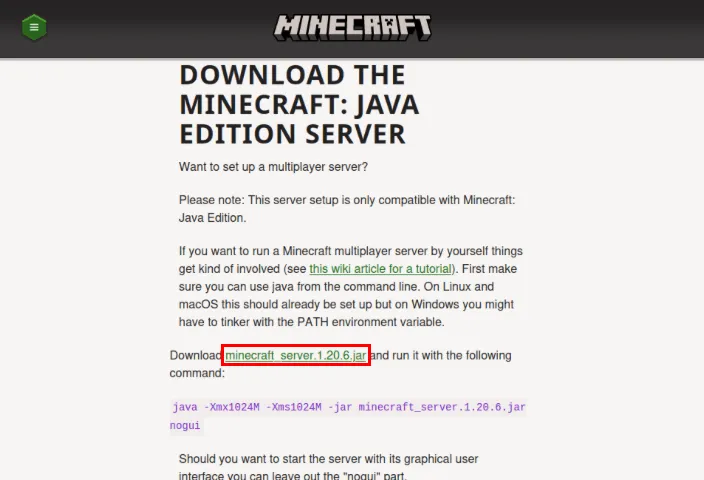
Volte para a janela do terminal do seu servidor, escreva o seguinte comando e cole o link na área de transferência:
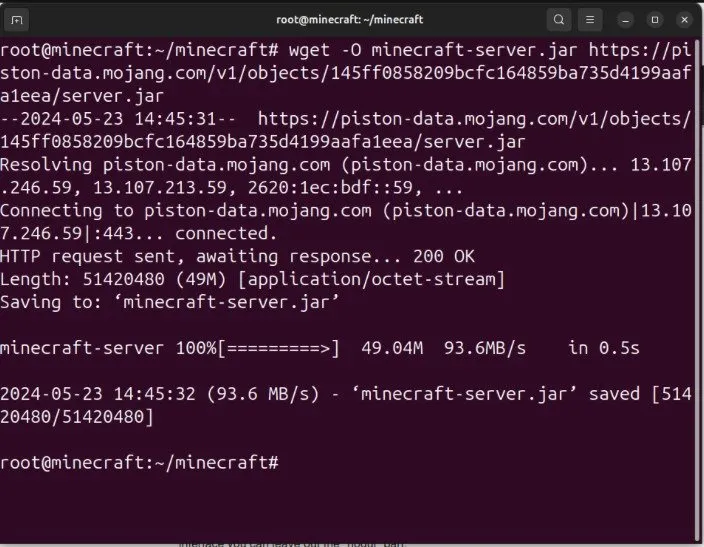
Para executar o servidor Minecraft mais recente, você precisa aceitar o EULA do jogo. Você faz isso criando um arquivo “eula.txt” no mesmo diretório do seu servidor. O servidor lerá o arquivo e verá que você aceitou a licença:
Instalando e executando o servidor
Você não precisa de um script de inicialização, mas é mais fácil simplesmente combinar as coisas em um script, então você só precisa executar um comando para inicializar seu servidor. Comece a criar um novo arquivo abrindo-o com seu editor de texto:
Cole o seguinte bloco de código dentro do seu novo arquivo de script:
Salve seu script e saia do editor de texto. Você também precisará tornar seu script executável antes de executá-lo:
Você finalmente está pronto para inicializar seu servidor. Dê a ele um nome que você possa identificar facilmente entre aspas ao executar o script:
Seu servidor será inicializado e gerará o terreno e os biomas do seu mundo. Espere até que seja impresso “Concluído!” no prompt do servidor.
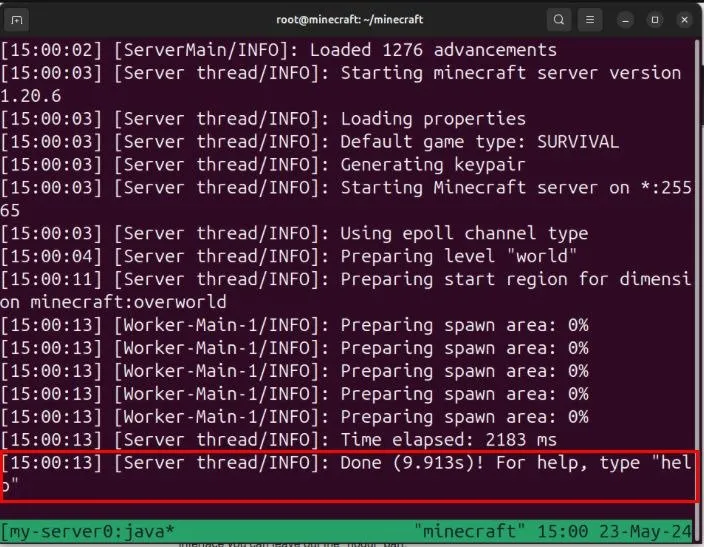
Abra seu cliente Minecraft, vá para a tela Multiplayer e clique em “Adicionar Servidor”.
Forneça um nome para o seu novo registro e digite o endereço completo do seu servidor.
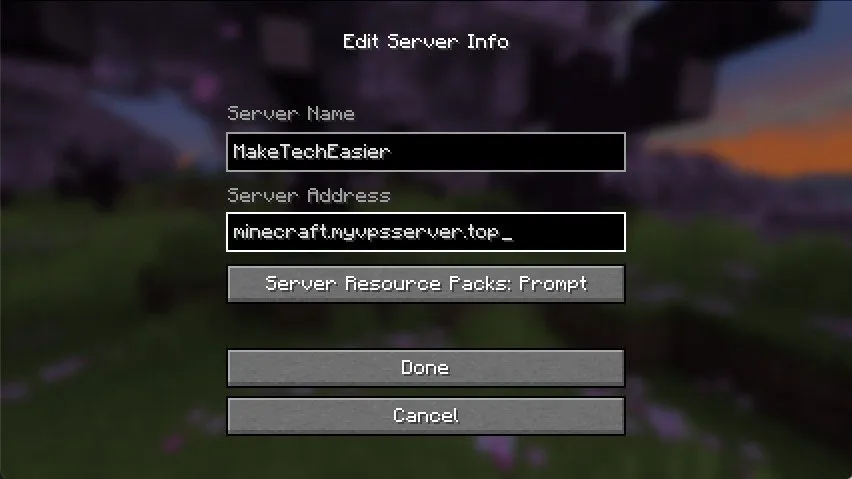
Teste sua conexão com seu novo servidor Minecraft clicando duas vezes na entrada do servidor na tela Multiplayer.
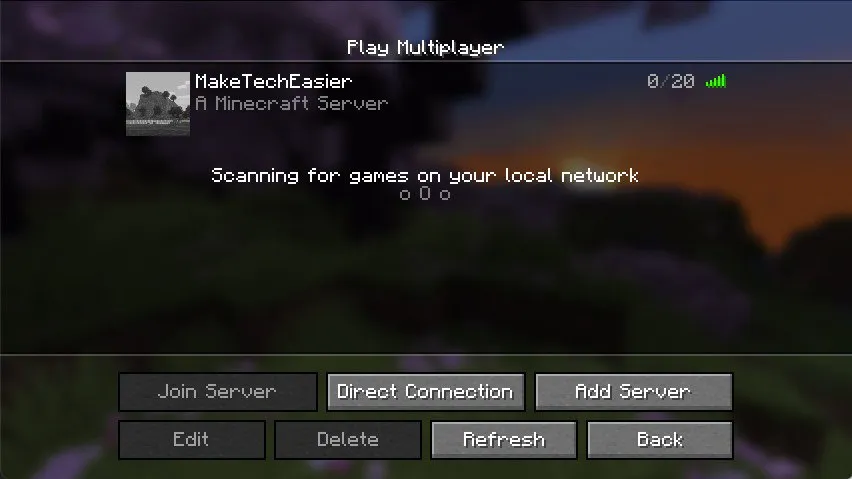
Atualizando a configuração padrão do servidor
Embora a configuração padrão do servidor funcione para a maioria dos usuários, é possível modificar o comportamento do seu servidor editando seu arquivo “server.properties”. Ele contém as opções principais do seu servidor, como modo de dificuldade, distância de renderização e semente de nível.
Comece executando o stopcomando no console do seu servidor para salvar e desligar normalmente o seu mundo Minecraft.

Certifique-se de estar no diretório do seu servidor e crie um backup do arquivo “server.properties” original:
Abra o arquivo server.properties original usando seu editor de texto favorito:
Dentro, você pode modificar cada variável padrão do seu servidor ao seu gosto. Por exemplo, alterar a pvpvariável para “false” desabilitará qualquer combate de jogador no servidor.
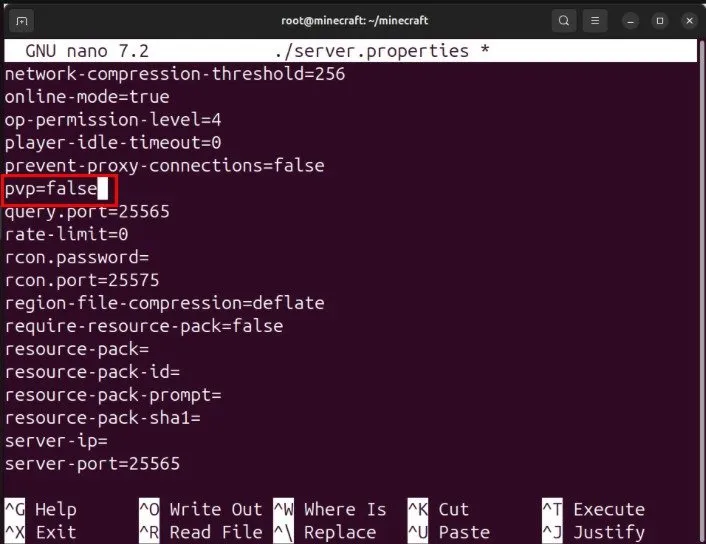
Salve as modificações feitas em seu arquivo server.properties e execute ./start-server.sh my-serverpara recarregar seu servidor com sua nova configuração.
Executando um servidor Minecraft no Docker
Além de ser um serviço do sistema, você também pode executar o servidor Minecraft como um contêiner Docker. Isso permite que você implante e mova facilmente seu servidor de uma máquina para outra, bem como modifique e reconstrua seu servidor para qualquer versão do Minecraft que desejar.
Comece instalando o Docker em sua máquina Linux e execute docker -vpara confirmar se o daemon está funcionando corretamente.

Crie uma nova pasta em seu diretório inicial e entre nela:
Crie um arquivo “docker-compose.yml” dentro do diretório Docker do Minecraft usando seu editor de texto favorito:
Cole o seguinte bloco de código dentro do arquivo Docker Compose:
Salve seu arquivo Compose e execute o seguinte comando para iniciar o processo de construção:
Verifique se o servidor do Minecraft está em execução listando os contêineres ativos no sistema:
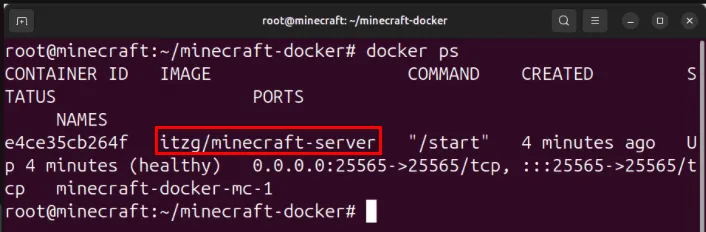
Conecte-se ao seu novo mundo Minecraft acessando o menu Multiplayer do seu cliente e fornecendo o endereço do seu servidor em “Conexão Direta”.
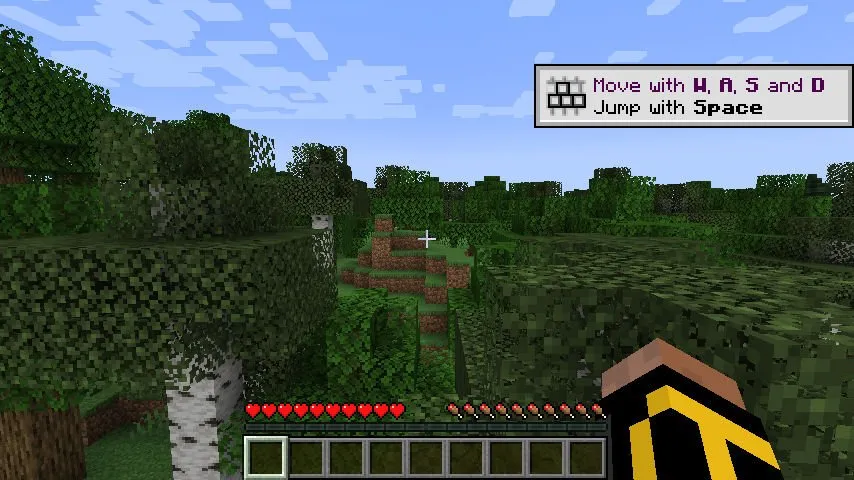
Reconstruindo o contêiner do servidor Minecraft
Uma das vantagens de usar o Docker é que é muito fácil alterar as partes principais do servidor Minecraft, como versão, estrutura de mod e pilha de rede. Isso pode ser especialmente útil se você quiser experimentar diferentes configurações de servidor sem investir em um controlador de servidor completo como o Crafty.
Comece encerrando sua implantação do Docker Compose:
Abra seu arquivo “docker-compose.yml” usando seu editor de texto favorito:
Role para baixo até a seção “env:”, adicione a variável “TYPE” em “VERSION” e defina seu valor como “paper”.
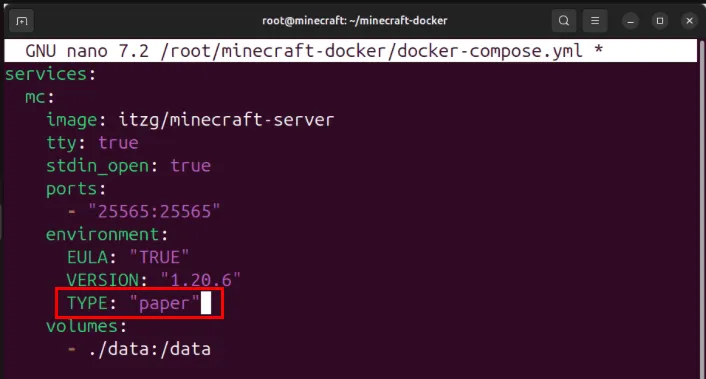
Salve o seu novo. yml e execute sudo docker compose up -dpara reconstruir seu novo servidor Minecraft com o back-end do Paper.
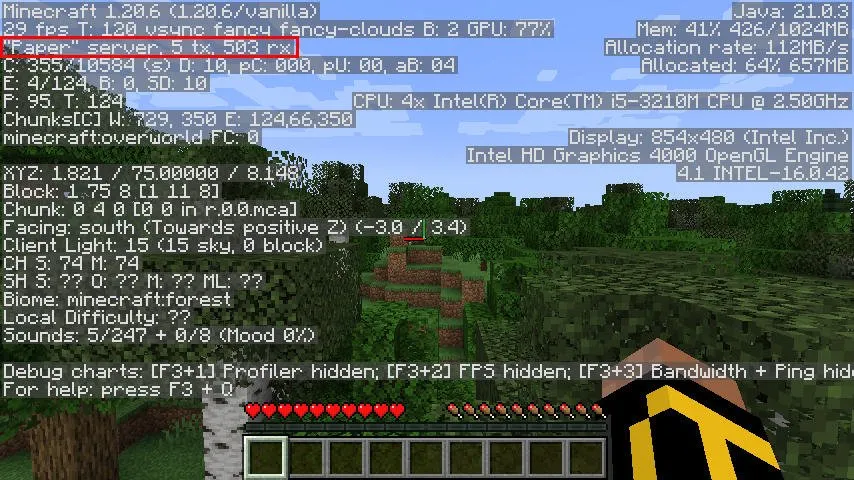
Aprender como hospedar seu próprio servidor Minecraft é apenas uma das poucas coisas que você pode fazer com este maravilhoso jogo sandbox. Explore os diferentes mundos que você pode gerar observando algumas das melhores sementes de Minecraft disponíveis atualmente.
Crédito da imagem: ELLA DON via Unsplash . Todas as alterações e capturas de tela de Ramces Red.



Deixe um comentário