Conexão Ethernet do Windows não está funcionando? Experimente estas correções

Uma conexão Ethernet, na maioria dos casos, oferece menor latência e velocidade mais rápida do que uma conexão Wi-Fi à Internet. Mesmo assim, casos em que uma conexão Ethernet se recusa a funcionar são bastante comuns. Se você está enfrentando esse problema, há ajuda disponível. Este guia explica o que fazer se sua conexão Ethernet não estiver funcionando como deveria.
1. Examine o cabo e a porta Ethernet
Um cabo danificado ou falsificado geralmente é a razão por trás dos problemas de conexão Ethernet. A primeira coisa que você deve fazer é examinar seu cabo Ethernet.
Use um cabo sobressalente para conectar seu PC ao roteador. Se ele puder se conectar à Internet, é provável que o cabo Ethernet original seja o culpado. Como alternativa, tente conectar outro PC ao roteador usando o cabo antigo. Se o problema persistir, você provavelmente precisará comprar ou pedir emprestado um novo cabo Ethernet.

Se o seu PC não puder se conectar ao roteador usando o cabo Ethernet sobressalente, a porta Ethernet do seu PC pode estar com defeito. O mesmo pode ser dito se você puder conectar outro computador usando o cabo Ethernet original.
Uma maneira infalível de saber se sua porta Ethernet está danificada é fazer com que seu PC seja verificado por um técnico certificado.
2. Reinicialize seu modem e roteador
A reinicialização do modem e do roteador criará uma nova conexão entre o roteador e o provedor de serviços de Internet. Pode ser o que você precisa fazer para eliminar o problema de conexão Ethernet.
Desligue a fonte de alimentação do seu roteador e modem. Se o seu modem tiver uma bateria, remova-a. Em seguida, desconecte o roteador e o modem da fonte de alimentação. Mantenha os dispositivos de rede inativos por 30 a 45 segundos.
Se você removeu a bateria do modem, substitua-a. Conecte seu roteador e modem à fonte de alimentação e ligue a fonte de alimentação. Quando o modem e o roteador estiverem totalmente ligados, conecte o cabo Ethernet ao seu PC. Espera-se que o problema de conexão tenha desaparecido.
3. Certifique-se de que o dispositivo Ethernet esteja ativado
- Pressione Windows+ Xe clique em “Conexões de rede”.
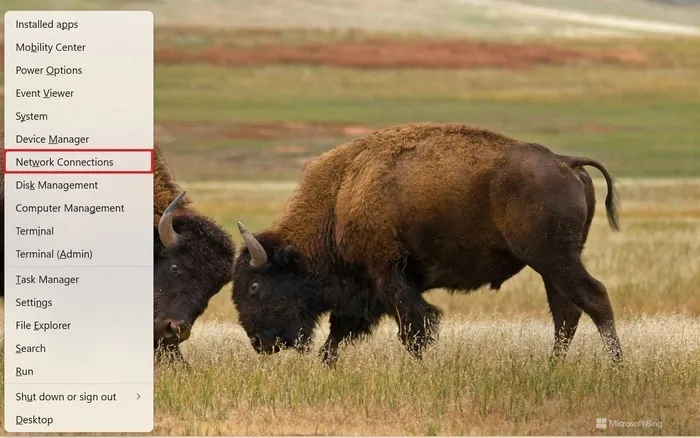
- Role para baixo na barra lateral direita e clique em “Configurações de rede avançadas”.

- Clique em “Ativar” ao lado de “Ethernet” na barra lateral direita se estiver desativado.
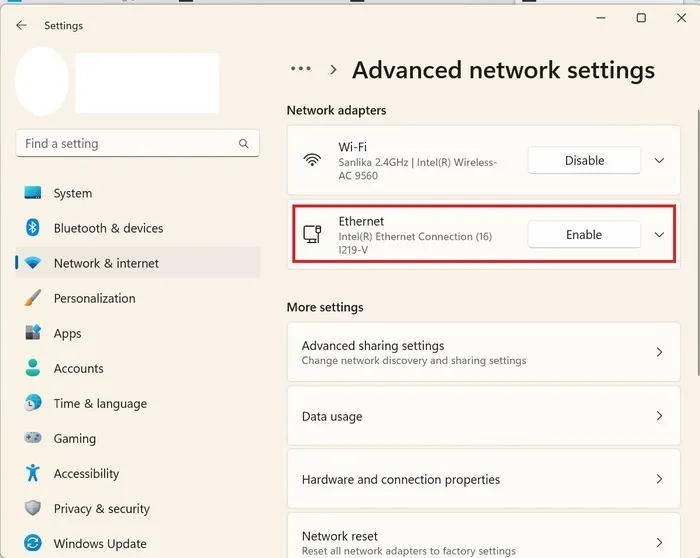
4. Solucionar problemas de conexão com a Internet e adaptador de rede
O solucionador de problemas integrado do Windows tem a capacidade de corrigir muitos problemas comuns em seu PC. Você precisará conectar seu cabo Ethernet para solucionar problemas de sua conexão com a Internet.
- Pressione Windows+ Ipara abrir Configurações.
- Clique em “Sistema -> Solução de problemas”.
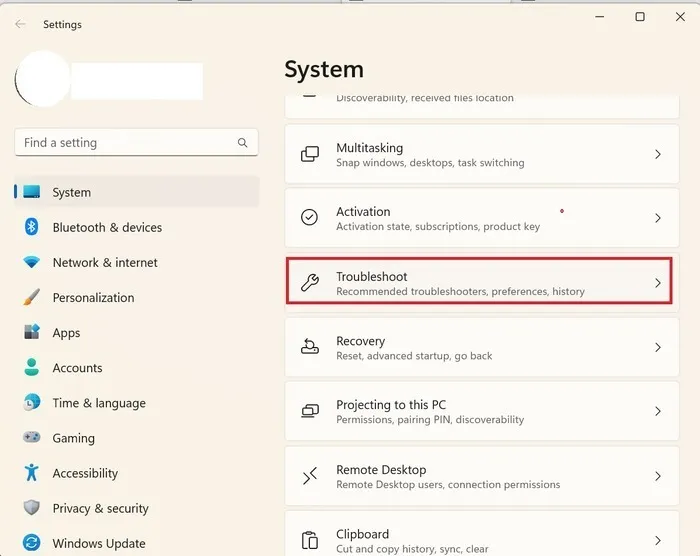
- Vá para “Outras soluções de problemas”.

- Clique no botão “Executar” ao lado da opção “Conexões com a Internet”.

- Se o solucionador de problemas identificar um problema, ele o corrigirá. Feito isso, verifique se a conexão Ethernet está funcionando.
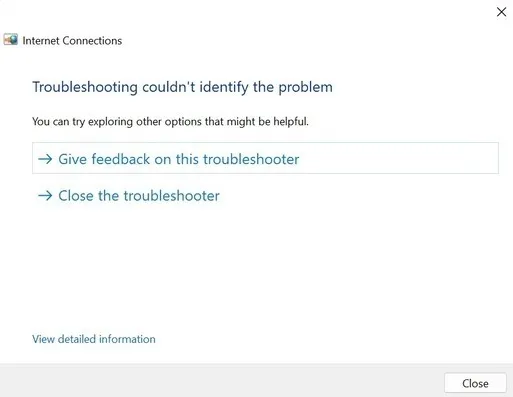
- Se a solução de problemas de conexões com a Internet não ajudar, talvez você queira solucionar o problema do adaptador de rede Ethernet. Para fazer isso, volte ao menu “Outras soluções de problemas” e role para baixo até chegar a “Adaptador de rede”.
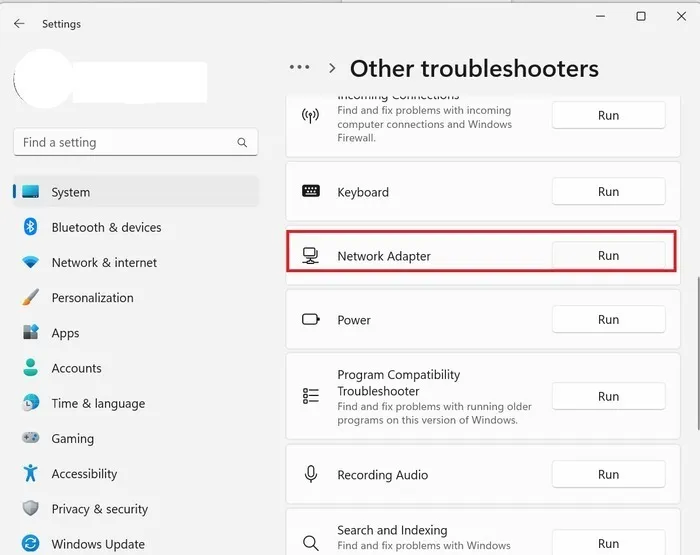
- Selecione “Ethernet” e clique em “Avançar”.
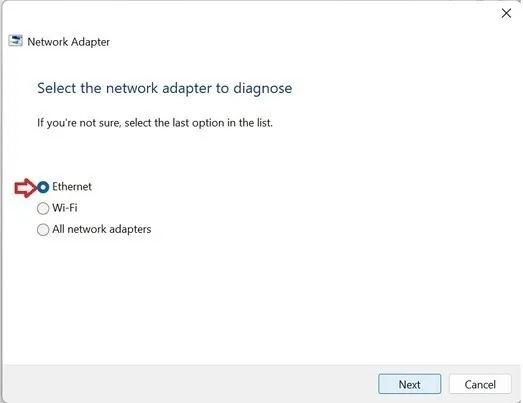
- Para solucionar problemas no Windows 10, vá para “Configurações -> Atualização e segurança -> Solução de problemas” e selecione “Solucionadores de problemas adicionais” na barra lateral direita. Você encontrará ambas as opções acima aqui.
5. Reinicie o Adaptador Ethernet
Desativar e ativar o adaptador Ethernet redefine a conexão Ethernet de um computador. Siga as instruções abaixo para ver se isso corrige o problema.
- Abra o aplicativo Configurações.
- Clique em “Rede e internet -> Configurações de rede avançadas”.
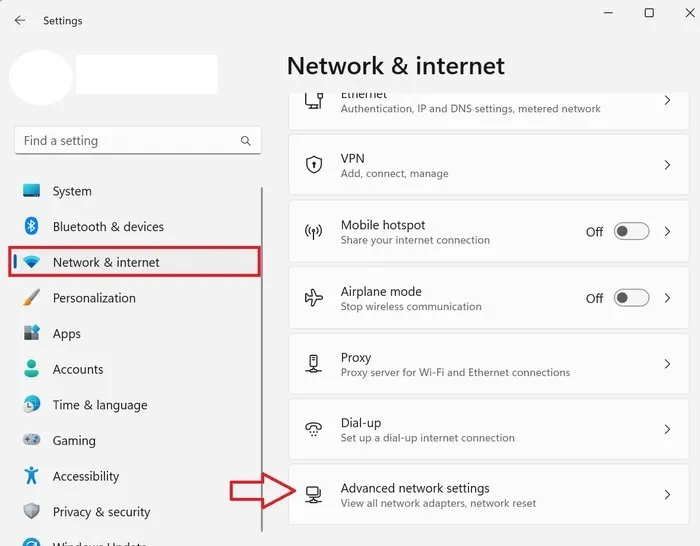
- Desative a Ethernet na barra lateral direita. Após alguns minutos, habilite-o novamente. Verifique se a conexão Ethernet está funcionando.
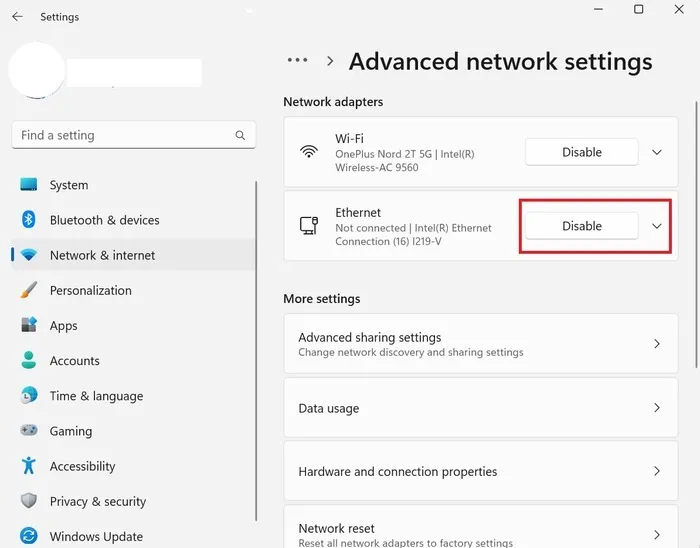
6. Redefina a rede
Redefinir sua rede para as configurações de fábrica é outra opção que você pode tentar seguindo as etapas abaixo.
- Vá para “Configurações de rede avançadas” como mostrado anteriormente.
- Clique no botão “Redefinir rede”.
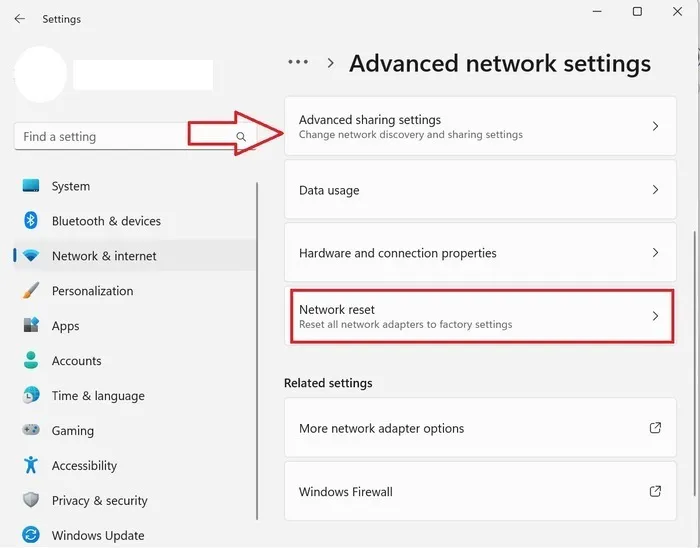
- Clique em “Redefinir agora” ao lado de “Redefinição de rede”. Seu PC será reiniciado. Verifique se a conexão está funcionando.
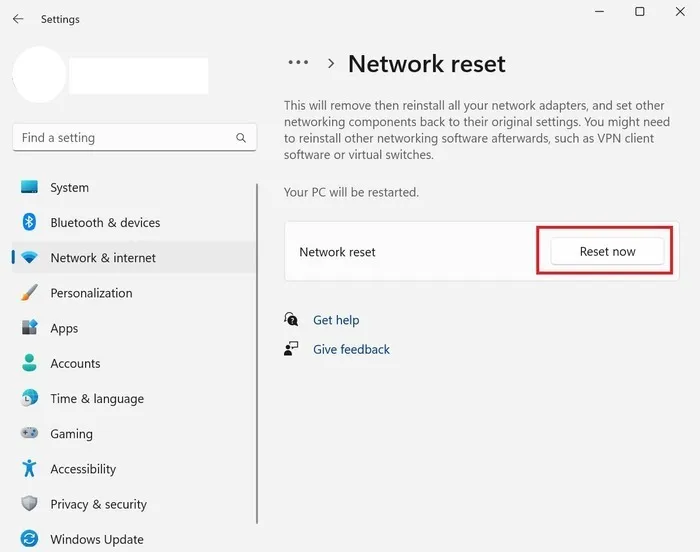
7. Verifique o driver da placa Ethernet
Um driver de adaptador Ethernet antigo ou corrompido também pode causar o problema, portanto, certifique-se de que seu adaptador Ethernet tenha o driver mais recente instalado.
- Pressione Windows+ Xe clique em “Gerenciador de dispositivos”.
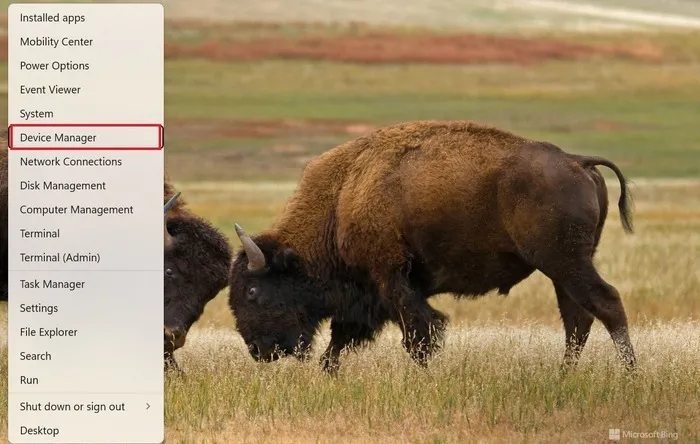
- Clique duas vezes em “Adaptadores de rede” para expandir, clique com o botão direito do mouse na placa Ethernet e clique em “Atualizar driver” no menu de contexto.
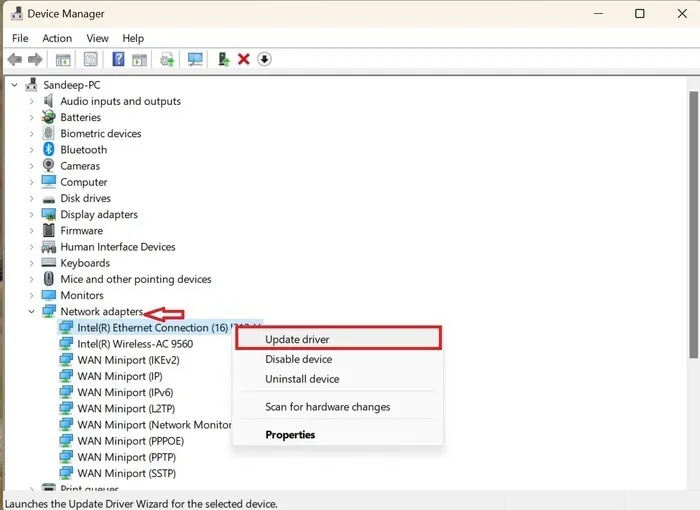
- Selecione a opção “Pesquisar drivers automaticamente”.
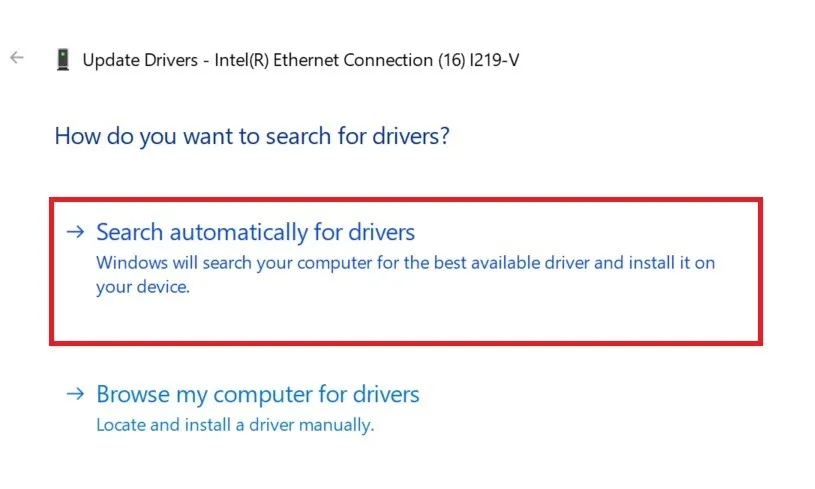
- Se o driver mais recente estiver disponível, você receberá uma notificação.
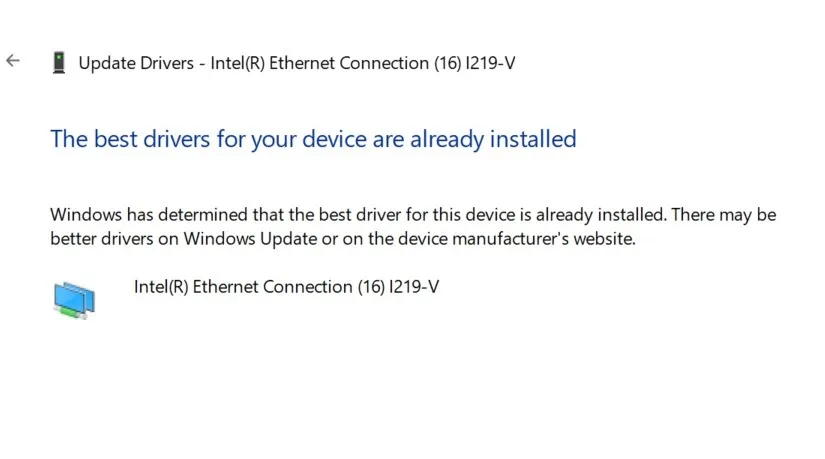
- Atualize o driver e reinicie o seu PC. O problema de conexão Ethernet deve ser corrigido.
8. Certifique-se de que seu roteador tenha o firmware mais recente
Às vezes, o firmware desatualizado também pode causar problemas de Ethernet. Faça login no firmware do seu roteador para ver se você tem o firmware mais recente.
O processo a seguir é para o roteador D-Link. Com base no fabricante do seu roteador, as etapas podem variar.
- Digite o endereço IP do seu roteador e digite seu nome de usuário e senha para fazer login no firmware do seu roteador. Você pode encontrar o endereço IP do seu roteador na parte traseira.
- Vá para “Sistema → Atualização de firmware”.
- Clique em “Verificar atualizações” para saber se há uma atualização disponível.
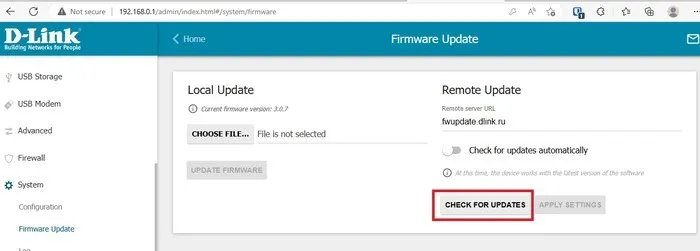
- Para obter informações adicionais sobre como solucionar problemas do seu roteador, confira nosso post dedicado ao assunto.
perguntas frequentes
O roteador e o cabo Ethernet afetam a velocidade da minha Internet?
Sim. Um roteador antigo e um cabo Ethernet podem tornar sua Internet mais lenta, pois roteadores e cabos antigos podem não ter sido projetados para lidar com a velocidade que seu provedor de serviços de Internet está oferecendo atualmente. Diferentes cabos Ethernet são projetados para suportar diferentes velocidades de Internet. Por exemplo, os cabos Cat-5 suportam velocidades de até 100 Mbps, enquanto o Cat-8 pode oferecer velocidades de até 25 Gbps. Certifique-se de considerar a velocidade da sua Internet antes de comprar cabos e roteadores Ethernet.
Como faço para limpar uma porta Ethernet?
Para limpar uma porta Ethernet no seu PC, desligue o computador primeiro. Você pode usar um espanador de ar para limpar a porta. Se a porta estiver entupida com uma substância, limpe-a com um palito em um movimento de entrada e saída, mas tenha muito cuidado, pois palitos girando na porta podem danificá-la . Se a porta do seu PC estiver completamente entupida com qualquer material grosso, você deve limpá-la por um profissional.
Estou vendo a mensagem “Cabo de rede desconectado” em Conexões de rede. O que posso fazer?
Às vezes, quando seu dispositivo não consegue se conectar à Internet, você verá um erro que diz: “Um cabo de rede está desconectado”. Corrija-o ativando e desativando a rede. Para obter mais dicas, confira nosso post dedicado a ajudá-lo a resolver o erro de cabo de rede desconectado.
Crédito da imagem: Pixabay . Todas as capturas de tela de Sandeep Babu.



Deixe um comentário