Correção: o console de áudio Realtek não consegue se conectar ao RPC
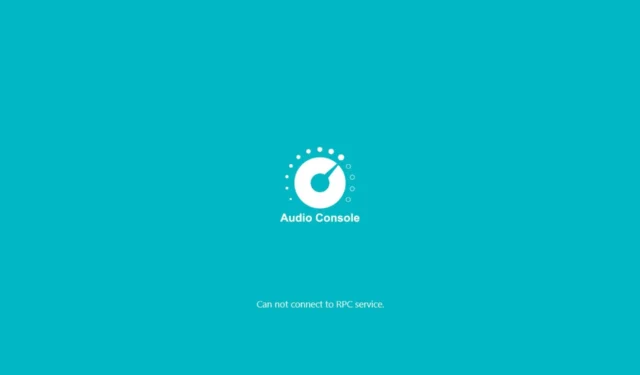
Se o seu Realtek Audio Console não conseguir se conectar ao RPC, pode ser uma incompatibilidade de software ou um problema de erro de rede.
O Realtek Audio Console é um aplicativo crucial, especialmente se você deseja levar seu áudio para o próximo nível. Você pode definir suas configurações de som ou até mesmo adicionar efeitos para uma experiência sonora envolvente.
Como o programa interage com outros aplicativos, certifique-se de ter habilitado as permissões necessárias ou direitos de acesso que podem estar bloqueando a conexão RPC.
Como faço para corrigir o Realtek Audio Console que não consegue se conectar ao RPC?
1. Reinicie os serviços relacionados
- Pressione as teclas Windows+ Rpara abrir o comando Executar .
- Digite services.msc e clique em Enter.

- Localize o serviço Realtek HD Audio Universal Service , clique com o botão direito nele e selecione Propriedades.
- Navegue até a guia Geral , em Tipo de inicialização, selecione Automático nas opções suspensas e clique no botão Iniciar.
- Em seguida, clique em Aplicar e depois em OK.
- Repita as mesmas etapas para o inicializador de processos do servidor DCOM e o gerenciador de endpoint RPC e reinicie o PC.
Enquanto esses serviços estão em execução, é importante observar que o RPC é notoriamente conhecido pelo alto uso da CPU. Seu PC pode sofrer travamentos frequentes e congelar aleatoriamente. No entanto, temos algumas recomendações para minimizar o consumo de CPU que isso causa.
2. Desinstale e reinstale os drivers de áudio
- Aperte a Windows tecla, digite Gerenciador de Dispositivos na barra de pesquisa e clique em Abrir.

- Navegue até Controladores de som, vídeo e jogos para expandir, clique com o botão direito em Áudio de alta definição Realtek e selecione Desinstalar dispositivo .
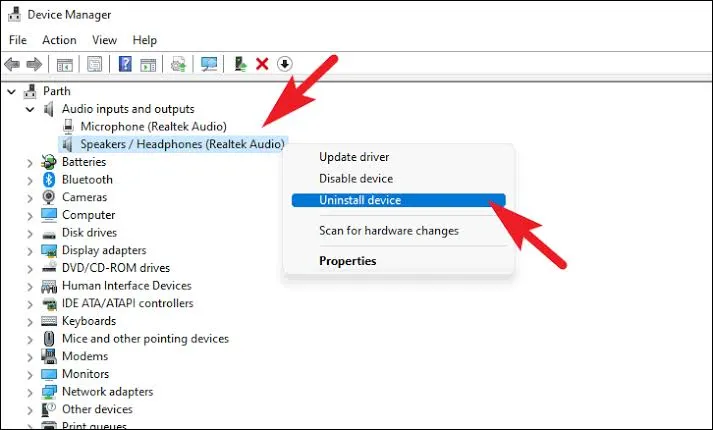
- Repita o mesmo para qualquer dispositivo Realtek em Entradas e saídas de áudio, Componentes de software.
- Reinicie o seu dispositivo e os drivers serão reinstalados automaticamente.
Se o download do driver de áudio Realtek demorar muito, temos alguns truques para ajudá-lo a contornar esse problema.
3. Atualize os drivers Realtek
- Aperte a Windows tecla e selecione Configurações .
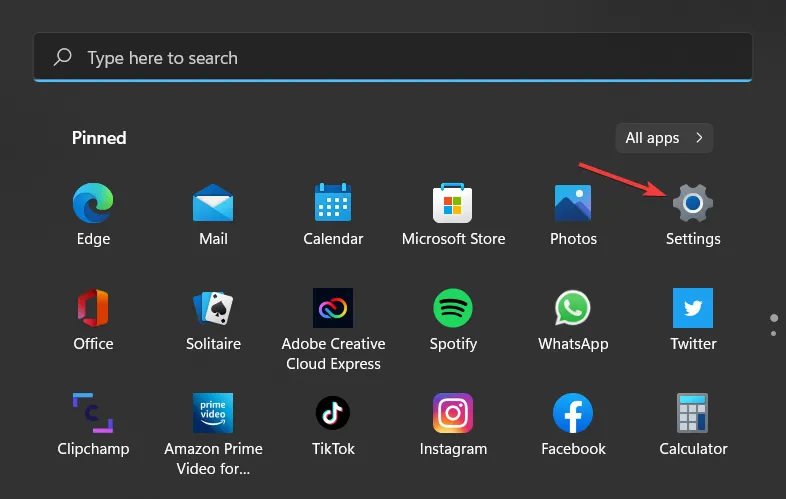
- Clique em atualização do Windows.
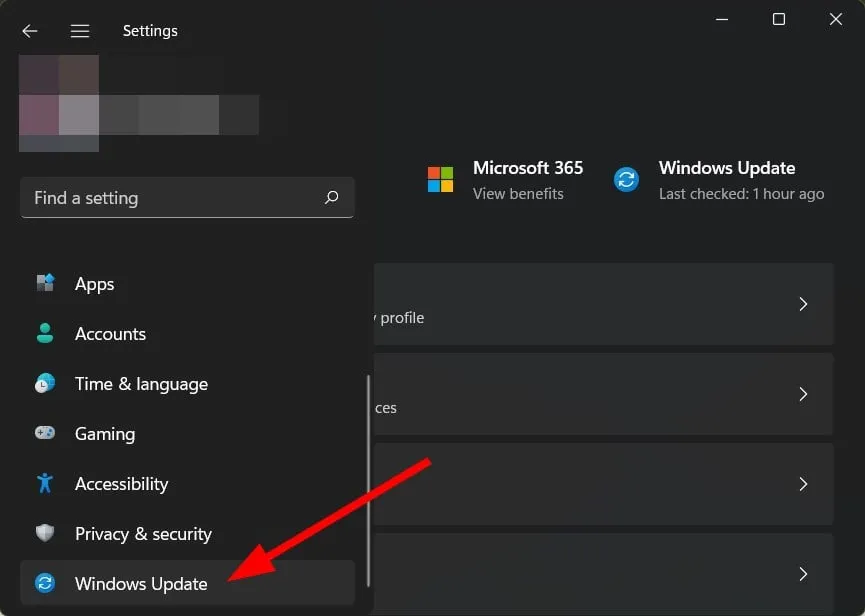
- Selecione Atualizações opcionais .

- Clique em Atualizações de driver e verifique se há alguma da Realtek Semiconductor Corp. MEDIA . Se houver novas atualizações, clique em Baixar e instalar.
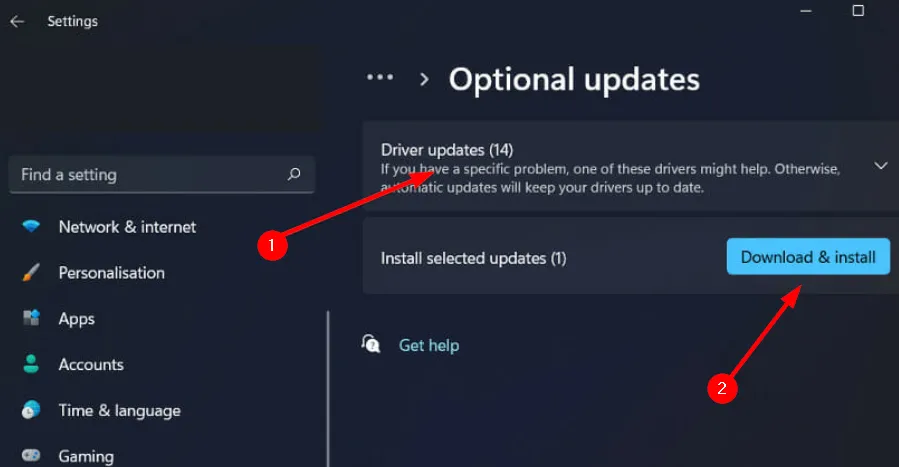
As atualizações de driver geralmente são entregues silenciosamente e difíceis de notar se você não as procurar especificamente. Uma ferramenta especializada como o PC HelpSoft Driver Updater pode tornar seu trabalho muito mais fácil, pois irá procurar e baixar automaticamente quaisquer drivers que possam estar desatualizados em apenas alguns minutos.
4. Reinicie o aplicativo Realtek
- Aperte a Windows tecla e clique em Configurações .
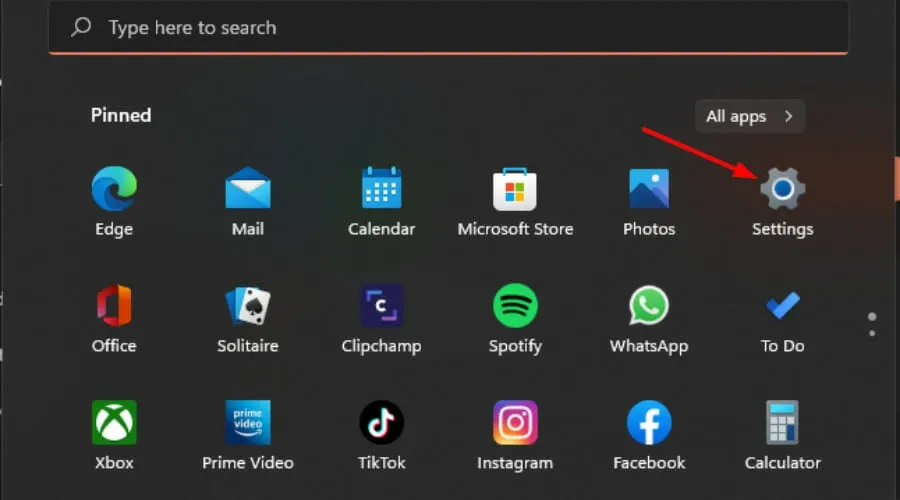
- Clique em Aplicativos no painel esquerdo e depois em Aplicativos e recursos no painel direito.
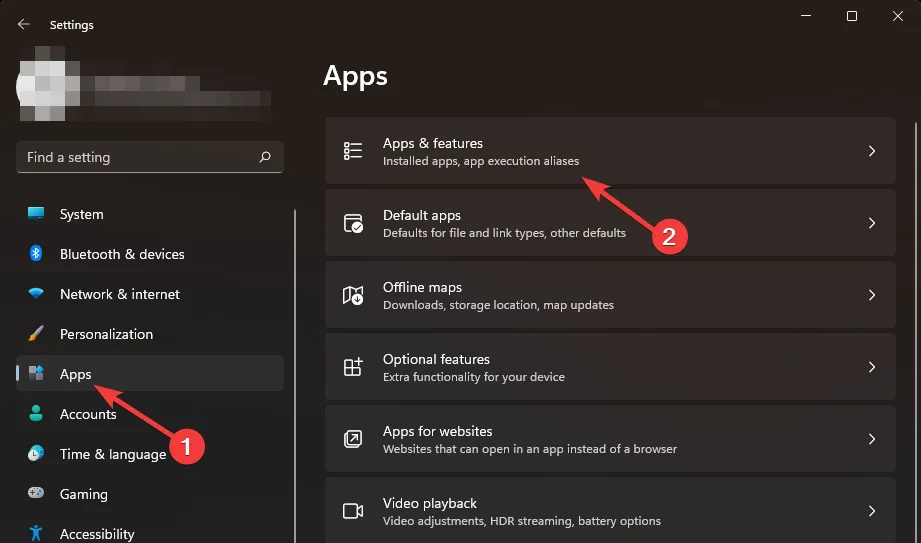
- Localize o aplicativo RAC, clique nas três reticências verticais e selecione Opções avançadas .
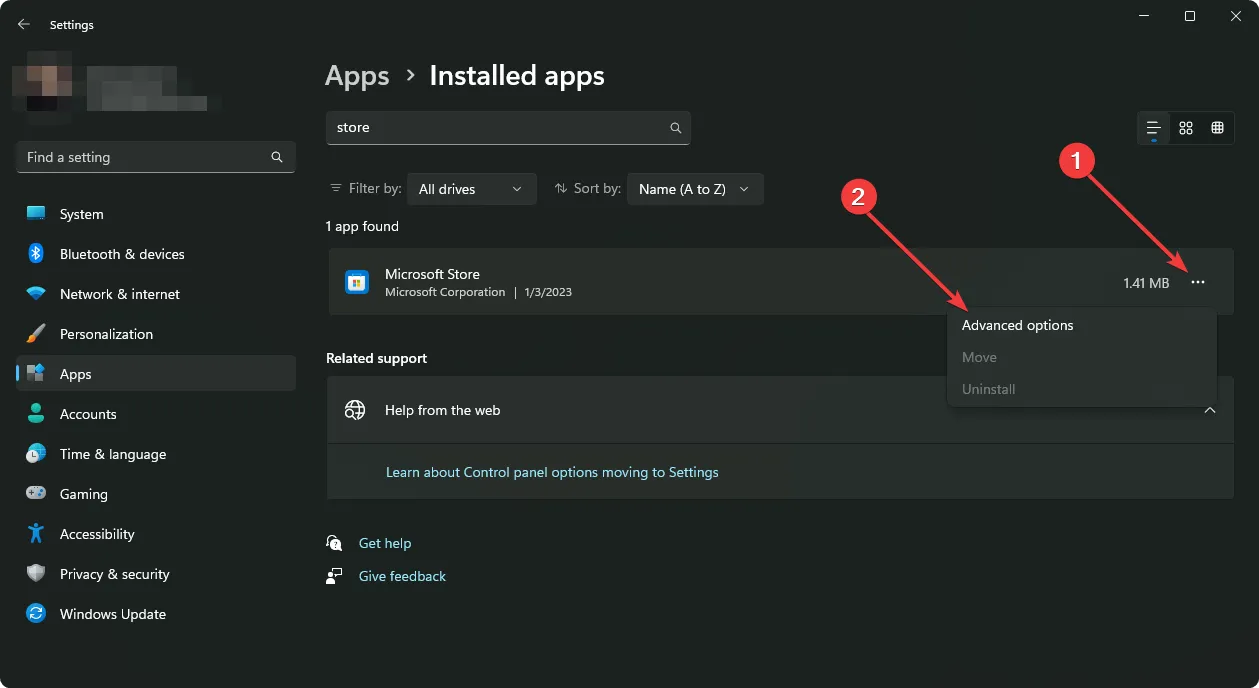
- Clique em Reparar.
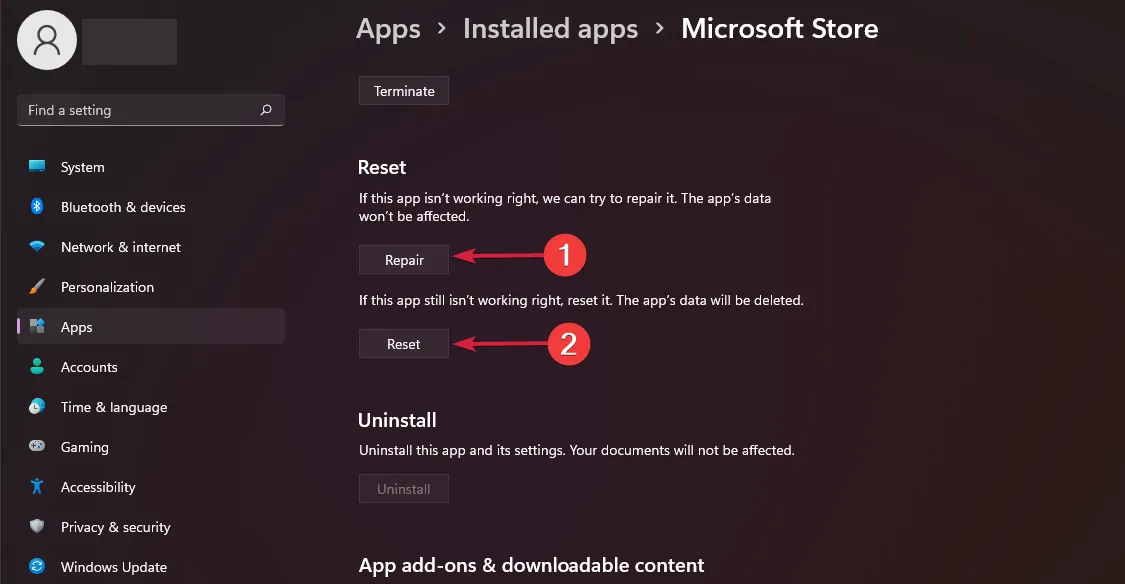
- Volte e clique em Redefinir se a opção de reparo falhar.
5. Desative o áudio Realtek na inicialização
- Clique com o botão direito no menu Iniciar e selecione Gerenciador de Tarefas .
- Em seguida, selecione a guia Inicializar .
- Em seguida, clique com o botão direito em Realtek HD Audio Manager e selecione Desativar se estiver ativado.
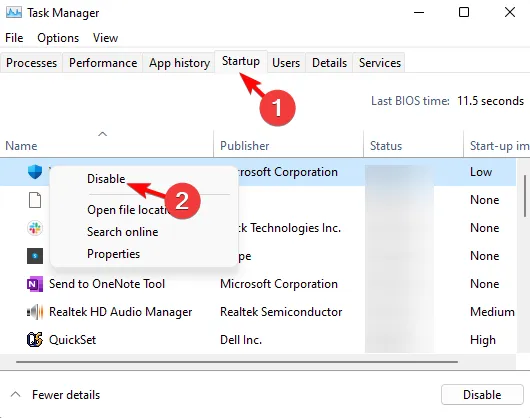
- Feche o Gerenciador de Tarefas e reinicie o Windows.
Dicas adicionais para solução de problemas
- Baixe o Realtek Audio Console do site oficial ou da Microsoft Store . Aplicativos não oficiais tendem a ter problemas de compatibilidade ou faltam recursos importantes.
- Sempre verifique a conectividade da sua rede e certifique-se de que esteja estável. Quedas aleatórias de conexão podem impedir o Realtek Audio Console de estabelecer uma conexão.
- Verifique se as configurações do firewall ou software de segurança não sinalizam o Realtek Audio Console como um aplicativo malicioso e coloque-o em quarentena. Isso pode acabar bloqueando a comunicação RPC.
- Mantenha todos os seus drivers e o software Realtek Audio Console atualizados. A maioria das atualizações vem com correções de bugs e pode resolver esses problemas.
- Certifique-se de que o aplicativo Realtek Audio Console tenha as permissões necessárias para estabelecer uma conexão.
Enquanto ainda estamos aqui, gostaríamos de salientar que o Realtek Audio Console não é o único gerenciador de áudio que permite definir suas configurações de som. Você pode explorar nossa rica lista de outros intensificadores de áudio.
Você também pode melhorar a qualidade do som do seu PC com as configurações integradas do Windows. Isso é tudo que tivemos para este artigo.
Se você tiver quaisquer comentários adicionais que gostaria de acrescentar, gostaríamos de ouvi-los. Deixe-nos um comentário abaixo.



Deixe um comentário