Código de erro 45 na impressora – 14 soluções experimentadas e testadas
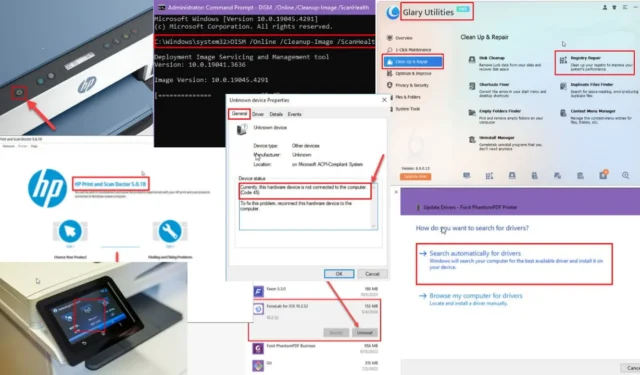
O código de erro 45 na sua impressora pode prejudicar sua produtividade e impedir que você imprima documentos importantes para o trabalho ou escola.
Felizmente, descobri vários motivos pelos quais as impressoras em um PC com Windows 10 podem encontrar esse erro. Testei exaustivamente essas causas e suas respectivas soluções e compilei todas as soluções funcionais para você. Continue lendo para resolver os problemas da impressora do Windows 10 imediatamente.
E se você estiver usando um PC com Windows 11, tenha certeza de que essas dicas de solução de problemas também se aplicarão a você.
O que é o código de erro 45 na impressora?
O código de erro 45 geralmente aparece quando um dispositivo conectado anteriormente não está mais conectado . Portanto, se você tentar enviar um comando de impressão ou selecionar uma impressora para configurá-la, receberá esta mensagem se ela estiver desconectada:
Currently, this hardware device is not connected to the computer. (Code 45)
Para corrigir esse problema, reconecte este dispositivo de hardware ao computador.
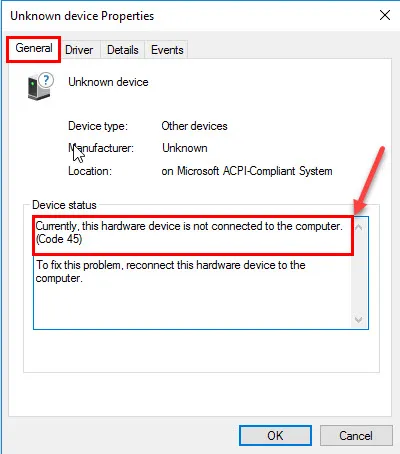
Este aviso pode significar qualquer um dos seguintes:
- O dispositivo está realmente desconectado, não existe conexão Wi-Fi ou cabo USB entre a impressora e o PC.
- A impressora pode estar desligada.
- Os arquivos do sistema operacional ou do registro do Windows estão com defeito.
- Uma atualização recente do Windows pode ter dado errado.
- Um software de terceiros instalado recentemente está interferindo no driver da impressora.
Como corrigir o código de erro 45 na impressora
Primeiro, você deve tentar estas soluções rápidas que geralmente resolvem o problema:
- Verifique se a impressora está conectada – Ligue a impressora usando o botão dedicado. Conecte-o através do cabo USB ou Ethernet e certifique-se de que a outra extremidade do cabo esteja conectada ao PC através de portas USB ou portas seriais. Para impressoras sem fio, use a tela de configuração da impressora para acessar a tela Início > Wi-Fi ou Configuração sem fio . Escolha a rede Wi-Fi correta na lista e digite a senha para estabelecer uma conexão.
- Reinicie a impressora e o PC – Clique na bandeira do Menu Iniciar do Windows no PC. Você deverá ver o botão liga / desliga no canto inferior esquerdo da caixa de diálogo do menu Iniciar. Clique nele e escolha Reiniciar no menu de contexto. Na impressora, pressione o botão liga/desliga para desligá-la. Após 10 segundos, pressione-o novamente para ligá-lo.
- Atualizar o Windows – Pressione Alt + I para abrir o aplicativo Configurações do Windows . Clique na opção Atualização e segurança . Em seguida, clique em qualquer uma destas opções: Retomar atualizações , Baixar e instalar atualizações ou Verificar atualizações . Aguarde a conclusão do processo e reinicie o seu PC.
Se isso não funcionar, tente as seguintes instruções de solução de problemas na ordem em que aparecem para fazer a impressora funcionar novamente.
Desative e reative o dispositivo
Se você tiver certeza de que a impressora não está desconectada ou desligada, tente estas etapas primeiro:
- Clique no ícone do menu Iniciar localizado no canto inferior direito da área de trabalho do Windows ou da tela inicial .
- Digite Dispositivo .
- Clique na ferramenta Gerenciador de dispositivos na seção Melhor correspondência .
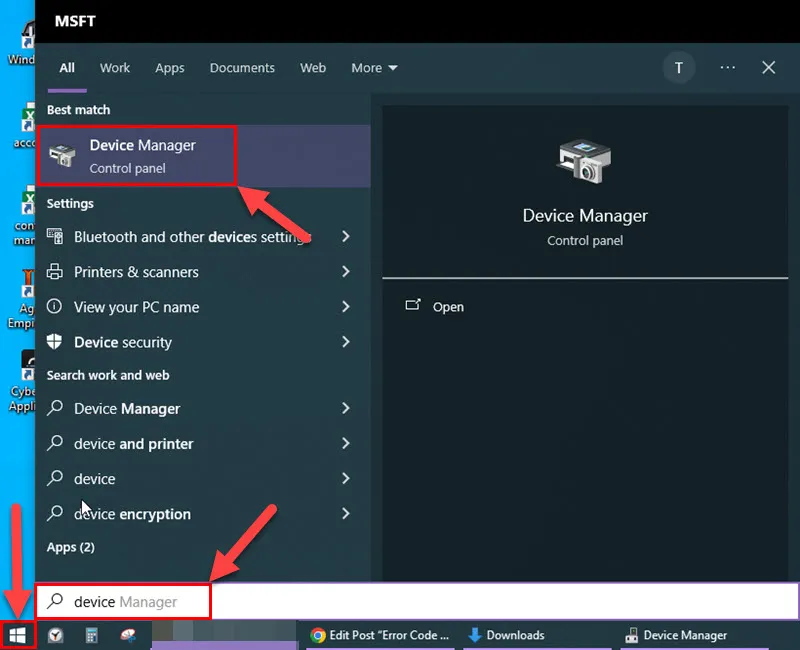
- Agora você deve ver a caixa de diálogo Gerenciador de Dispositivos .
- Role a lista até encontrar cabeçalhos como Impressoras ou Filas de impressão .
- Clique na pequena seta à esquerda para expandir sua lista de dispositivos.
- Encontre o nome do hardware da impressora que não está funcionando.
- Clique com o botão direito e escolha Desativar dispositivo no menu de contexto.
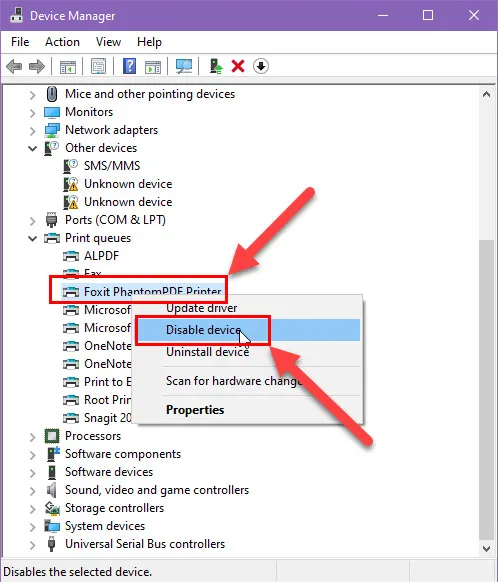
- Após alguns minutos, repita os passos novamente.
- Mas desta vez escolha Enable device .
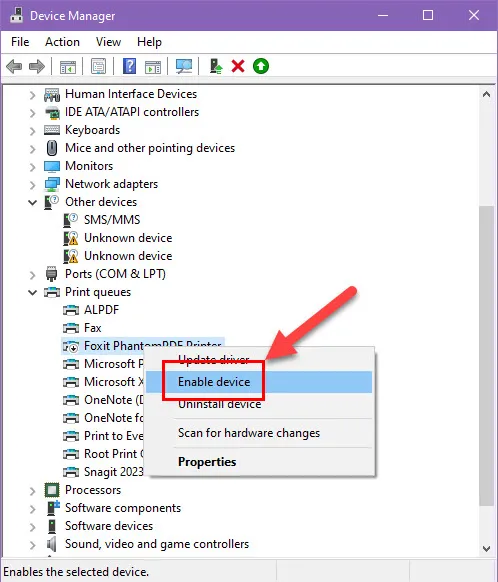
Agora, tente imprimir seu documento novamente e veja se o problema foi resolvido.
Experimente uma porta USB diferente
A porta USB que você está usando pode estar com defeito ou funcionar de forma intermitente. Nesse caso, siga estas etapas para corrigir o problema da impressora com código de erro 45:
- Desconecte o conector USB da porta USB existente.
- Conecte-o a outra porta USB na parte traseira do gabinete do PC.
Agora, siga as etapas mencionadas no primeiro método de solução de problemas. Isso fará com que a impressora e o Windows sincronizem rapidamente.
Além disso, se você estiver usando uma porta USB frontal para conectar o PC e a impressora, tente uma porta traseira. As portas USB frontais são conectadas à placa-mãe através de cabos de cobre normais.
Por outro lado, os traseiros são incorporados diretamente na placa-mãe, portanto, geralmente são mais duráveis e funcionam mais rápido.
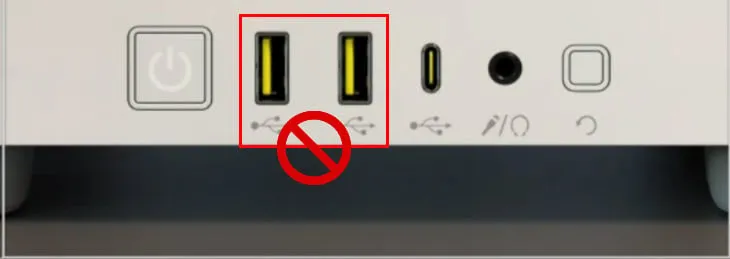
Reinicie o serviço de spooler de impressão
Um bug temporário pode estar obstruindo o serviço Spooler de impressão no PC. Faça o seguinte para corrigir isso:
- Clique na bandeira do menu Iniciar e digite Services .
- A ferramenta Serviços deve aparecer abaixo da seção Melhor correspondência . Clique nisso.
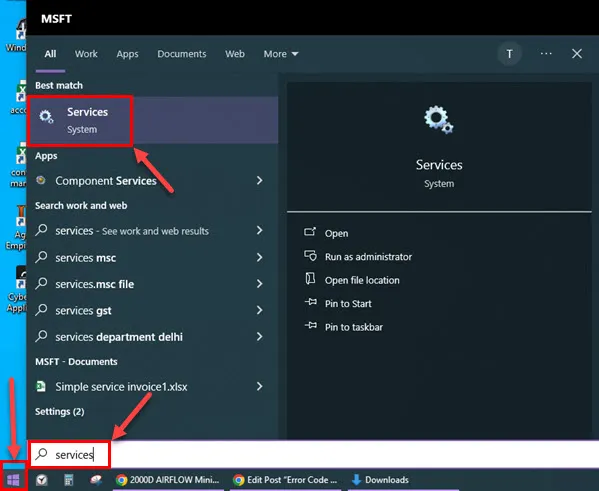
- Na caixa de diálogo Serviços , pressione P para navegar rapidamente pela lista.
- Encontre o serviço Spooler de impressão e clique com o botão direito .
- Escolha Reiniciar no menu de contexto.
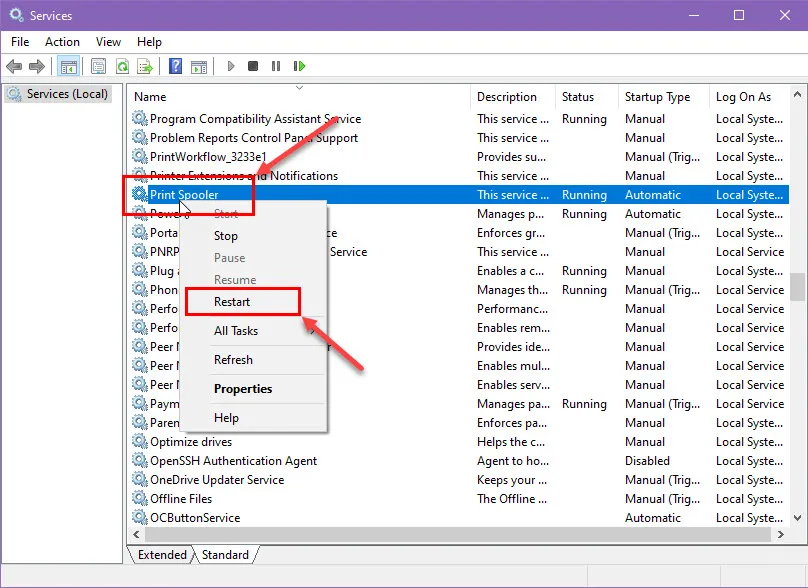
- A caixa de diálogo Service Control será exibida e atualizará os serviços do Spooler de impressão .
Teste se você está recebendo o código de erro 45 com a impressora agora.
Baixe a ferramenta de diagnóstico do fabricante
Fabricantes de impressoras como a HP desenvolvem e publicam software dedicado para solução de problemas. Esses aplicativos vêm com drivers essenciais e pacotes de programas para detectar e solucionar erros, incluindo o código de erro 45. Para a HP, é chamado de aplicativo HP Print and Scan Doctor . Veja como funciona:
- Baixe e instale o aplicativo HP Print and Scan Doctor .
- O ícone da ferramenta HP deve aparecer na área de trabalho ou na tela inicial do Windows . Clique duas vezes nele para ver a seguinte tela:
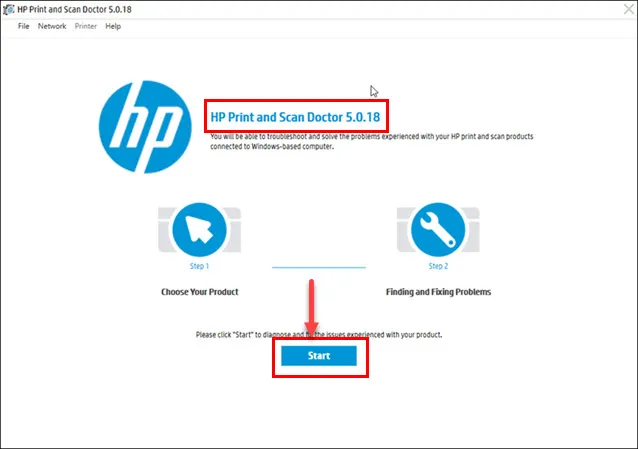
- A ferramenta mostrará uma miniatura apropriada para o hardware da impressora detectado.
- Clique nele e depois toque em Próximo .
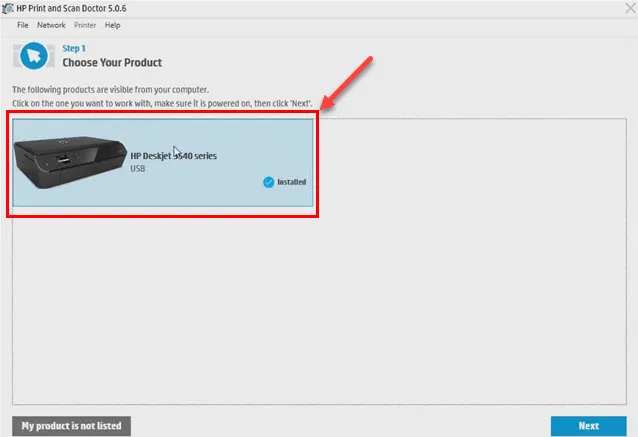
- A ferramenta testará primeiro o status da comunicação com a impressora.
- Então, ele identificará e corrigirá os problemas automaticamente.
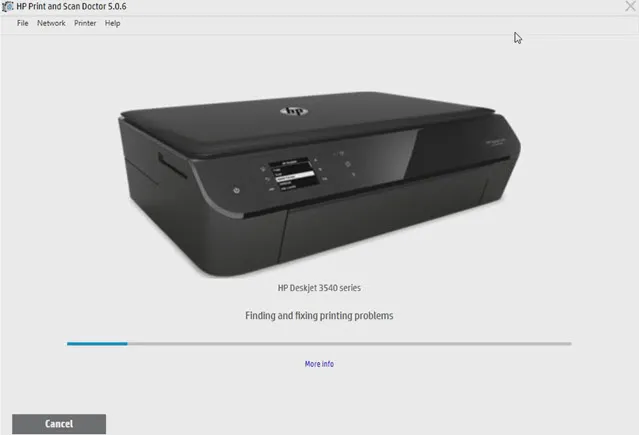
- Você pode receber uma solicitação para imprimir uma página de teste algumas vezes durante o processo.
Se você não possui uma impressora HP, não se preocupe. Encontre abaixo uma lista de ferramentas de solução de problemas de impressoras específicas da marca. Eles funcionam de forma semelhante ao que acabei de descrever:
- Impressão e digitalização Epson
- Ferramenta assistente de impressora Canon IJ
- Diagnóstico da impressora Samsung
- Utilitário de impressora Ricoh
- Centro de impressão KYOCERA
- Monitor de status da impressora Sharp .
Desative a inicialização rápida
O recurso Fast Startup geralmente interfere nos drivers de hardware da impressora. Você deve desabilitar esse recurso para verificar se esta é a causa raiz do problema da impressora com código de erro 45. Siga esses passos:
- Pressione a tecla Windows + R para abrir a caixa de diálogo Executar .
- Digite powercfg.cpl e pressione Enter .
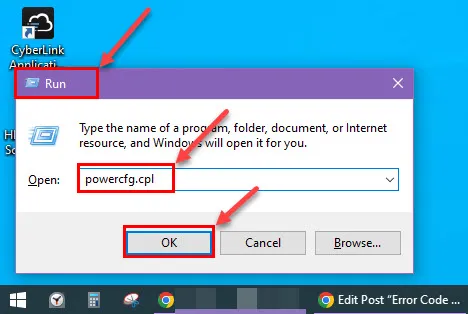
- Clique em “Escolher a função dos botões liga / desliga” no menu do lado esquerdo.
- Se a opção “Ativar inicialização rápida” estiver esmaecida, você precisará habilitar a edição dessas configurações.
- Clique em “Alterar configurações que não estão disponíveis no momento” .
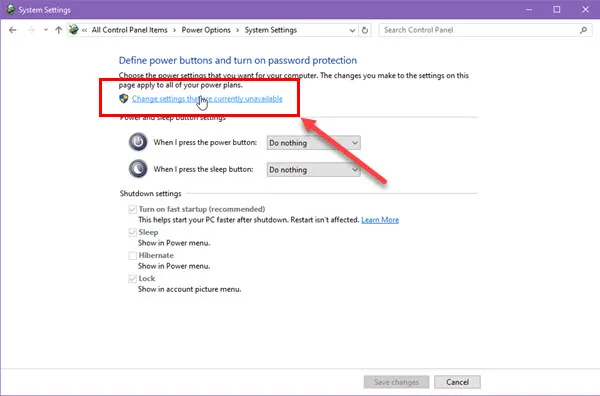
- Em “Configurações de desligamento” , desmarque a caixa “Ativar inicialização rápida (recomendado)” .
- Clique em “Salvar alterações” para aplicar as novas configurações.
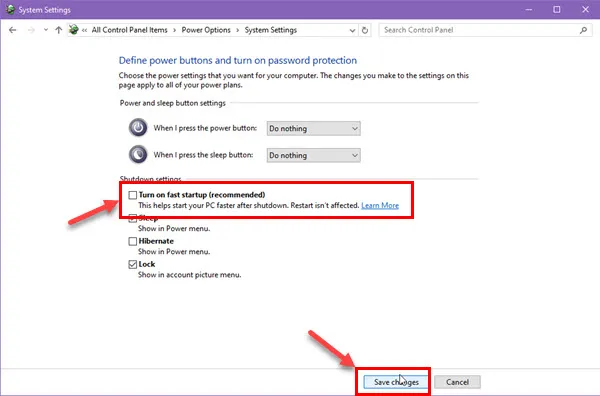
- Reinicie o seu PC.
Agora veja se você consegue imprimir uma página de teste com sua impressora. Se você puder, parabéns! Você corrigiu o problema.
Corrigir conectividade Wi-Fi
Se você estiver enfrentando o código de erro 45 com uma impressora sem fio conectada ao Wi-Fi, faça o seguinte. No entanto, isso só funcionará se você souber o nome da rede Wi-Fi ou sua senha.
Redefinir configuração de Wi-Fi
- Desligue a impressora.
- Localize o botão Wi-Fi ou combinação de botões (botão Wi-Fi + Alimentação) no painel de controle da impressora.
- Pressione e segure o botão Wi-Fi ou a combinação de botões ( botões Wi-Fi + Power ) por 3 a 10 segundos.
- Solte o(s) botão(ões) quando o tempo previsto terminar.
- A impressora deve reiniciar automaticamente após a reinicialização.
Reconfigurar o Wi-Fi
- Ligue sua impressora.
- Certifique-se de que esteja ao alcance do roteador Wi-Fi .
- Vá para o menu de configurações de rede ou sem fio no painel de controle da impressora .
- Talvez seja necessário navegar pelos menus usando botões ou uma tela sensível ao toque.
- Em seguida, procure opções como “Assistente de configuração sem fio” ou “Configuração de Wi-Fi” .
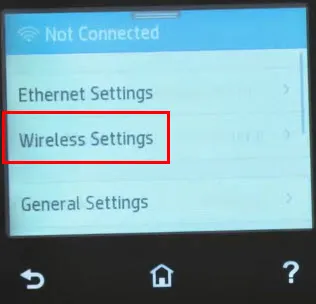
- Agora, selecione o nome da sua rede Wi-Fi (SSID) na lista de disponíveis.
- Quando solicitado, digite sua senha do Wi-Fi .
- A impressora deve se conectar à sua rede.
- Você poderá ver uma confirmação na tela ou uma luz de status indicando uma conexão bem-sucedida.
Corrigir conectividade Ethernet
Quando sua impressora está em uma rede para uso compartilhado, ela usa um endereço IP para se comunicar com todos os PCs da rede.
Qualquer problema com esta alocação de endereço IP pode impedir a comunicação da impressora com o PC.
Eventualmente, a ferramenta Gerenciador de Dispositivos mostra o Código de Erro 45 porque pensa que a impressora não está conectada. Portanto, você precisará restabelecer a configuração do IP para anular qualquer problema relacionado à configuração da rede. Veja como:
- Vá para o menu Iniciar do Windows e pesquise Impressoras e scanners .
- Selecione Adicionar uma impressora ou scanner .
- Quando a janela abrir, clique em “A impressora que desejo não está listada”.
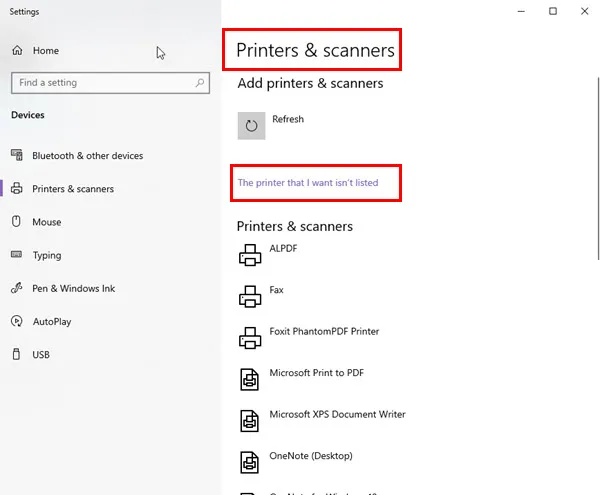
- Escolha “Adicionar uma impressora usando um endereço IP ou nome de host”.
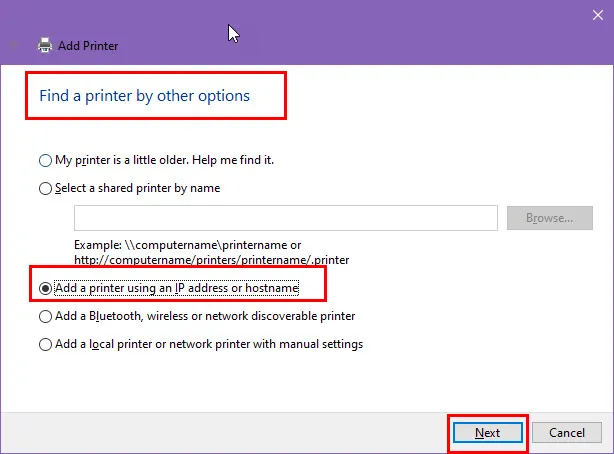
- Clique em Avançar .
- Selecione Dispositivo TCP/IP na lista Tipo de dispositivo .
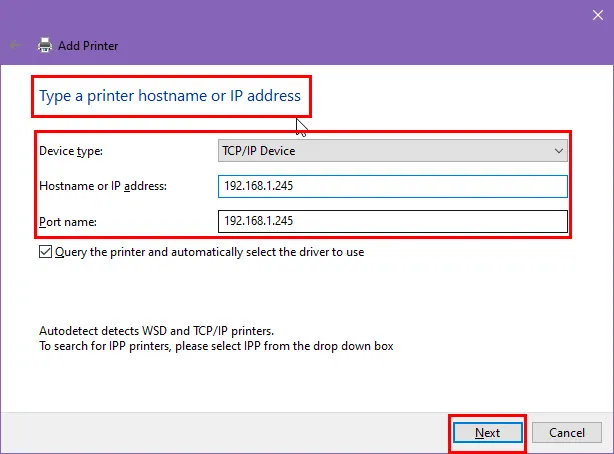
- No campo “Nome do host ou endereço IP” , insira um endereço IP que ainda não esteja em uso na sua rede Ethernet .
- Deixe o campo Nome da porta em branco, a menos que você tenha um número de porta específico designado no manual da impressora.
- Alternativamente, o sistema operacional Windows pode usar automaticamente o endereço IP como o nome da porta .
- Marque a caixa “Consulte a impressora e selecione automaticamente o driver a ser usado”.
- Clique em Avançar .
- O sistema operacional Windows definirá automaticamente a configuração da rede agora.
Tente imprimir uma página de teste na impressora.
Atualizar driver de impressora
- Abra o aplicativo Gerenciador de Dispositivos .
- Encontre a impressora que está mostrando o código de erro na árvore Impressora ou Filas de impressoras .
- Clique com o botão direito nele e escolha Atualizar driver .
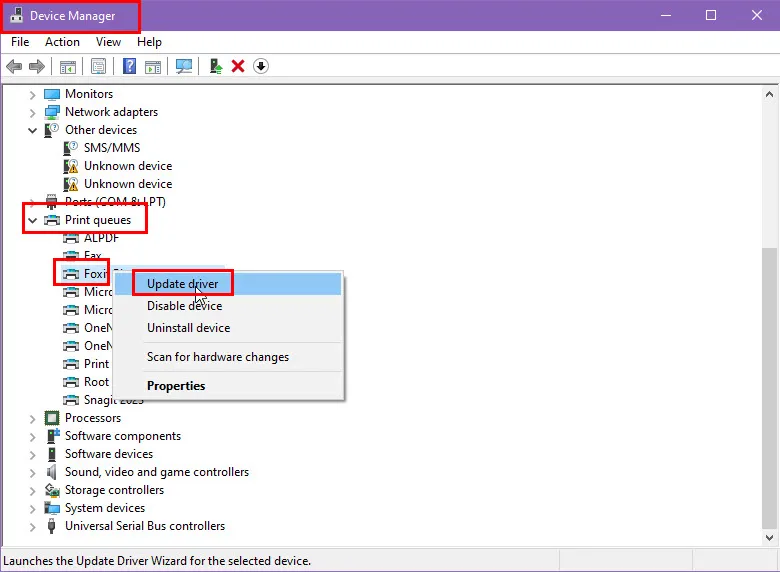
- Na caixa de diálogo que se abre, clique na opção “ Pesquisar drivers automaticamente ”.
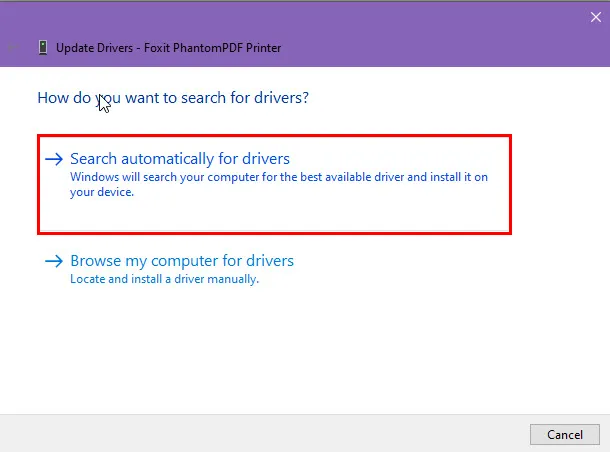
- O Gerenciador de Dispositivos agora deve instalar o driver de impressora mais recente dos servidores dos fabricantes ou da Microsoft.
- Se isso não funcionar, você também pode clicar no link “ Pesquisar drivers atualizados no Windows Update ”.
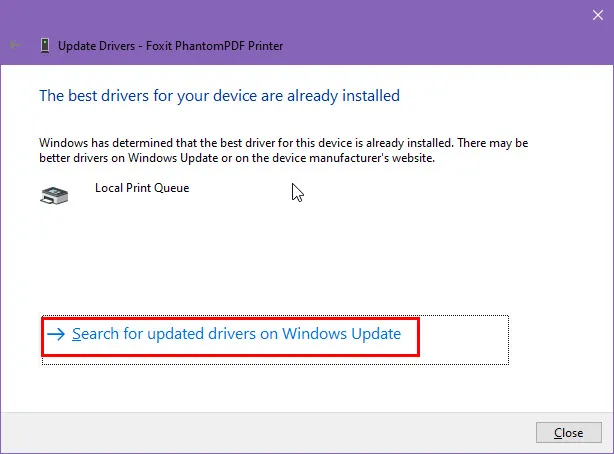
Quando terminar, reinicie o PC e tente imprimir uma página.
Execute o solucionador de problemas da impressora
- Clique no menu Iniciar e digite Solução de problemas .
- Você deverá ver a opção Solucionar problemas de configurações abaixo de Melhor correspondência . Clique nisso.
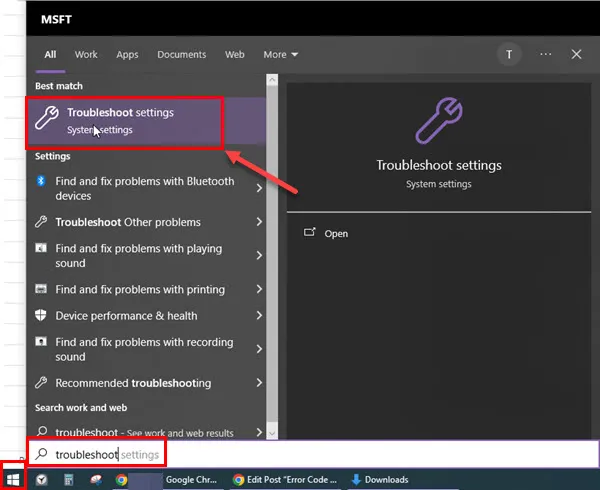
- Na caixa de diálogo Solução de problemas , clique no hiperlink Solucionadores de problemas adicionais .
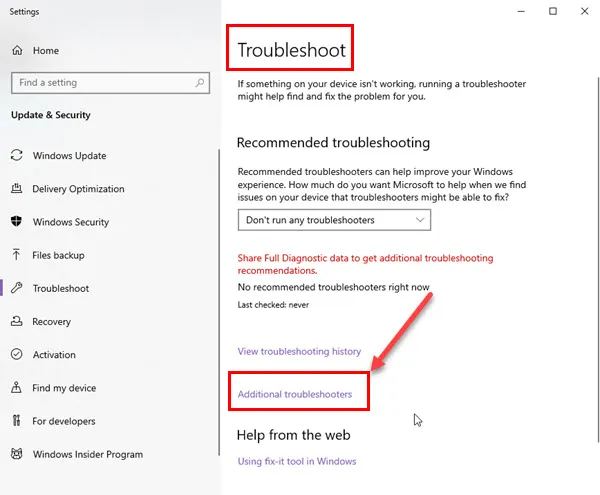
- Clique na opção Impressora na próxima caixa de diálogo.
- O menu será expandido e você verá o botão Executar a solução de problemas . Clique nisso.
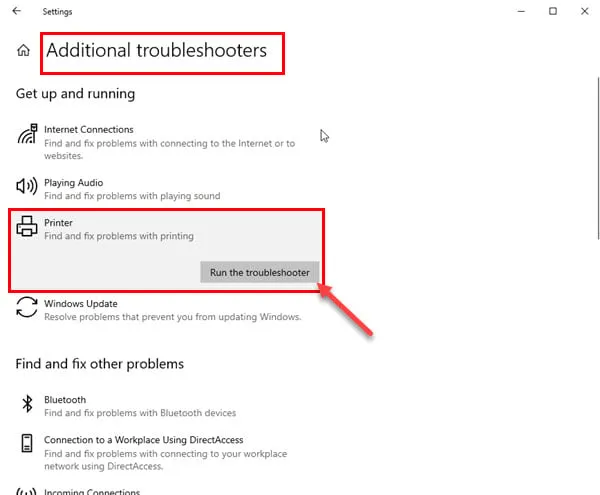
- Na caixa de diálogo Impressora , escolha a marca e o modelo da impressora que apresenta o erro.
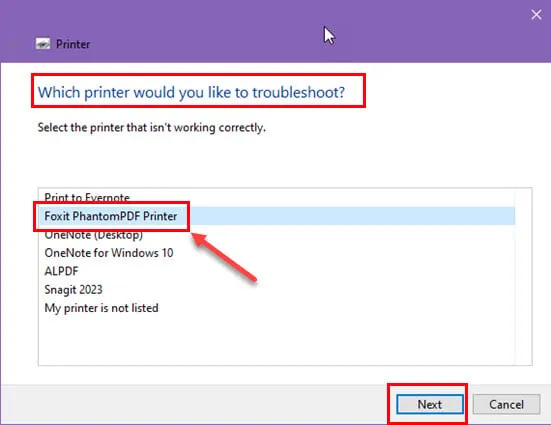
- Agora, o solucionador de problemas do Microsoft Windows procurará problemas e tentará corrigi-los.
- Siga as instruções na tela até que o aplicativo mostre que o problema foi corrigido.
Use a verificação do verificador de arquivos do sistema (SFC)
Tente fazer uma varredura SFC para descobrir se o problema da impressora com código de erro 45 é causado por problemas de integridade de arquivos do sistema:
- Abra o prompt de comando como administrador.
- Quando solicitado pelo Controle de Conta de Usuário (UAC) , clique em Sim .
- Na janela do prompt de comando , digite o comando sfc /scannow e pressione Enter .
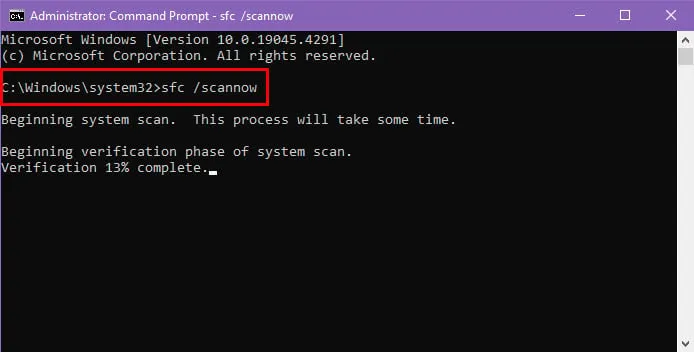
- A verificação SFC será iniciada e pode levar algum tempo para ser concluída.
- Os resultados mostrarão que a Proteção de Recursos do Windows encontrou…
- …Arquivos corrompidos e reparados com sucesso.
- …arquivos corrompidos, mas não foi possível consertar alguns deles.
- …sem violações de integridade.
- Se você vir o segundo resultado, continue lendo para realizar uma verificação DISM .
Execute uma verificação DISM
- Inicie o prompt de comando com privilégios elevados.
- Digite o seguinte comando no terminal e pressione Enter :
DISM /Online /Cleanup-Image /ScanHealth
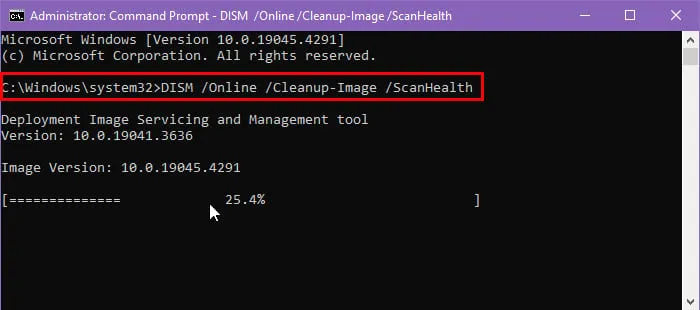
Se realmente houver um problema com os arquivos do sistema, o terminal mostrará o resultado que indica que você deve seguir o processo de reparo do DISM. Veja como:
- Nas janelas do terminal, digite o seguinte código de comando:
DISM /Online /Cleanup-Image /RestoreHealth
- Pressione Enter para iniciar o processo de correção de arquivos do sistema.
Corrigir registro do Windows
Às vezes, problemas de diretório do Registro do Windows podem causar erros de impressora. Nesse caso, você deverá restaurar o registro para sua última configuração funcional conhecida. Se você criou um arquivo de backup do Registro do Windows, poderá restaurá-lo facilmente com ele.
Caso contrário, você pode tentar uma ferramenta de reparo do Registro do Windows de terceiros, como o aplicativo Glary Utilities Pro . Baixe e instale-o em seu PC e siga estas etapas:
- Clique no menu Limpar e Reparar no aplicativo Glary.
- Toque no botão Reparar registro no menu do lado direito.
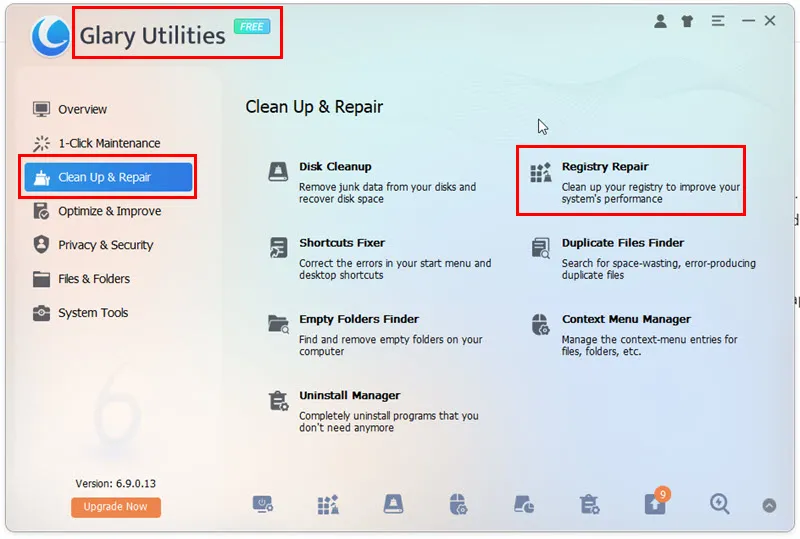
- A ferramenta verificará rapidamente o diretório de registro existente para verificar seu status.
- Assim que a verificação for concluída, clique no botão Reparar seu registro .
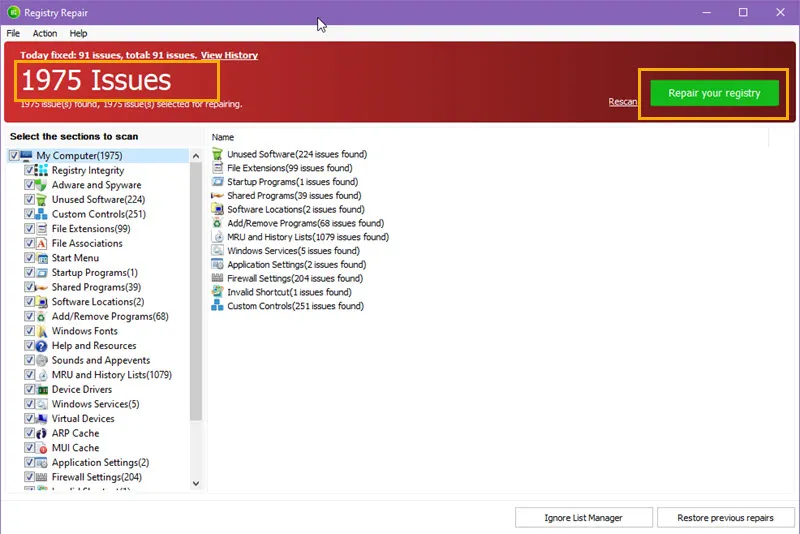
- Aguarde a conclusão do reparo.
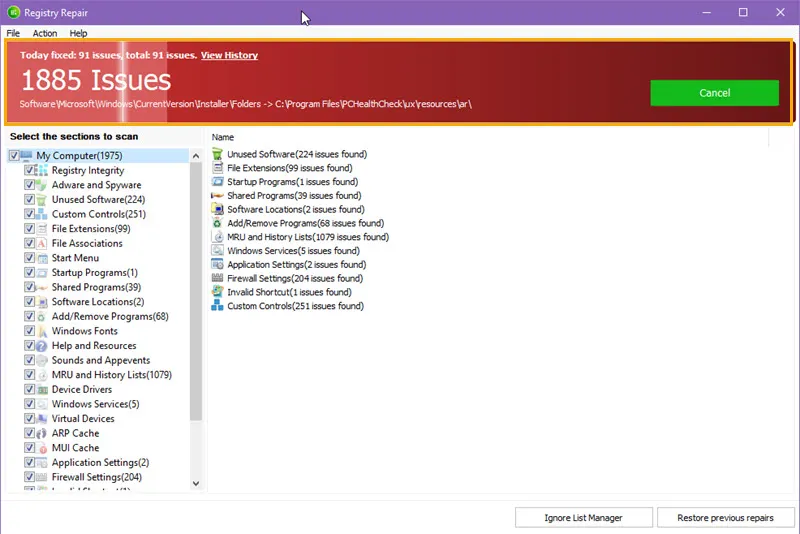
Restaure seu PC ao estado anterior
Desinstalar aplicativos de terceiros
Se você vir o código de erro 45 em sua impressora após instalar um aplicativo de terceiros, faça o seguinte:
- Digite Aplicativos no menu Iniciar e clique na opção Aplicativos e recursos .
- Você deverá ver todos os serviços instalados na caixa de diálogo Aplicativos e recursos .
- Role para baixo até encontrar aquele que acabou de instalar. Antes de remover o aplicativo, primeiro faça backup do seu trabalho.
- Clique nele para encontrar o botão Desinstalar .
- Clique no botão Desinstalar para remover o aplicativo.
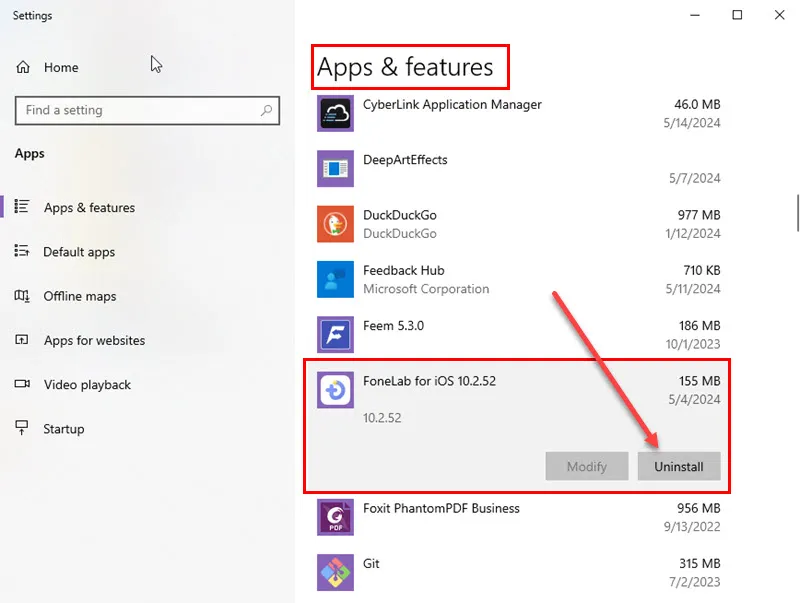
- Reinicie o PC.
Reverter atualizações do Windows
Se o erro começou a aparecer após um evento recente do Windows Update, você pode desinstalar essas alterações seguindo estas etapas:
- Pressione Windows + I para abrir o aplicativo Configurações .
- Clique na opção Atualização e segurança na parte inferior do aplicativo Configurações .
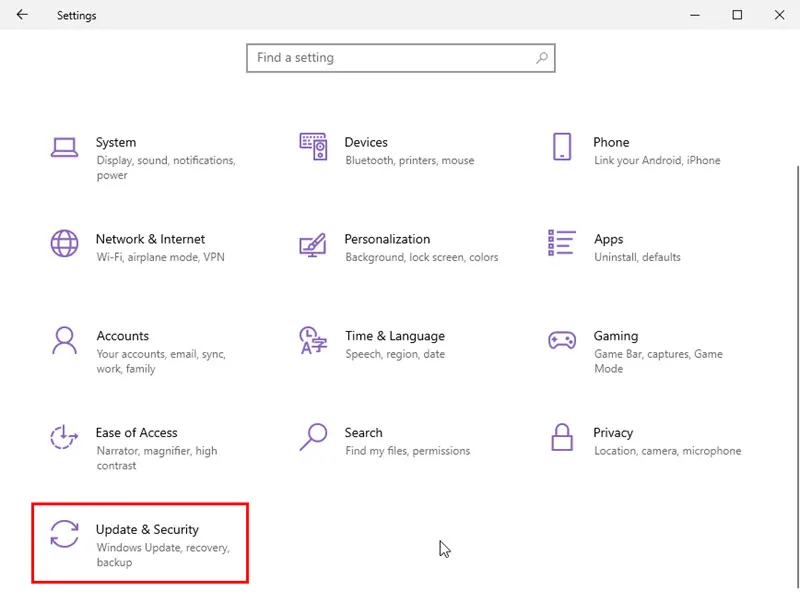
- Escolha a opção Exibir histórico de atualizações na caixa de diálogo do Windows Update .
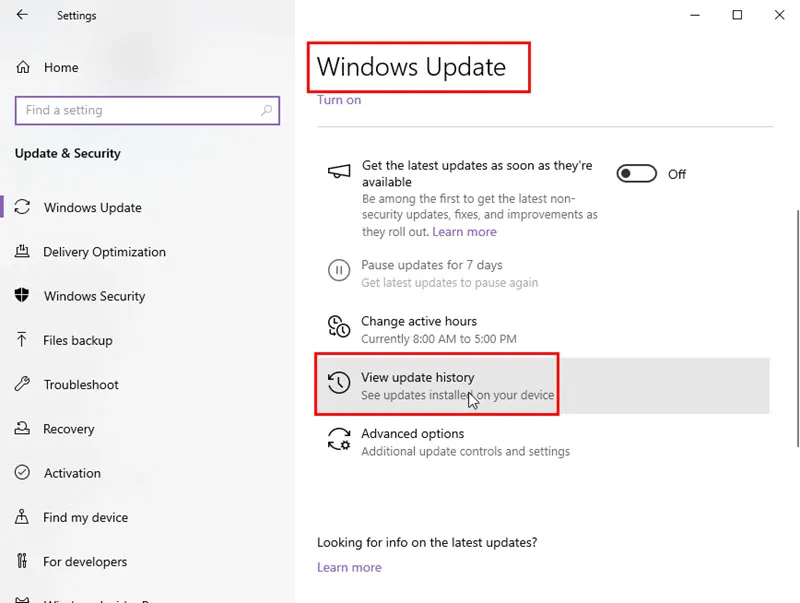
- Clique no link Desinstalar atualizações no botão Exibir histórico de atualizações .
- Uma nova caixa de diálogo será aberta mostrando todas as atualizações do Windows instaladas recentemente.
- Clique com o botão direito em um item e clique no botão Desinstalar no menu de contexto.
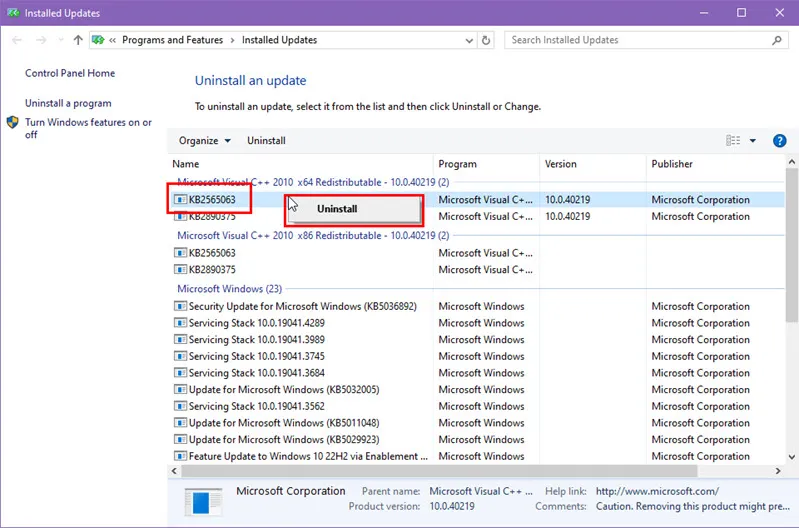
- Repita as etapas para o restante das atualizações recentes.
- Reinicie o PC.
Não se esqueça de verificar se o erro persiste imprimindo uma página de teste na sua impressora.
Use a ferramenta de restauração do sistema
Se você não conseguir corrigir o código de erro seguindo qualquer um dos métodos mencionados acima, tente reverter o PC para a última configuração válida. Veja como:
- Digite Restaurar no menu Iniciar e clique na opção Criar um ponto de restauração .
- A caixa de diálogo Propriedades do sistema será aberta.
- Clique no botão Restauração do Sistema dentro da guia Proteção do Sistema .
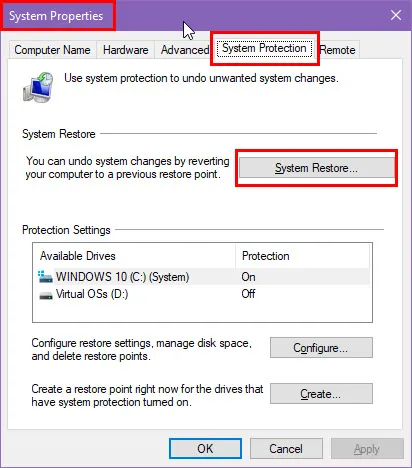
- Agora você deve ver o assistente de Restauração do Sistema . Clique em Avançar .
- A próxima tela listará todos os pontos de restauração do sistema disponíveis para o seu PC.
- Escolha o mais próximo da data em que você usou a impressora pela última vez.
- Clique em Avançar .
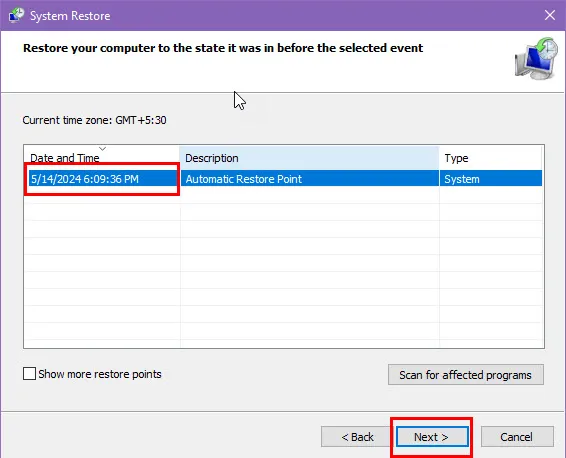
- Escolha Concluir na próxima tela.
- A ferramenta Restauração do Sistema iniciará o processo.
- Siga as instruções na tela para concluir.
Entre em contato com o suporte técnico
Se nada mais funcionar, entre em contato com o suporte técnico do fabricante da impressora para obter assistência avançada sobre o assunto. Encontre abaixo o link de ajuda e suporte para todas as principais marcas de impressoras:
- Suporte para impressora HP (será solicitado o número de série do dispositivo para prosseguir para o suporte ao vivo. Portanto, mantenha esse número do modelo por perto.)
- Suporte Canon
- Suporte Epson
- Atendimento ao Cliente Brother .
O problema da impressora com o código de erro 45 não deve impedir você de ser produtivo em casa, na escola ou no trabalho. Basta seguir este guia de solução de problemas para resolver isso. Além disso, se você encontrar o mesmo erro na partição do disco, também ajudamos você.
Se o artigo te ajudou ou você gostaria de deixar um feedback, comente abaixo. Se você conhece uma maneira melhor de resolver esse problema, não hesite em mencionar isso em seu comentário.



Deixe um comentário