Tela azul do laptop quando desconectado no Windows 11
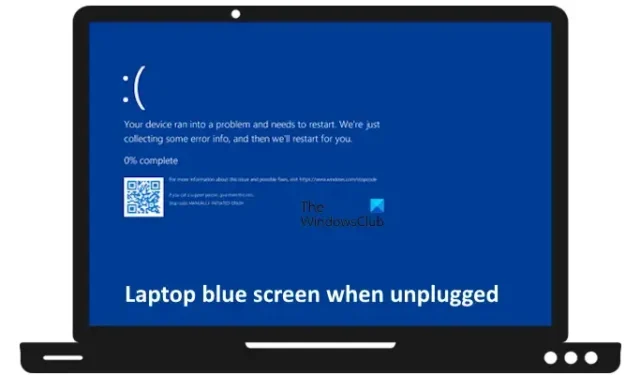
Se o seu laptop Windows mostrar uma tela azul quando desconectado , as soluções fornecidas neste artigo ajudarão você a resolver esse problema. Esse problema geralmente ocorre devido a uma falha de hardware do computador, mas também pode estar associado ao carregador do laptop.
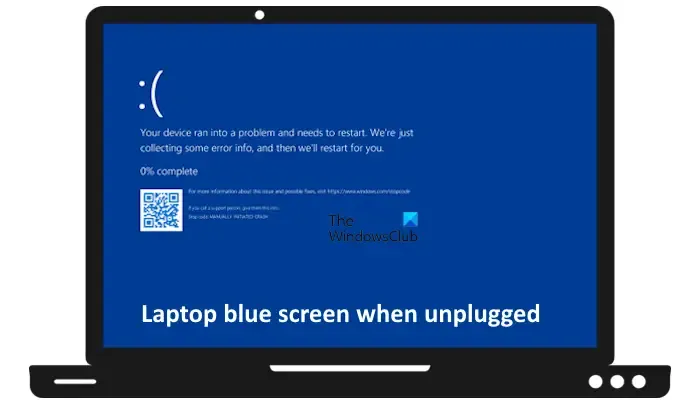
Tela azul do laptop quando desconectado no Windows 11
Use as seguintes soluções se o seu laptop Windows 11/10 mostrar uma tela azul quando estiver desconectado:
- Execute uma reinicialização completa
- Use outro carregador compatível
- Faça um teste de bateria
- Execute uma inicialização limpa de hardware
- Execute o solucionador de problemas de energia
- Execute o solucionador de problemas de tela azul
- Atualizar driver de bateria
- Mude seu plano de energia
- Atualizar BIOS
Abaixo, explicamos todas essas correções em detalhes.
1] Execute uma reinicialização completa
O primeiro passo é realizar uma reinicialização completa. O problema que você está enfrentando pode estar ocorrendo devido à carga residual nos capacitores. Use as seguintes etapas para executar esta ação:
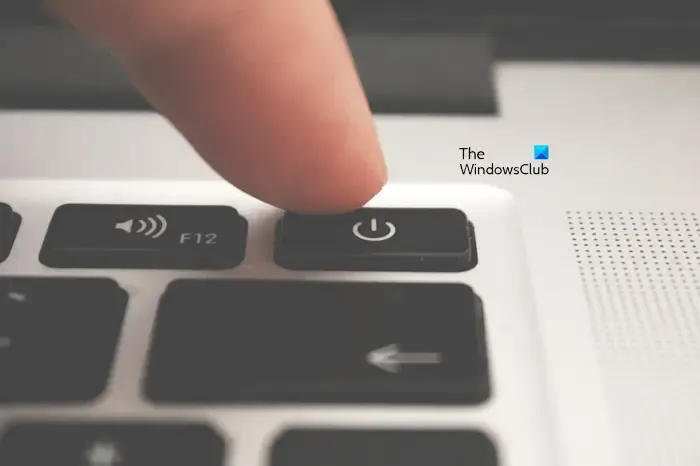
- Desligue completamente o seu laptop e desconecte todos os periféricos e o carregador.
- Remova a bateria. Pule esta etapa se o seu laptop tiver uma bateria não removível.
- Pressione e segure o botão liga/desliga por até 45 segundos.
- Insira a bateria e ligue seu laptop.
Agora verifique se o problema persiste.
2] Use outro carregador compatível

Você está usando um carregador compatível para carregar a bateria do seu laptop? Se sim, o problema pode estar no carregador do seu laptop. Para verificar isso, conecte outro carregador compatível ao seu laptop e veja o que acontece agora.
3] Faça um teste de bateria
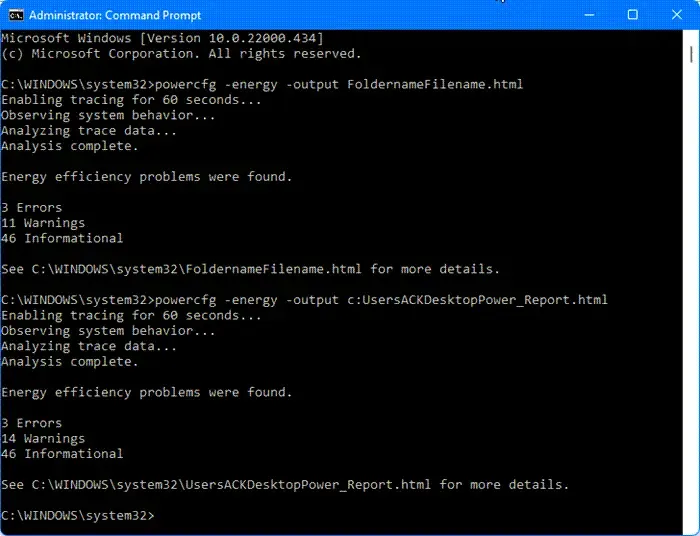
É possível que a bateria do seu laptop esteja com defeito. Para verificar isso, você pode executar um teste de bateria. O Windows 11 possui uma ferramenta integrada, conhecida como ferramenta de relatório de diagnóstico de eficiência energética. Este é um utilitário de linha de comando que gera o relatório de integridade da bateria do seu laptop.
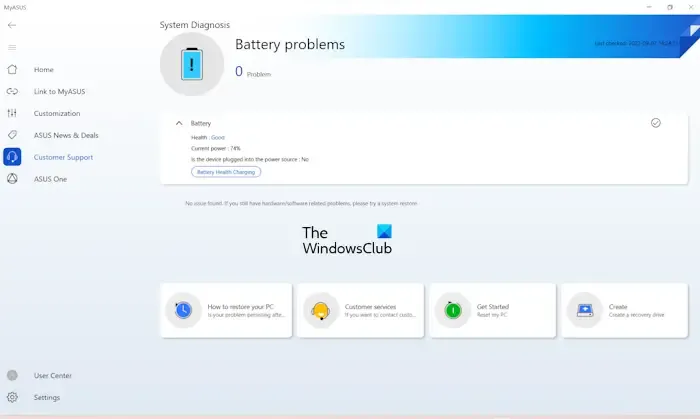
Como alternativa, você também pode usar um software gratuito de verificação da integridade da bateria – ou também pode usar o software desenvolvido pelo fabricante do seu computador, como HP Support Assistant, aplicativo MyASUS, etc. e gerar o relatório para o mesmo.
4] Execute uma inicialização limpa de hardware
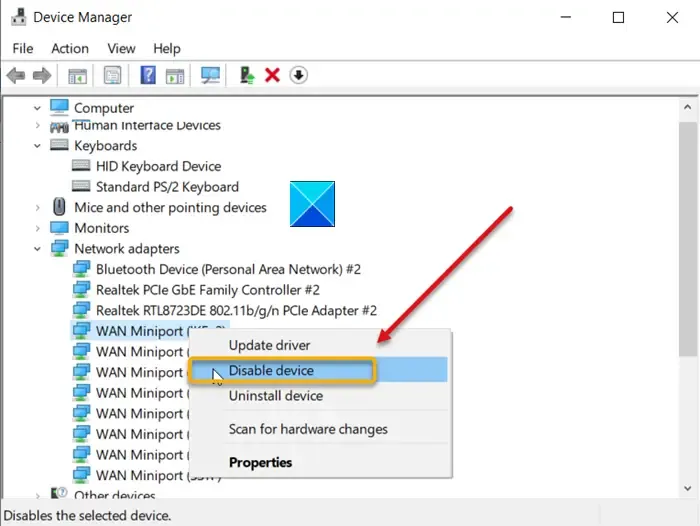
A inicialização limpa de hardware permite identificar o hardware responsável pelo problema que você está enfrentando em seu sistema. Sugerimos que você execute uma inicialização limpa de hardware e veja se isso ajuda.
Neste processo, você deve desabilitar os drivers de algum hardware específico, um por um. Quando o problema desaparece após a desativação de um driver específico, o hardware ao qual esse driver pertence está causando o problema. Agora, você pode reinstalar esse driver para ver se isso ajuda.
5] Execute o solucionador de problemas de energia
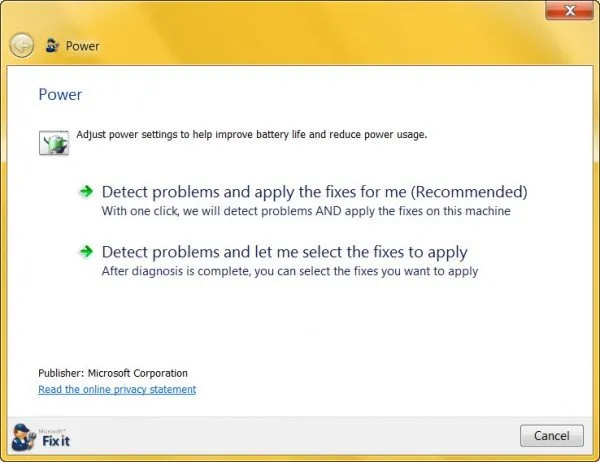
A próxima etapa é executar o solucionador de problemas de energia e ver se isso ajuda. É uma ferramenta automatizada que ajuda a corrigir problemas relacionados à energia em um computador Windows. Sugerimos que você execute esta ferramenta e veja se ajuda.
6] Execute o solucionador de problemas de tela azul

Execute o solucionador de problemas de tela azul e veja se isso ajuda a corrigir o problema.
7]Atualizar driver de bateria
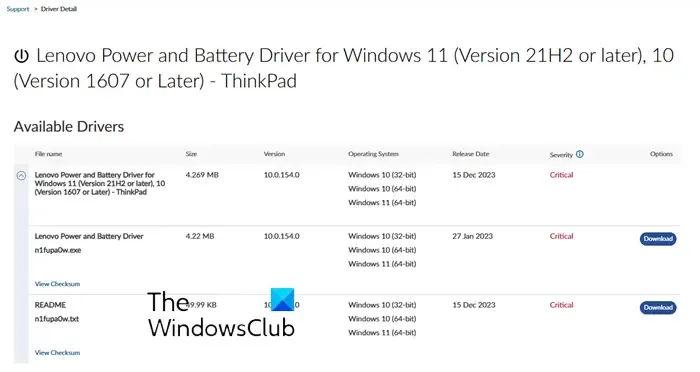
Atualize o driver da bateria e veja se isso ajuda. Você pode baixar o driver da bateria no site oficial do fabricante e instalá-lo.
8] Mude seu plano de energia
O problema pode ser causado pelo plano de energia atualmente ativado em seu sistema. Você pode verificar isso mudando para outro plano de energia. Você pode fazer isso através do Painel de Controle. Abra o Painel de Controle, digite Energia na caixa de pesquisa e selecione Opções de energia nos resultados da pesquisa. Agora você pode alterar facilmente seu plano de energia.
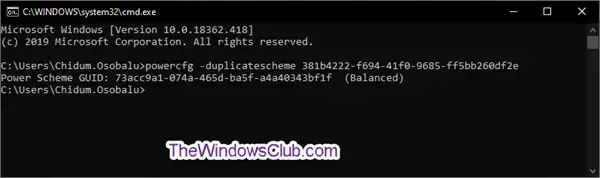
Alguns computadores Windows possuem apenas o plano de energia Balanceado no Painel de Controle. Se você vir isso, poderá restaurar os planos de energia padrão ausentes executando os comandos necessários na janela do prompt de comando do administrador. No entanto, se o modo Modern Standby S0 estiver ativado em seu sistema, esses comandos não funcionarão. Neste caso, você deve desabilitar este modo. Depois disso, os comandos deverão funcionar.
9]Atualizar BIOS
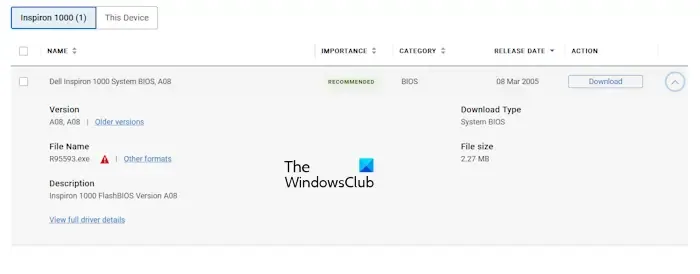
Uma versão desatualizada do BIOS do computador também pode causar vários problemas. Sugerimos que você verifique se há uma atualização do BIOS. Se uma versão atualizada do BIOS do seu sistema estiver disponível, instale-a. Você pode baixar a versão mais recente do BIOS no site oficial do fabricante do seu computador.
Observe que você precisa fornecer uma fonte de alimentação contínua para o seu laptop enquanto atualiza o BIOS, mesmo que a bateria do seu laptop esteja completamente carregada. Um desligamento inesperado de um computador durante a atualização do BIOS pode danificar a placa-mãe.
Como saber se a RAM está danificada?
Uma RAM defeituosa mostra vários sinais. Se você notar esses sinais em seu sistema, sua RAM pode estar com defeito. No entanto, outros problemas de hardware também podem apresentar os mesmos sinais ou sintomas. Alguns desses sinais incluem diminuição do desempenho do sistema, reinicializações ou desligamentos aleatórios, erros frequentes de tela azul, etc. Além disso, seu sistema também pode começar a mostrar RAM incorreta neste caso.
Um PC pode funcionar sem RAM?
Não, um PC não pode funcionar sem RAM. RAM é um componente de hardware essencial de um computador. RAM significa memória de acesso aleatório. Sua função é armazenar dados temporariamente, inclusive os cálculos realizados pela CPU. Além disso, os programas executados em um computador também armazenam dados temporários na RAM. Se a RAM não estiver disponível em um computador, ele não inicializará. Você também pode ouvir alguns bipes indicando um erro de hardware.



Deixe um comentário