Obtendo o erro 0x8A150049 na Microsoft Store? Corrija o problema com este guia
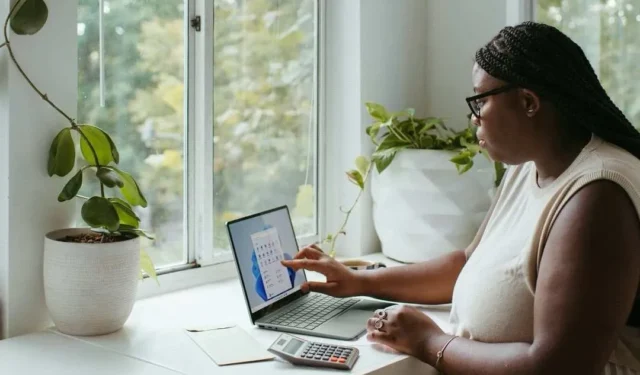
Existem vários motivos pelos quais você pode encontrar o código de erro 0x8A150049 na Microsoft Store ao instalar um aplicativo em seu computador Windows 10 ou 11. Pode ser um problema com a própria Microsoft Store ou com as configurações do PC. Problemas de conectividade também são um fator.
O código de erro 0x8A150049 na Microsoft Store impede que você atualize um aplicativo existente ou instale um novo aplicativo. Por estar relacionado à instalação do aplicativo, quaisquer erros no serviço ou componente do instalador do Windows também podem contribuir para o problema.
Correções para tentar ao lidar com o código de erro 0x8A150049 na Microsoft Store
Vamos tentar encontrar a possível solução para o erro da Microsoft Store. Talvez você nunca saiba exatamente a causa subjacente do problema. Porém, tentar essas várias dicas de solução de problemas pode ajudá-lo a resolver o problema no PC com Windows.
Solução nº 1 – execute o solucionador de problemas de aplicativos da Windows Store
- Abra as configurações do Windows.
- Vá para Sistema.
- Vá para Solução de problemas.
- Selecione Outros solucionadores de problemas.
- Procure aplicativos da Windows Store.
- Clique no botão Executar próximo a ele.
- Aguarde a conclusão do processo.
Solução nº 2 – Limpar cache da Microsoft Store
- Inicie o prompt de comando ou a janela Executar.
- Digite wsreset.exe.
- Clique OK.
Solução nº 3 – Habilitar Transport Layer Security (TLS)
- Abra a janela do Painel de Controle.
- Procure opções da Internet.
- Na opção Propriedades da Internet, navegue até a guia Avançado.
- Procure Usar SSL 3.0, Usar TLS 1.0 e Usar 1.1 e desmarque as caixas.
- Procure Usar TLS 1.2 e Usar TLS 1.3 e marque as caixas.
- Clique no botão Aplicar.
- Clique no botão OK.
Solução nº 4 – Alterar o tipo de inicialização no serviço Windows Installer
- Abra o Gerenciador de Serviços do Windows.
- Localize o serviço Windows Installer e clique com o botão direito nele.
- Clique em Propriedades.
- Vá para Tipo de inicialização e mude para Automático.
- Clique no botão Iniciar.
Solução nº 5 – Redefinir a Microsoft Store
- Inicie as configurações do Windows.
- Vá para Aplicativos e depois Aplicativos e recursos.
- Selecione Lista de aplicativos.
- Vá para a Microsoft Store e clique no ícone de três pontos próximo a ele.
- Escolha opções avançadas.
- Vá para Redefinir.
- Clique em Reparar. Você também pode clicar em Redefinir.
Empacotando
Problemas ao instalar um aplicativo na Microsoft Store podem ser frustrantes, pois impedem você de aproveitar o novo aplicativo em seu dispositivo Windows. Mas não tenha medo! Sempre há soluções para esses problemas. Experimente as dicas acima e veja se elas podem te ajudar!



Deixe um comentário