Guia Políticas ausente para unidade externa ou unidade USB no Windows 11
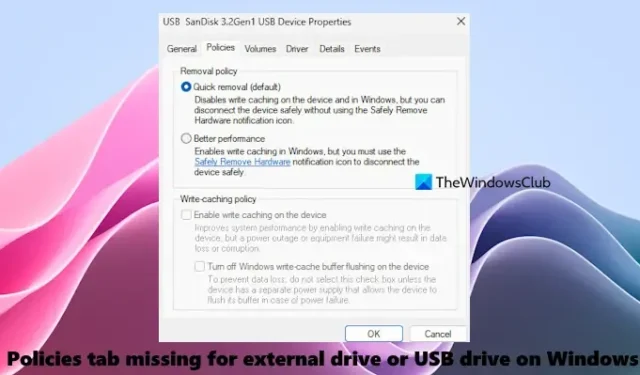
Alguns usuários relataram que não veem a guia Políticas quando acessam as Propriedades do dispositivo na guia Hardware de sua unidade externa ou unidade USB no Windows 11/10. A guia Políticas é usada para ativar ou desativar a política de cache de gravação para os dispositivos para melhorar o desempenho. Para aqueles que acham que falta a guia Políticas para a unidade externa ou unidade USB em seu sistema Windows 11/10 , abordamos algumas correções úteis nesta postagem para resolver o problema.
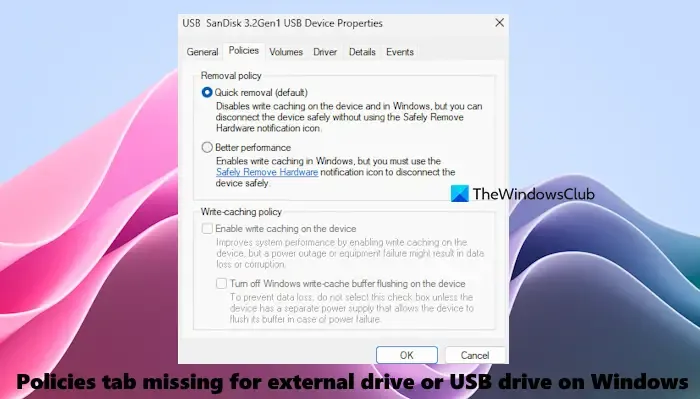
Guia Políticas ausente para unidade externa ou unidade USB no Windows 11
Se a guia Políticas estiver faltando em sua unidade externa ou unidade USB em seu computador Windows 11/10, use as seguintes soluções:
- Use o botão Alterar configurações
- Acesse a guia Políticas no Gerenciador de dispositivos
- Abra a guia Políticas usando Gerenciamento de disco
- Formate e altere o sistema de arquivos do dispositivo.
Vamos verificar essas soluções.
1] Use o botão Alterar configurações

Esta é uma solução mais fácil. Primeiro, abra o File Explorer e acesse a seção Este PC. Clique com o botão direito na unidade USB e selecione a opção Propriedades. Na caixa Propriedades, mude para a guia Hardware da unidade externa ou USB. Selecione a unidade de disco na lista e pressione o botão Propriedades . Assim que a caixa Propriedades do dispositivo for aberta, clique no botão Alterar configurações na parte inferior esquerda disponível na guia Geral. A caixa Propriedades será aberta junto com a guia Políticas.
2] Acesse a guia Políticas do Gerenciador de Dispositivos
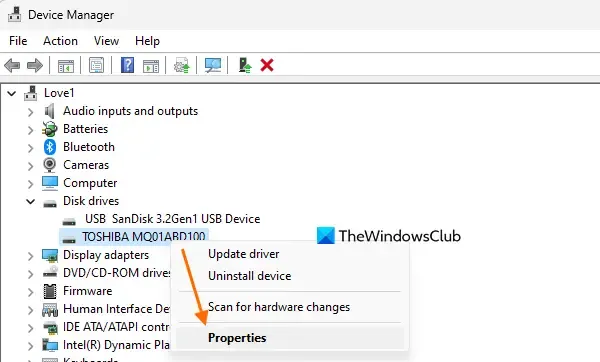
Aqui estão as etapas para acessar a guia Políticas para unidades externas ou USB usando o Gerenciador de dispositivos:
- Abra a janela do Gerenciador de Dispositivos
- Expanda a seção Unidades de disco
- Clique com o botão direito em seu disco rígido externo ou unidade USB
- Selecione a opção Propriedades .
Isso abrirá a caixa Propriedades desse dispositivo com a guia Políticas.
3]Abra a guia Políticas usando Gerenciamento de disco
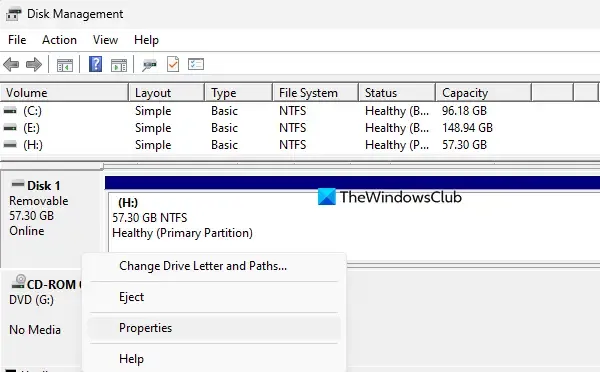
Siga estas etapas para abrir a guia Políticas usando o Gerenciamento de disco:
- Abra a janela Gerenciamento de disco em seu PC com Windows 11/10
- Clique com o botão direito no volume associado à sua unidade USB ou disco rígido externo
- Clique na opção Propriedades .
A caixa Propriedades do dispositivo mostrará a guia Políticas.
4]Formate e altere o sistema de arquivos do dispositivo
Se essas soluções não ajudarem, primeiro faça o backup da sua unidade externa (se ainda não). Agora formate o dispositivo e certifique-se de que o sistema de arquivos NTFS esteja selecionado antes de formatá-lo.
Eu espero que isso ajude.
Por que minha unidade USB externa não aparece no Windows 11?
Se o seu disco rígido externo ou unidade USB não aparecer no Windows 11/10, primeiro tente outra porta e verifique novamente. Se isso não ajudar, atualize ou reinstale o driver do dispositivo, desative a configuração de suspensão seletiva de USB, crie uma nova partição na unidade e ative e formate a unidade no Gerenciamento de disco.
Por que a guia Segurança está faltando na minha unidade externa?
O motivo pelo qual a guia Segurança está faltando em sua unidade externa pode ser o sistema de arquivos. Nesse caso, você deve converter o sistema de arquivos para NTFS. Além disso, você deve reinstalar o driver do dispositivo na janela do Gerenciador de dispositivos e reinstalar os controladores USB.



Deixe um comentário