Como instalar o Windows 11 em um novo PC sem sistema operacional
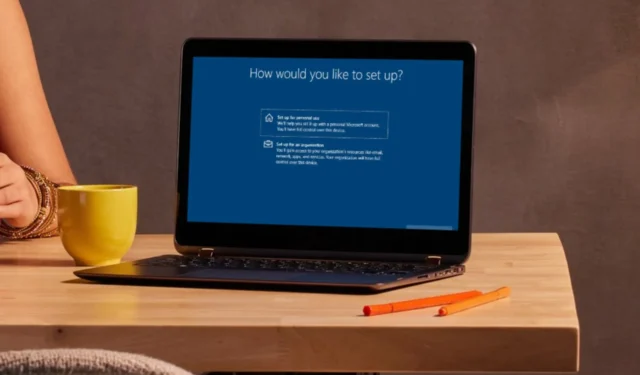
Um novo PC vem sem sistema operacional, ao contrário daqueles que requerem apenas uma atualização para o sistema operacional Windows 11 mais recente.
Sem um sistema operacional, um PC só pode executar funções básicas. Você pode inicializá-lo, mas provavelmente só conseguirá acessar o menu do BIOS. Para executar outras funções, você precisará instalar um sistema operacional, então veja como começar do zero.
Como instalo o Windows 11 em um novo PC sem sistema operacional?
1. Altere a prioridade de inicialização
- Abra as configurações do BIOS pressionando as teclas F10, F2, F12, F1ou constantemente quando o computador for inicializado.DEL
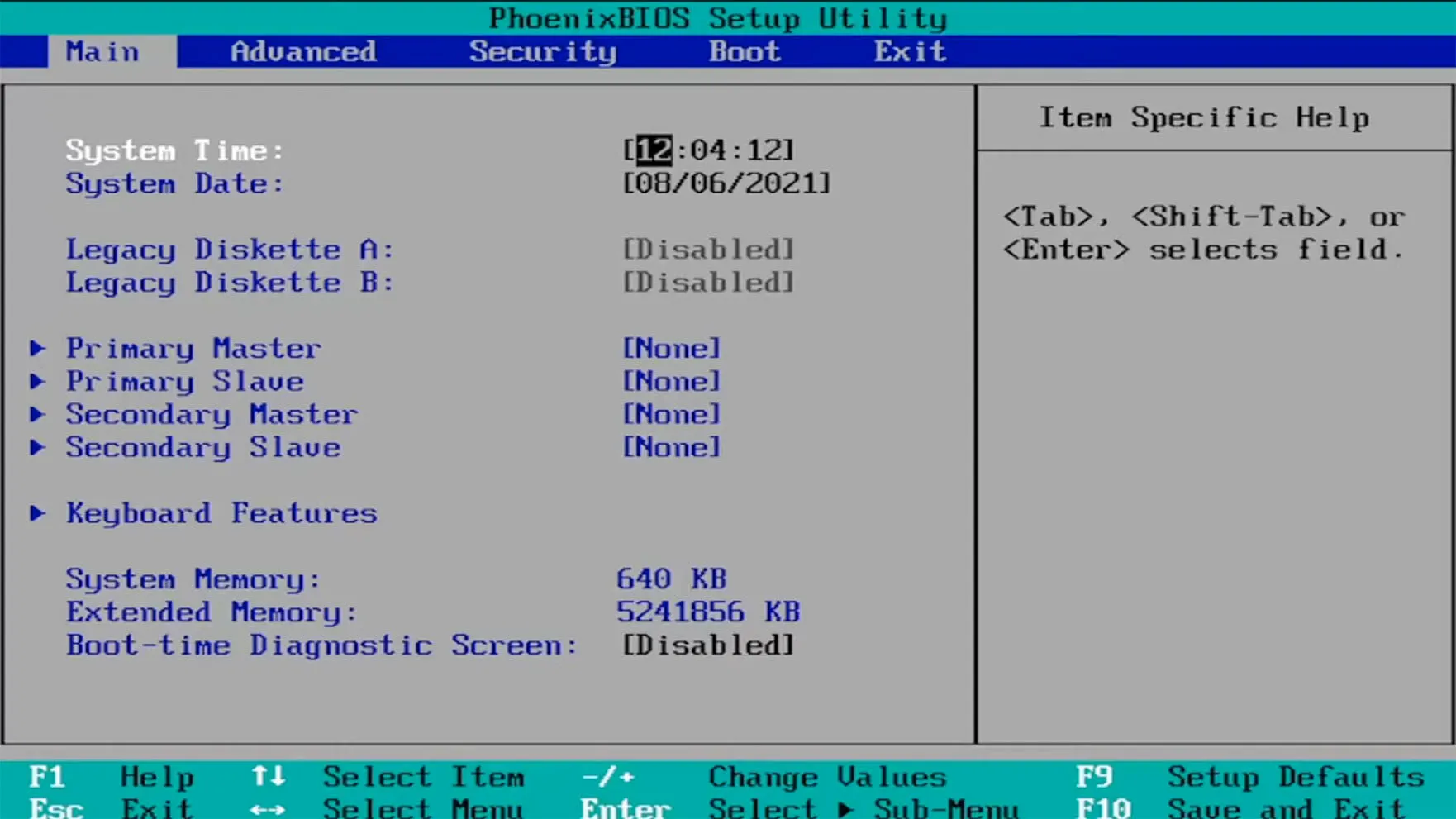
- Depois disso, mude para a guia Boot . Em seguida, em Prioridades de opções de inicialização, selecione Unidade removível como sua opção preferida e pressione Enter.

2. Baixe a ferramenta de criação de mídia do Windows 11
2.1 Para PCs que atendem aos requisitos de sistema do Windows 11
- Navegue até o seu navegador e vá para a página de downloads do Windows 11 e clique em Baixar agora em Criar mídia de instalação do Windows 11, para baixar a ferramenta de criação de mídia do Windows 11 .
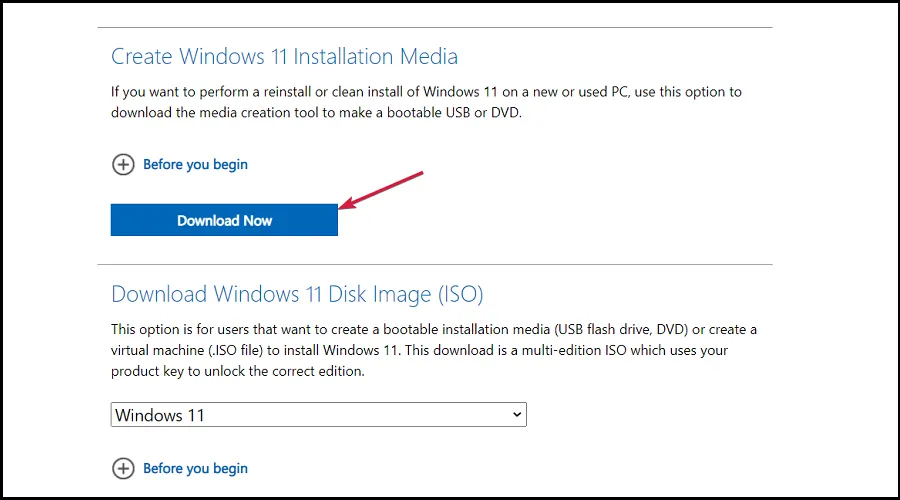
- Execute o arquivo baixado para iniciar o aplicativo Media Creation Tool . Comece aceitando os termos da licença.
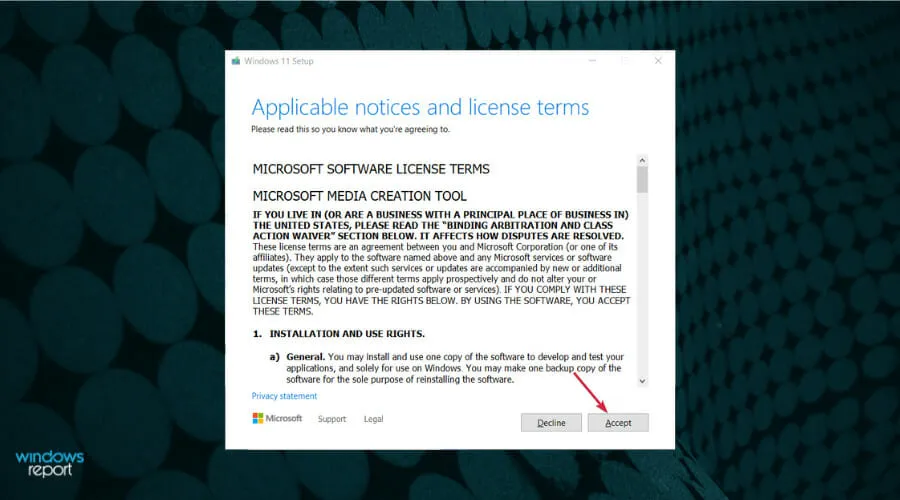
- Desmarque a caixa Usar recomendado se quiser alterar o idioma do Windows e clique no botão Avançar.

- Em seguida, você pode escolher se deseja criar uma unidade USB inicializável ou apenas salvar o ISO do Windows 11 e usá-lo mais tarde. Insira sua unidade USB e selecione a primeira opção e clique em Avançar para criar uma unidade USB inicializável.
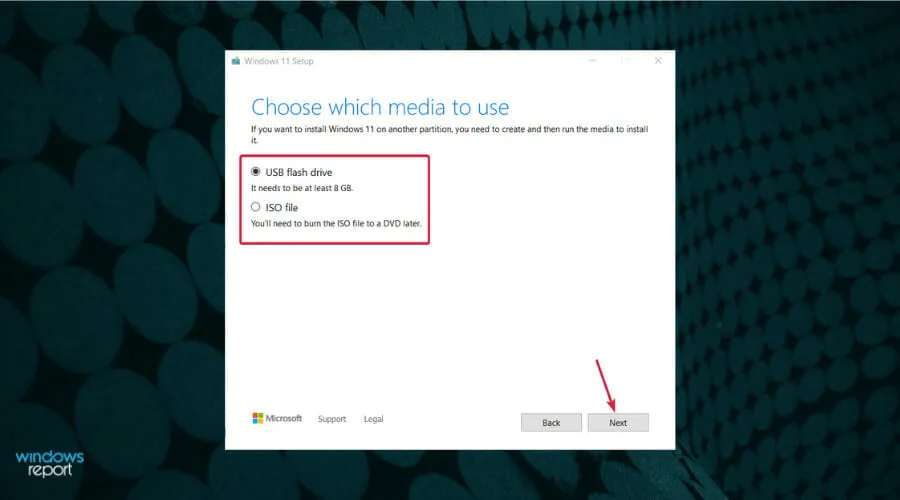
- Agora selecione a unidade que você preparou e clique em Next .

- O aplicativo começará a baixar o Windows 11, verificará o download e, por fim, criará sua mídia inicializável do Windows 11 que você pode usar para instalar o novo sistema operacional.
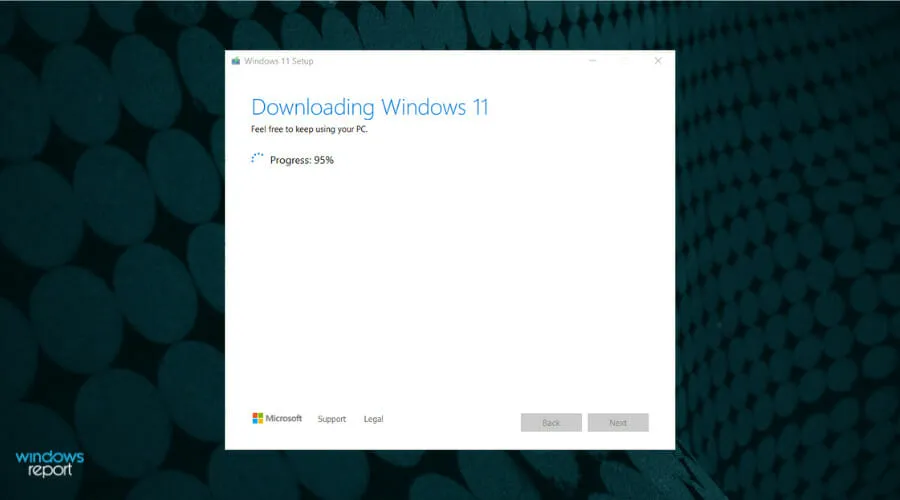
Se o seu novo PC atender aos requisitos de sistema do Windows 11, o arquivo ISO do Windows no site oficial da Microsoft é a melhor opção. Isso garante que você obtenha a versão mais atualizada do Windows.
2.2 Para PCs que não atendem aos requisitos do sistema
- Baixe Rufus .
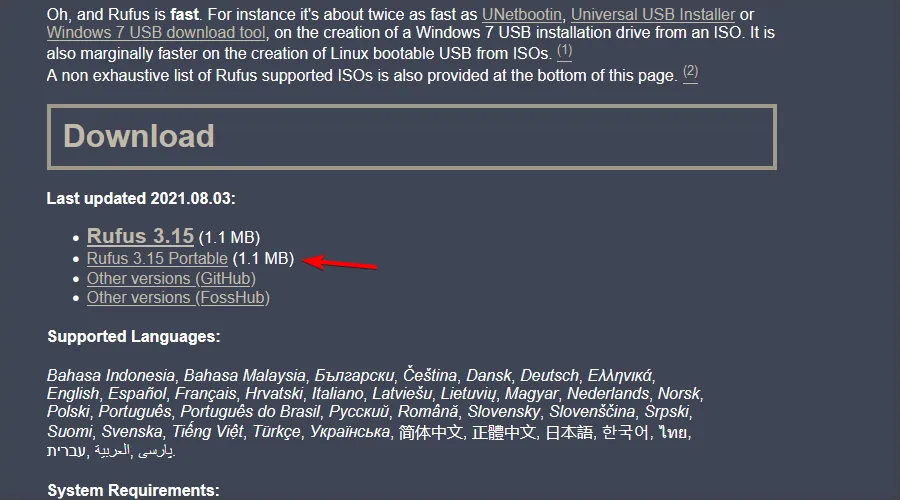
- Certifique-se de que o dispositivo correto esteja selecionado. Isto é especialmente importante se você tiver vários dispositivos de armazenamento USB conectados ao PC.
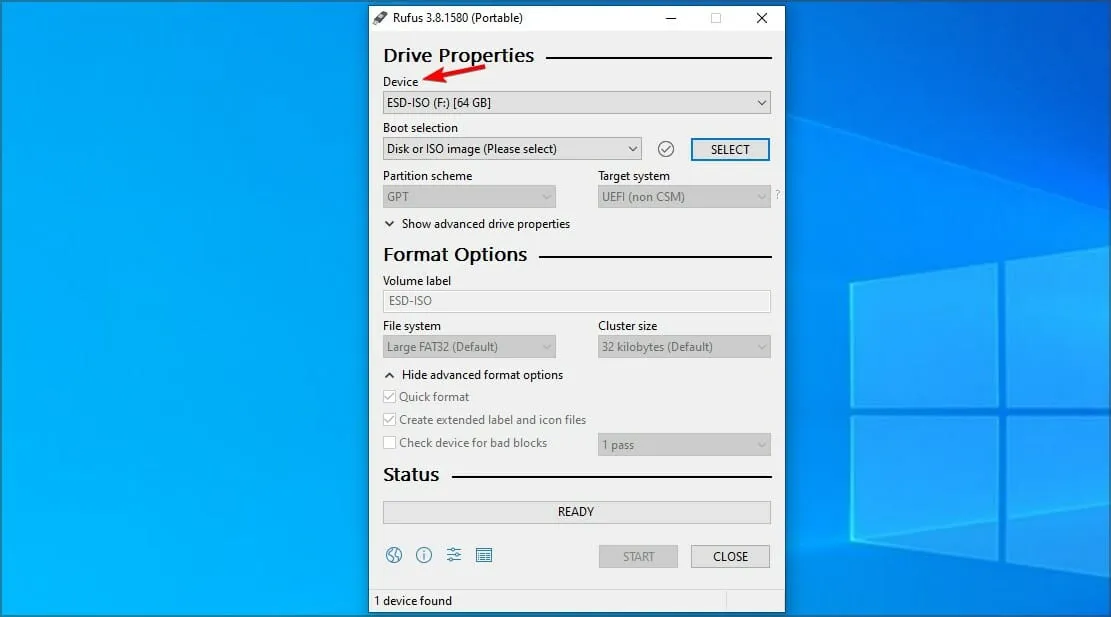
- Certifique-se de que a seleção de inicialização esteja definida como Disco ou imagem ISO . Agora clique no botão Selecionar .

- Selecione o arquivo ISO inicializável do Windows 11.
- Defina a opção Imagem para instalação padrão do Windows . Agora defina seu esquema de partição para GPT.
- Depois de fazer isso, clique em Iniciar .

- Uma janela de aviso aparecerá solicitando que você confirme que deseja formatar sua unidade flash. Selecione OK .
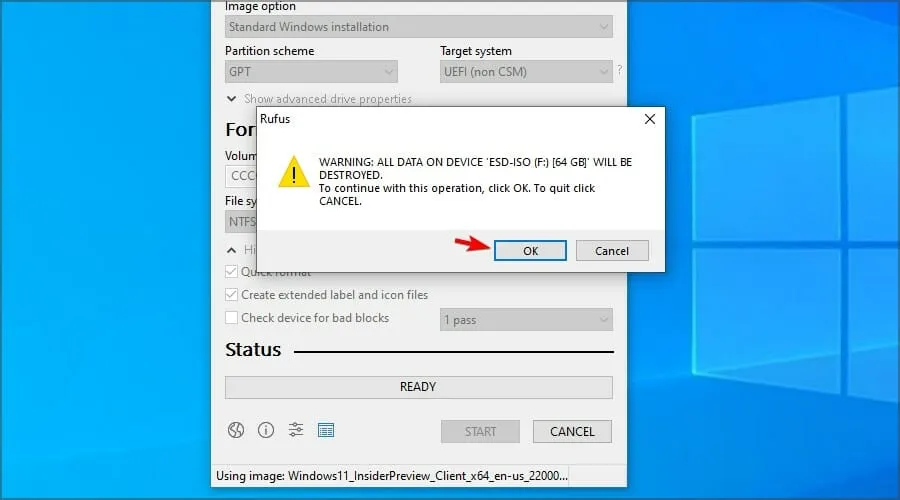
- Aguarde o processo terminar.
Além de fornecer uma brecha para quando seu novo PC não atender aos requisitos mínimos de sistema do Windows 11, o Rufus também oferece recursos avançados. Isso inclui opções de personalização em seu novo sistema operacional, como estilos de partição ou até mesmo configurações de hardware.
Lembre-se de que instalar o Windows 11 em hardware não compatível pode apresentar algumas limitações.
3. Instale o Windows 11 no novo sistema operacional
- Reinicie o seu novo PC com a unidade flash USB inicializável que contém o Windows 11.
- Clique no botão Instalar agora e siga as etapas na tela para iniciar o processo de instalação.
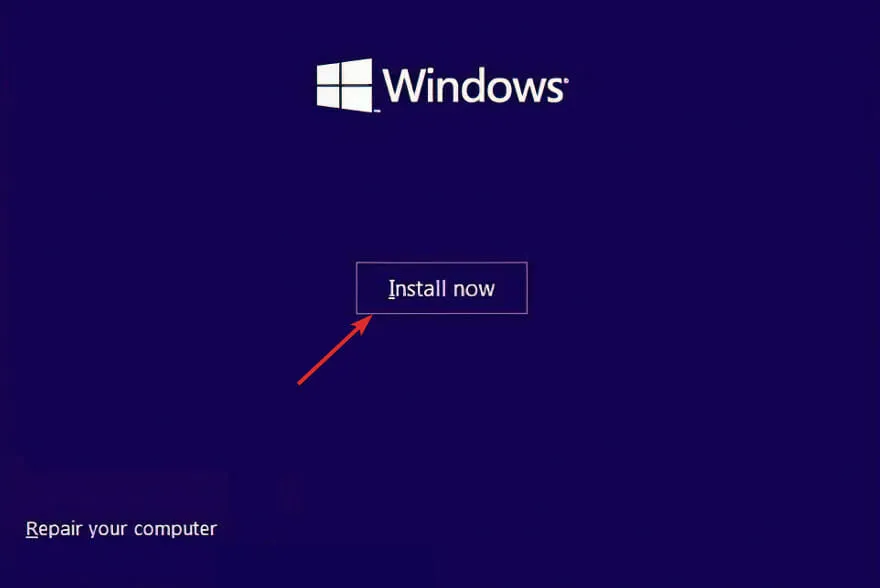
- Pressione o botão Não tenho uma chave de produto na parte inferior da janela, se você não tiver uma disponível.
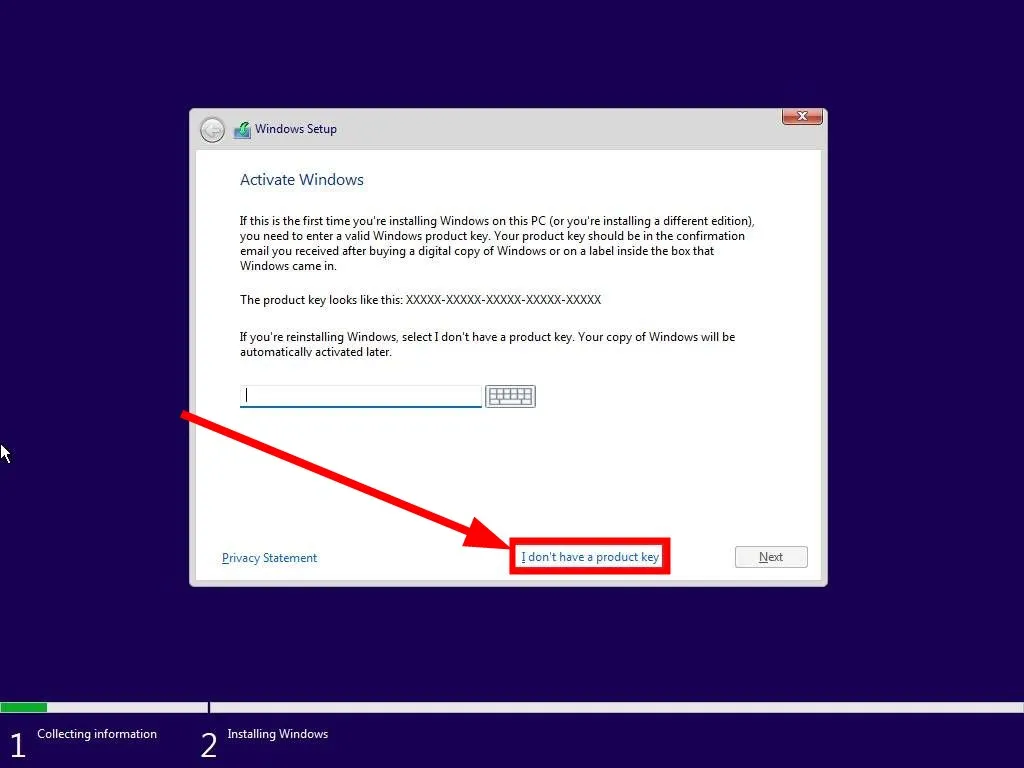
- Aceite os termos de serviço e clique em Avançar .
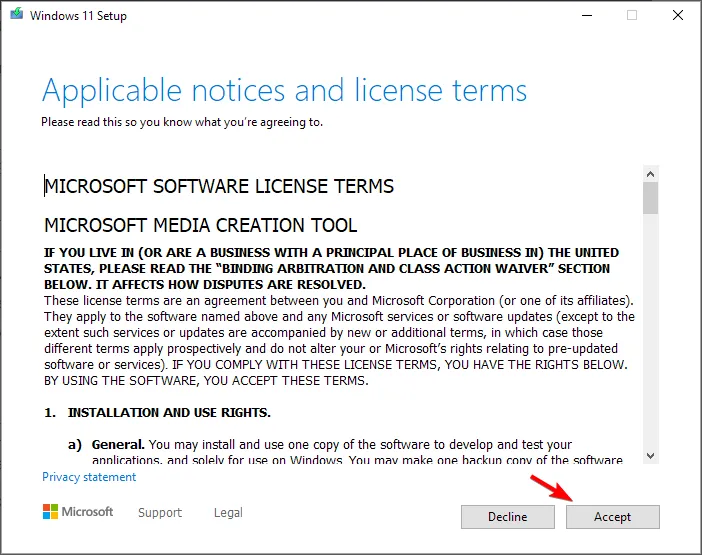
- Em seguida, escolha a opção de instalação personalizada quando perguntarem que tipo você deseja realizar.
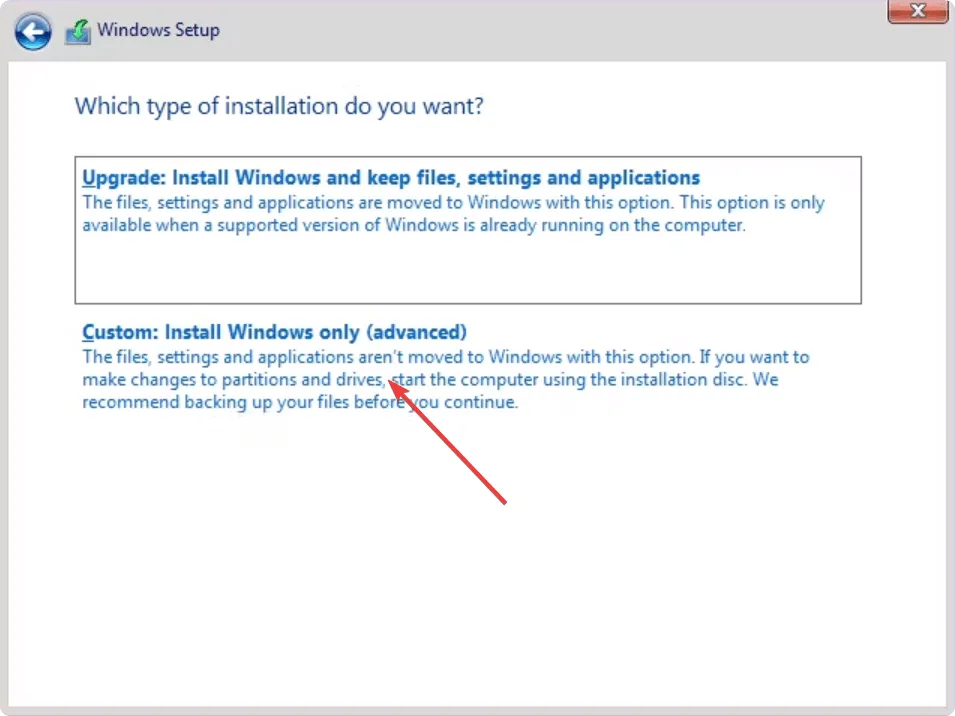
- Selecione sua região e o layout do teclado e, depois de obter a tela Ops, você perdeu a conexão com a Internet, pressione SHIFT+ F10no teclado para abrir uma janela do prompt de comando .
- Digite o seguinte comando e pressione Enter:
OOBE\BYPASSNRO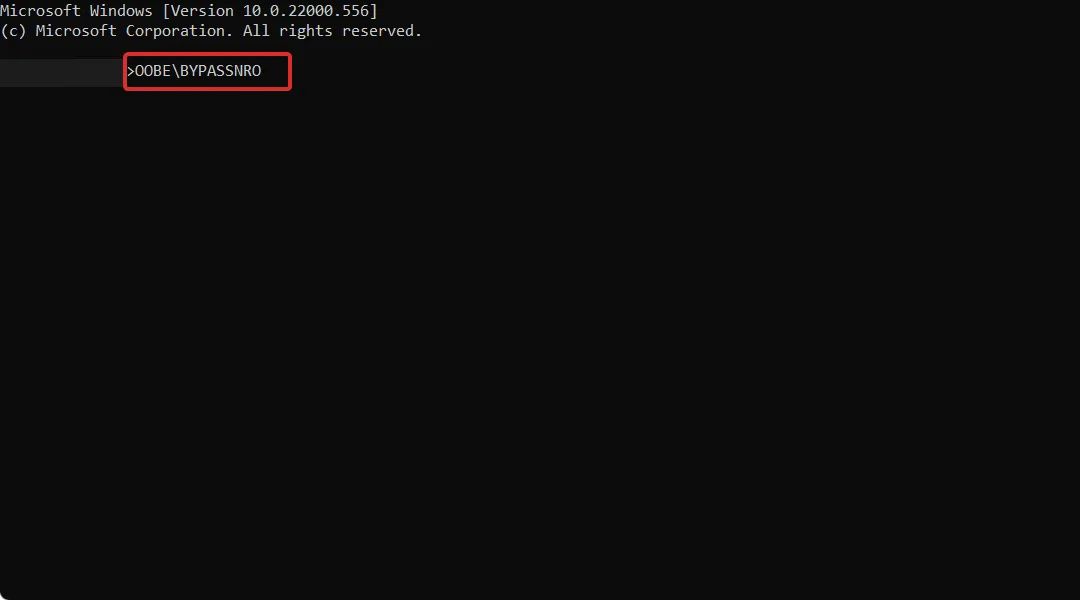
- Seu computador será reiniciado automaticamente e entrará na tela Vamos conectá-lo a uma rede. Aqui pressione o botão Não tenho Internet . Se você tiver uma conexão com a Internet, pressione Avançar e conecte o cabo Ethernet.

- Em seguida, clique no botão Continuar com configuração limitada e prossiga com o processo de configuração.
- Selecione a unidade primária e clique em Avançar . Verifique novamente para ter certeza de que selecionou a unidade correta.
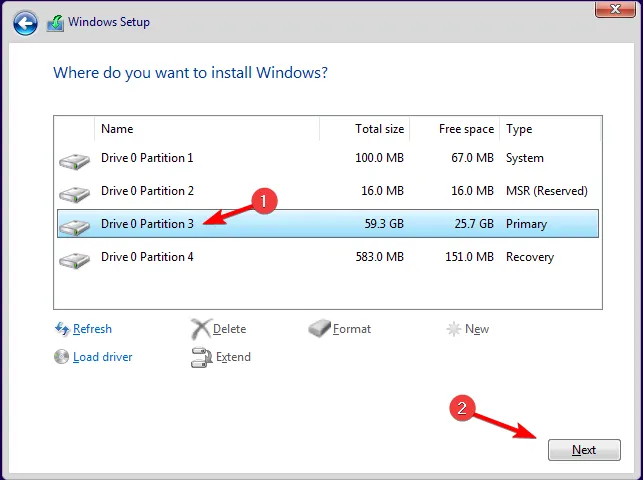
- Siga as instruções na tela para concluir o processo.
4. Configure conta de usuário e senha
- Após a instalação, você será direcionado para a tela de configuração onde deverá criar uma conta de usuário.
- Você será questionado sobre quem usará esta página do PC. Digite seu nome preferido.
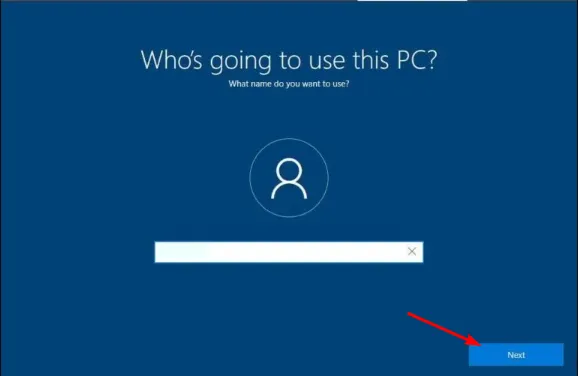
- A partir daqui, insira suas perguntas de segurança e siga as instruções na tela para concluir a instalação.
- Depois de fazer login, você pode criar uma nova conta de usuário ou editar aquela com a qual fez login para se tornar o administrador. Clique no botão Iniciar na barra de tarefas.
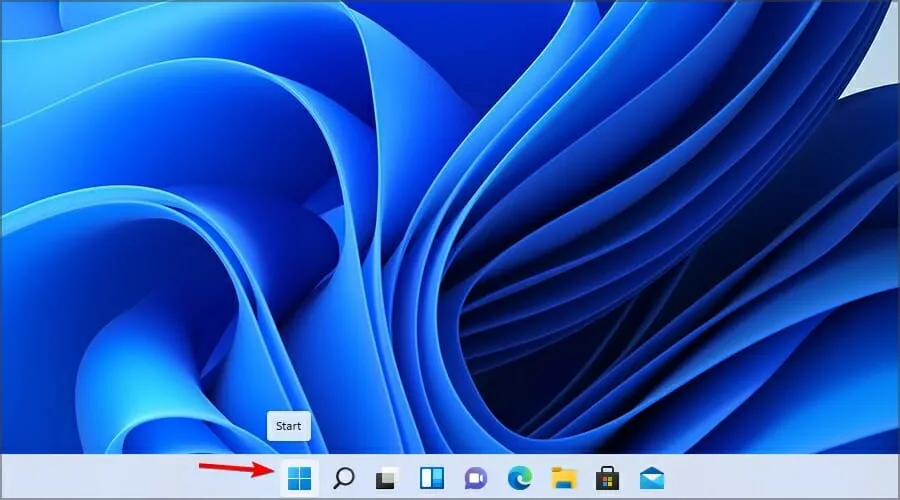
- Selecione Configurações .

- Agora vá para a seção Contas e escolha Família e outros usuários.

- Selecione a conta que deseja alterar para administrador e clique em Alterar tipo de conta .
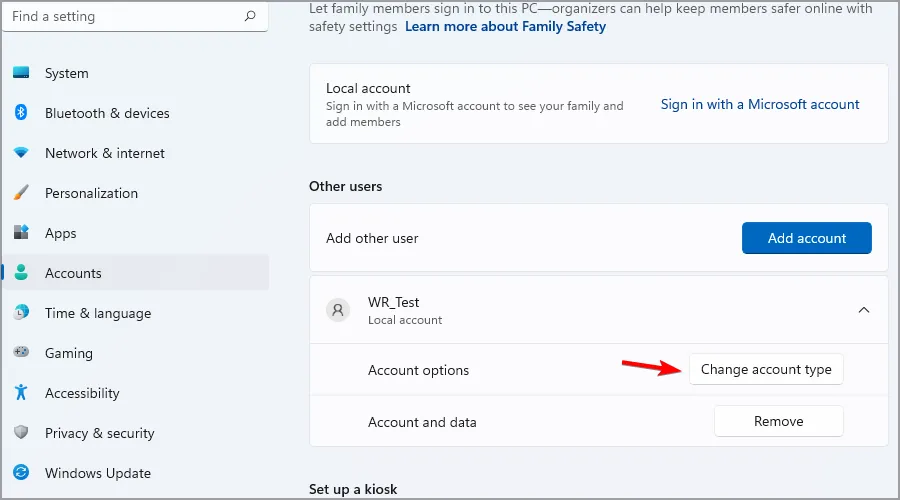
- Defina o tipo de conta como Administrador e clique em OK para salvar as alterações.
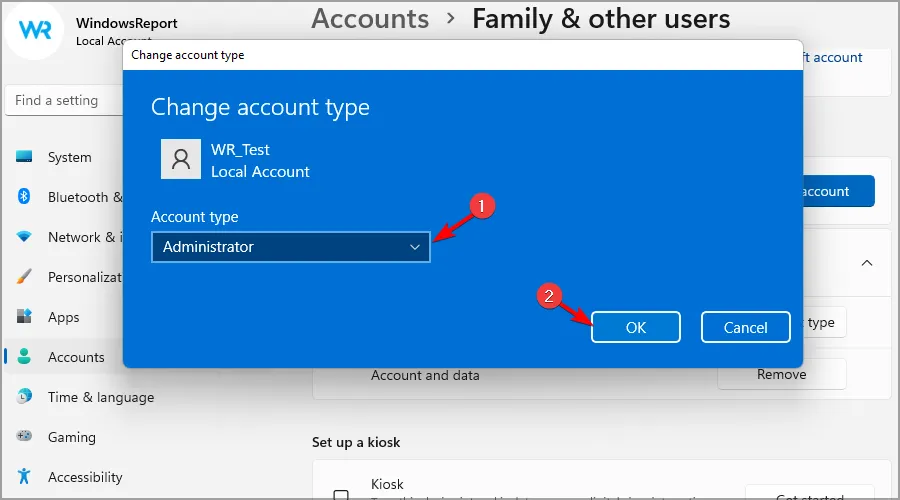
Caso você encontre algum problema de inicialização, temos respostas em nosso guia dedicado. Quando estiver pronto, você estará pronto, mas sugerimos que você consulte nossa lista de verificação de coisas para fazer com um novo PC.
Como você também instalou o Windows 11, temos outra lista sobre como personalizar seu PC para funcionar para você.
Se você é novo no bate-papo em grupo do Windows 11, confira todos os recursos interessantes que você provavelmente não conhecia. Você ficará feliz em saber que pode transferir suas configurações antigas para um novo PC, bem como mover aplicativos antigos para o novo PC.
Com um novo PC e sistema operacional, você certamente encontrará erros, então sugerimos alguns dos bugs mais comuns do Windows 11 e como resolvê-los.
Esperançosamente, a instalação do Windows 11 em seu novo PC foi perfeita e agora você pode explorar o melhor sistema operacional até agora.
Se você instalou o sistema operacional com sucesso em seu novo PC, gostaríamos de ouvir sobre sua experiência. Quão fácil ou difícil foi? Gostaríamos de saber sua opinião sobre isso, então deixe-nos um comentário abaixo.



Deixe um comentário