Como desativar a seção ‘Recomendado’ do menu Iniciar no Windows 11
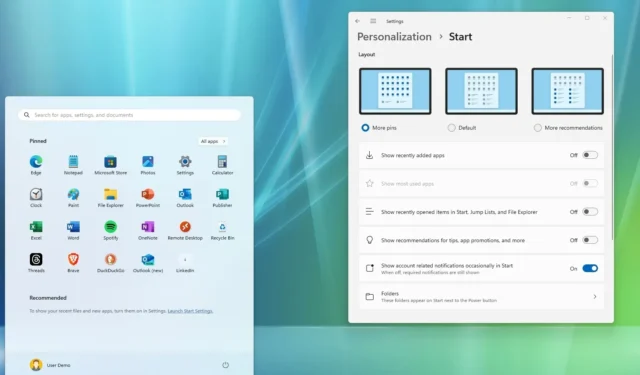
- Para desativar a seção ‘Recomendado’ no menu Iniciar, abra Configurações > Personalização > Iniciar e desative “Mostrar aplicativos adicionados recentemente”, “Mostrar itens abertos recentemente em Iniciar, Listas de Atalhos e Explorador de Arquivos” e “Mostrar recomendações para dicas, promoções de aplicativos e muito mais.”
- O Windows 11 não inclui uma opção para desabilitar a seção “Recomendado”, nem a opção Política de Grupo funcionará no Windows 11 Home ou Pro.
No Windows 11, não é possível remover completamente a seção “Recomendado” do menu Iniciar, mas você pode desabilitar o recurso para evitar que itens apareçam nessa seção, e neste guia mostrarei as etapas para concluir esta configuração .
A seção “Recomendado” faz parte do menu Iniciar (abaixo está a seção “Fixado”) que sugere arquivos recentes que você pode querer acessar novamente, sites frequentes e aplicativos instalados recentemente. Pode até mostrar recomendações de aplicativos da Microsoft. Embora possa ser um recurso útil, não é para todos, e o problema é que o sistema operacional não inclui uma opção para removê-lo, mas você pode desativá-lo se souber onde encontrar as configurações.
É importante observar que existe uma configuração de Política de Grupo conhecida como “Remover seção Recomendada do Menu Iniciar”, mas ela se aplica apenas ao Windows 11 SE e ativá-la no Windows 11 Home ou Home não removerá a seção Recomendada.
Neste guia, você aprenderá as etapas para ocultar completamente a seção “Recomendado” do menu Iniciar do Windows 11.
Desative a seção Recomendado em Iniciar no Windows 11
Para evitar que o Start mostre recomendações de arquivos e aplicativos no Windows 11, siga estas etapas:
-
Abrir configurações .
-
Clique em Personalização .
-
Clique na guia Iniciar .
-
Desative o botão de alternância “Mostrar aplicativos adicionados recentemente” .
-
Desative o botão de alternância “Mostrar itens abertos recentemente em Iniciar, Listas de Atalhos e Explorador de Arquivos” .
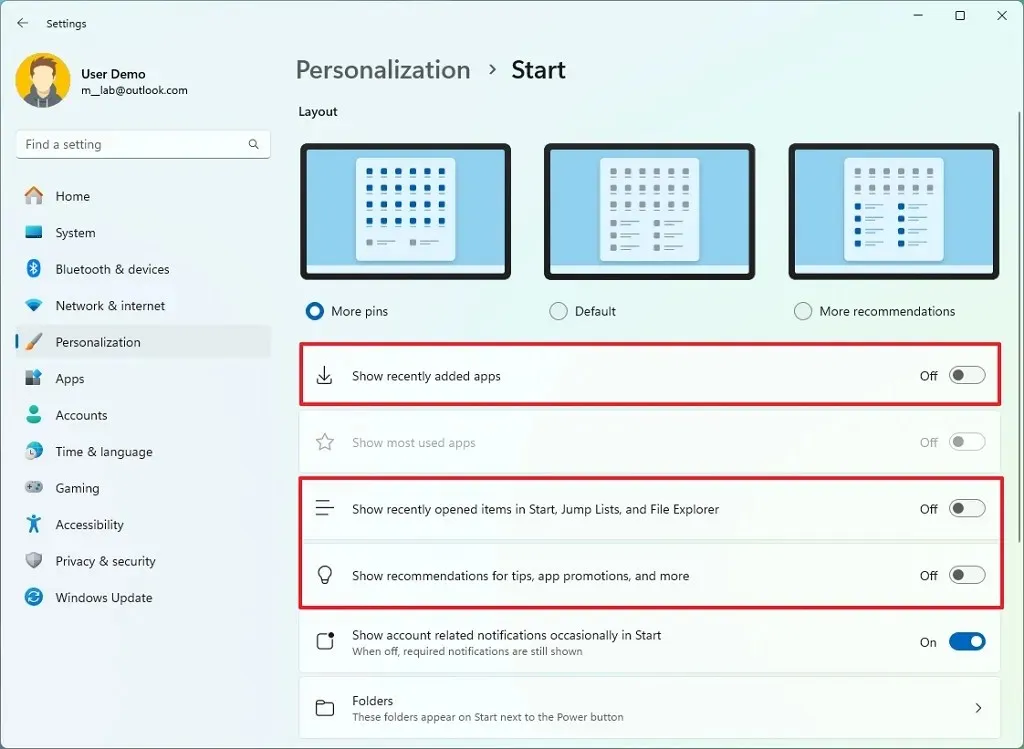
- (Opcional) Selecione a opção Mais pinos para alterar o layout do menu Iniciar para mostrar uma linha extra de pinos.
Depois de concluir as etapas, o menu Iniciar não mostrará mais recomendações e mostrará uma linha extra de pinos.
Se quiser remover um item específico do Iniciar, basta clicar com o botão direito do mouse no item e selecionar a opção “Remover da lista” .
Atualização em 13 de maio de 2024: Este guia foi atualizado para garantir a precisão e refletir as alterações no processo.



Deixe um comentário