Como consertar o aplicativo que não funciona no Windows 11
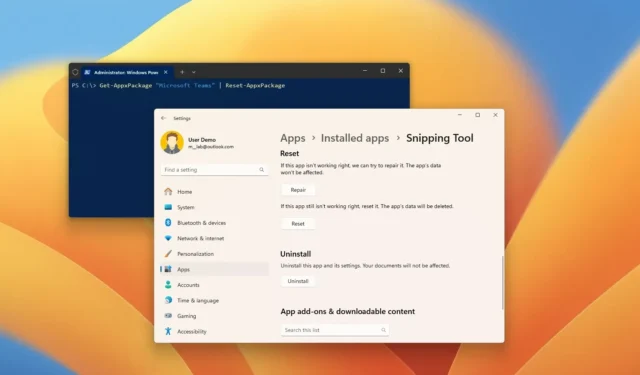
- Para reparar ou redefinir um aplicativo no Windows 11, abra Configurações > Aplicativos > Aplicativos instalados , abra o aplicativo com as configurações de “Opções avançadas” , clique no botão “Reparar” e, em seguida, clique no botão “Redefinir” .
- Alternativamente, você pode usar o “Get-AppxPackage “App-Name” | Comando Reset-AppxPackage” no PowerShell.
No Windows 11, quando um aplicativo não abre ou não funciona por qualquer motivo, você pode redefini-lo para as configurações padrão para resolver os problemas mais comuns e pode concluir esse processo de pelo menos duas maneiras, inclusive usando o aplicativo Configurações. e PowerShell.
O aplicativo Configurações permite redefinir rapidamente aplicativos modernos da Microsoft Store. Por outro lado, com o aplicativo Configurações, não é possível redefinir todos os aplicativos ou mesmo determinados componentes do sistema, como o menu Iniciar e, nessas situações, é quando você pode usar o comando reset no PowerShell para corrigir problemas ou componentes indisponíveis no aplicativo Configurações.
Neste guia, ensinarei as etapas para redefinir um aplicativo para corrigir problemas no Windows 11.
- Corrija problemas com aplicativos no Windows 11 em Configurações
- Corrija problemas com aplicativos no Windows 11 do PowerShell
Corrija problemas com aplicativos no Windows 11 em Configurações
Para reparar ou redefinir um aplicativo no Windows 11, siga estas etapas:
-
Abra Configurações no Windows 11.
-
Clique em Aplicativos .
-
Clique na guia Aplicativos instalados .
-
Selecione o aplicativo para redefinir no Windows 11.
-
Clique no botão de menu (três pontos) no lado esquerdo e clique em Opções avançadas .
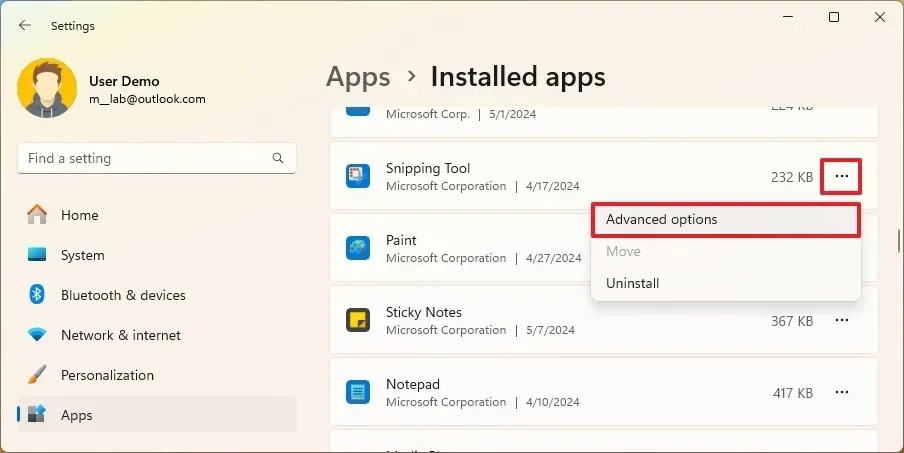
-
(Opção 1) Clique no botão Reparar para corrigir problemas sem afetar os dados do aplicativo.
-
(Opção 2) Clique no botão Redefinir para resolver problemas excluindo os dados do aplicativo e redefinindo as configurações para o padrão.
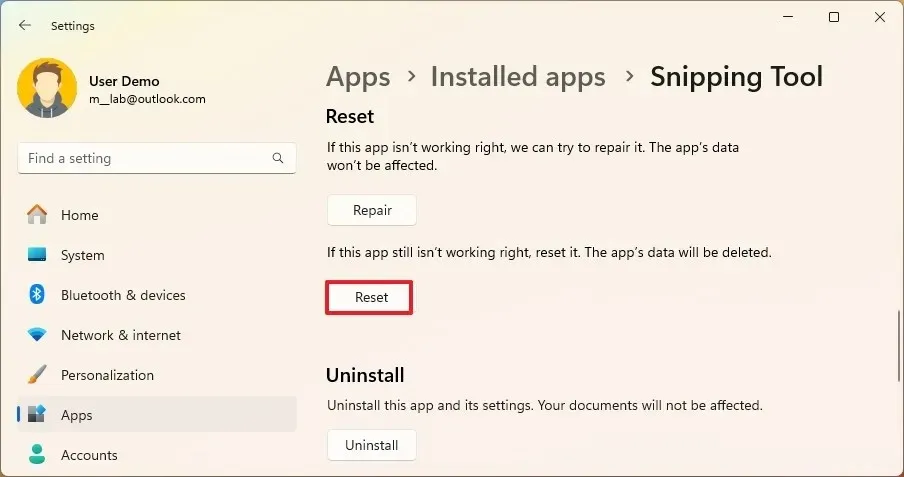
Depois de concluir as etapas, os dados do aplicativo serão excluídos, dependendo da opção de redefinição. Ao iniciar o aplicativo novamente, pode ser necessário fazer login no serviço e definir suas configurações novamente. Este método funciona apenas para aplicativos específicos disponíveis na Microsoft Store.
Corrija problemas com aplicativos no Windows 11 do PowerShell
Para redefinir um aplicativo com comandos do PowerShell no Windows 11, siga estas etapas:
-
Abra Iniciar .
-
Pesquise PowerShell , clique com o botão direito no resultado superior e selecione a opção Executar como administrador .
-
Digite o seguinte comando para visualizar todos os aplicativos e componentes instalados e pressione Enter :
Get-AppxPackage | Select name
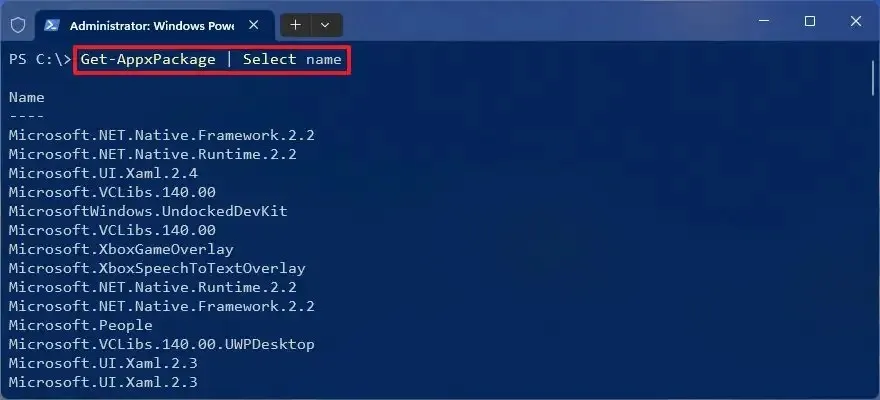
-
Confirme o nome do aplicativo a ser redefinido no Windows 11.
-
Digite o seguinte comando para redefinir o aplicativo do Windows 11 e pressione Enter :
Get-AppxPackage "Microsoft Teams"| Reset-AppxPackage
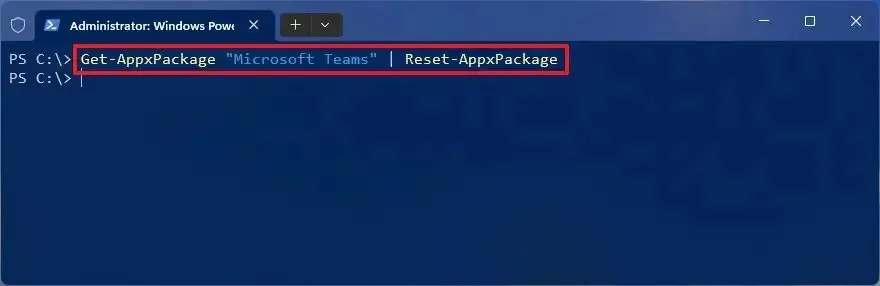
No comando, substitua “Microsoft Teams” pelo nome do aplicativo que você deseja redefinir, identificado na etapa 3 .
Importante: Ao redefinir um aplicativo com o PowerShell, os dados do aplicativo também serão excluídos.
Depois de concluir as etapas, o aplicativo será reiniciado e deverá começar a funcionar corretamente. Além disso, você pode desinstalar aplicativos usando o PowerShell e vários outros métodos para redefinir aplicativos.
Se o aplicativo em questão for a Microsoft Store, você pode usar estas instruções para corrigi-lo. Você também pode consultar estas etapas para corrigir problemas com o aplicativo Outlook ou estas instruções para redefinir o aplicativo Configurações.
Atualização em 13 de maio de 2024: Este guia foi atualizado para garantir a precisão e refletir as alterações no processo.



Deixe um comentário