Correção – Menu Iniciar, barra de tarefas e Explorer do Windows 11 que não respondem
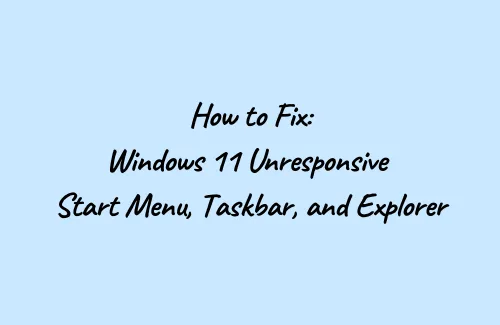
Vários usuários reclamam da abertura lenta de aplicativos de inicialização como Explorer e Menu de Contexto. Alguns até relatam que o menu Iniciar ou a barra de tarefas não respondem no Windows 11. Este é um problema sério e ocorre principalmente depois que você instala uma atualização em seu PC com Windows 11.
Muitas vezes, a Microsoft sugere que se trata de uma falha do lado do servidor e muitas vezes resolve esses problemas com uma atualização de segurança ou opcional. Caso você já tenha atualizado seu dispositivo para o Build OS mais recente e esteja enfrentando esse problema, consulte as seções abaixo sobre como resolvê-lo em seu PC.
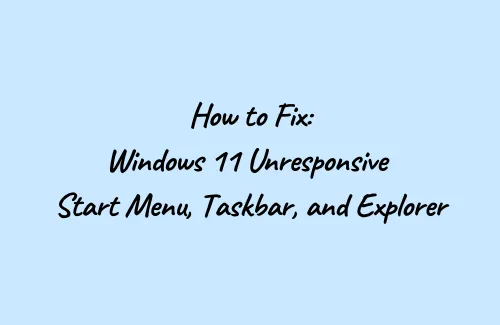
O que está acontecendo no seu PC com Windows 11?
Uma instalação recente de patch em seu PC com Windows 11 pode fazer com que o menu Iniciar, a barra de tarefas ou o Windows Explorer comece a carregar muito lentamente ou pare de responder.
Alguns usuários relataram que seu menu de contexto quebrou depois que atualizaram seus PCs para uma instalação de patch recente. Segundo eles, ao clicar com o botão direito em qualquer lugar da tela da área de trabalho e selecionar Personalização, eles recebem a seguinte mensagem de erro –
This file does not have an app associated with it for performing this action. Please install an app or, if one is already installed, create an association in the Default Apps Settings page.
Como consertar menu Iniciar, barra de tarefas e Explorer que não respondem
Se o menu Iniciar, a barra de tarefas, o Explorer ou o menu de contexto ficarem lentos ou sem resposta (às vezes) após uma atualização recente, tente estas soluções alternativas para corrigi-lo no Windows 11.
1. Reinicie o seu PC
Uma simples reinicialização do seu PC pode fazer maravilhas e resolver problemas que parecem impossíveis. Portanto, antes de verificar outras soluções, reinicie o seu dispositivo seguindo as etapas descritas abaixo –
- Pressione Win + R para iniciar a caixa de diálogo Executar.
- Quando abrir, digite “CMD” e pressione Ctrl + Shift + Enter completamente.
- A janela do UAC pode aparecer solicitando seu consentimento, clique em Sim .
- Fazer isso invocará o prompt de comando com direitos de administrador.
- No console elevado, copie/cole o seguinte e pressione Enter –
reg delete HKCU\SOFTWARE\Microsoft\Windows\CurrentVersion\IrisService /f && shutdown -r -t 0
- A execução do comando acima reiniciará seu dispositivo imediatamente.
2. Altere manualmente a data e hora
Alguns usuários relataram que conseguiram corrigir o problema de falta de resposta do menu Iniciar no Windows 11 simplesmente avançando o relógio em 24 horas. Depois que o problema for resolvido, você poderá combiná-lo com o relógio local ou simplesmente sincronizá-lo.
Veja como executar esta tarefa –
- Vá para o canto inferior direito da barra de tarefas e clique com o botão direito nele.
- Clique em Ajustar data e hora.
- Desligue os interruptores – “ Definir hora automaticamente ” e “ Definir fuso horário automaticamente ”.
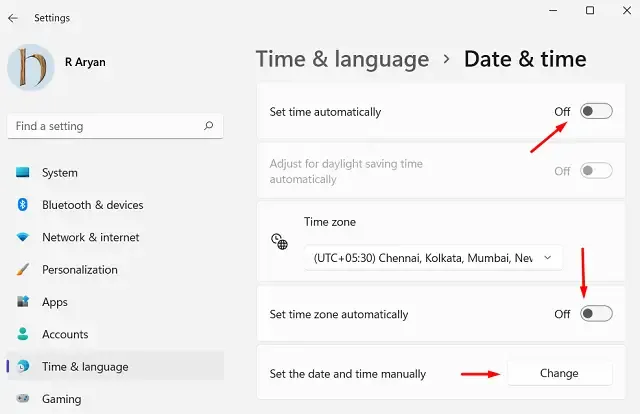
- Procure a configuração “Definir data e hora manualmente” na mesma janela.
- Quando encontrado, clique no botão Alterar ao lado dele.
- Basta aumentar os horários atuais em 24 horas.
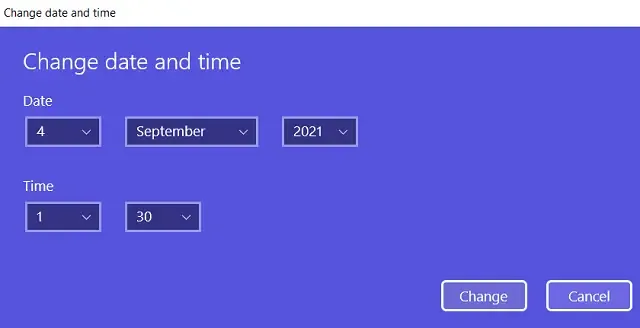
- Feche todas as janelas em execução e reinicie o PC.
Isso deve corrigir o menu Iniciar, a barra de tarefas ou o Explorer que não respondem no Windows 11. Verifique e confirme abrindo-os várias vezes. Se você não encontrar nenhum problema agora, visite novamente a página de configuração de data e hora e ative os interruptores que você desativou antes. Certifique-se de clicar em Sincronizar agora também em Configurações adicionais.
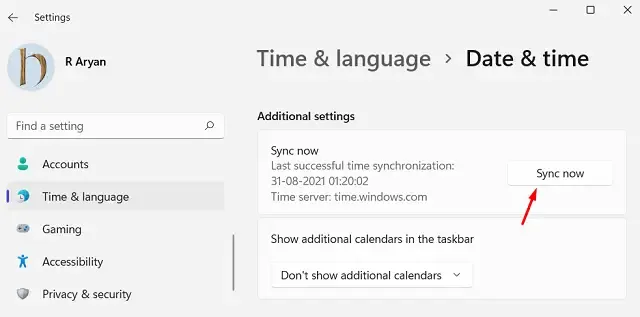
3. Desinstale a atualização cumulativa instalada recentemente
Embora a Microsoft tenha esclarecido que o menu Iniciar, o Explorer e a barra de tarefas que não respondem são todos devido a uma instalação de patch do lado do servidor, não há mal nenhum em desinstalar qualquer instalação de atualização de compilação de visualização recente. Portanto, se você instalou recentemente alguma atualização cumulativa, desinstale-a e verifique se ela resolve a lentidão na abertura de diferentes aplicativos de inicialização. veja como executar esta tarefa –
No entanto, a Microsoft esclareceu que o bug está atingindo dispositivos que receberam um patch do lado do servidor e não tem nada a ver com as compilações de visualização lançadas hoje, então você pode instalar as atualizações sem se preocupar com esses problemas.
- Inicie o Painel de Controle primeiro e navegue até o caminho abaixo –
Programas > Programas e Recursos
- Clique em “ Ver atualizações instaladas ” no painel esquerdo.
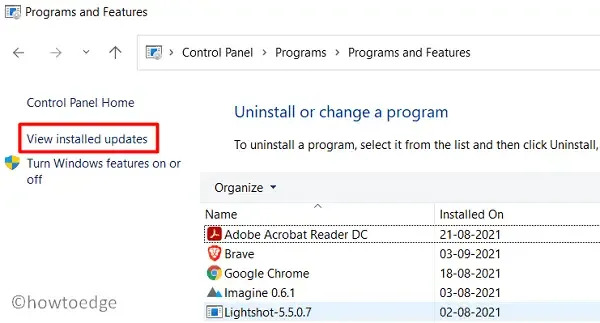
- Clique com o botão direito na atualização cumulativa instalada recentemente (começando com KB) e clique em Desinstalar .
- Quando perguntado se deseja desinstalar esta atualização de patch, clique em Sim .
- Em seguida, seu PC será reiniciado e removerá a atualização cumulativa selecionada.
Verifique se o menu Iniciar, barra de tarefas, Explorer ou menu de contexto responde e funciona normalmente.



Deixe um comentário