Como atribuir um endereço IP estático no Windows 11/10
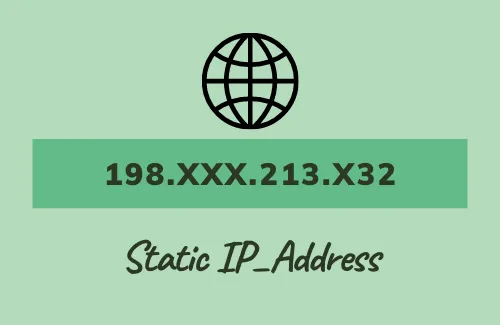
Neste guia, veremos diferentes maneiras que podem ajudá-lo a atribuir um endereço IP estático em seus PCs com Windows 11/10. Antes de nos aprofundarmos em como realizar esta tarefa, vamos primeiro entender o que significa “ IP Estático e Automático ” e como resolver qualquer problema relacionado a eles.
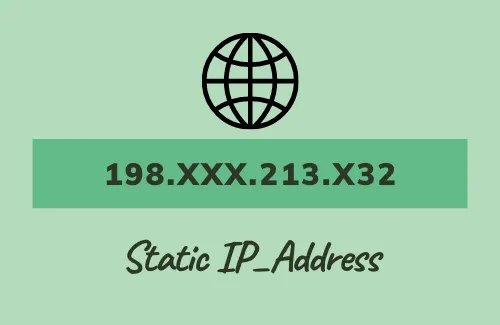
Se você não configurou seu endereço IP, seu dispositivo deve ser atribuído automaticamente através de seu roteador usando um protocolo chamado “Protocolo de configuração de host dinâmico (DHCP)”. Isso é bastante útil porque você não precisa inserir manualmente os números dentro da configuração IPv4. A única desvantagem disso é que pode mudar de tempos em tempos.
Devo atribuir um endereço IP estático?
Na maioria das vezes, o seu dispositivo não requer um endereço IP estático ou imutável. No entanto, isso pode mudar se você atender a uma das condições abaixo –
- Para reconhecer seu dispositivo usando um endereço IP: Este pode ser o caso se você ou seus amigos quiserem localizar seu PC usando seu endereço IP. Definir um IP fixo ajuda até mesmo na solução de erros relacionados à rede.
- Para permitir que aplicativos se conectem ao seu dispositivo de rede: Se você tiver determinados aplicativos que só podem se conectar a um dispositivo de rede usando seu endereço IP.
Pode haver alguns motivos adicionais pelos quais você deseja tornar seu endereço IP estático. Bem, seja qual for o motivo no seu caso, atribuir isso não é uma tarefa difícil.
Maneiras de definir um endereço IP estático no Windows 11/10
Se você deseja atribuir um endereço IP estático ao seu Windows 11/10 ou sistemas operacionais mais antigos, siga todas as formas possíveis e aplique aquela que parece aplicável ao seu dispositivo –
- Atribuir um endereço IP estático por meio de configurações (Win 11/10)
- Use o PowerShell para atribuir um endereço IP estático (todas as versões)
- Defina um endereço IP estático via CMD (Win 10 e inferior)
- Através do Painel de Controle (Win 8.1/8/7)
1. Atribua um endereço IP estático por meio de configurações (Win 11/10)
Este é o mais fácil de todos os quatro métodos discutidos neste guia. Tudo que você precisa é visitar a página de configuração Ethernet/Wireless e definir um endereço IP estático lá. Veja como definir esta configuração –
- Pressione Win + I para abrir a página Configurações.
- Selecione Rede e Internet e vá para a seção certa.
- Se você estiver em uma rede com fio, selecione Ethernet ou WiFi .
- Selecione o dispositivo que você está usando para estabelecer uma conexão de rede.
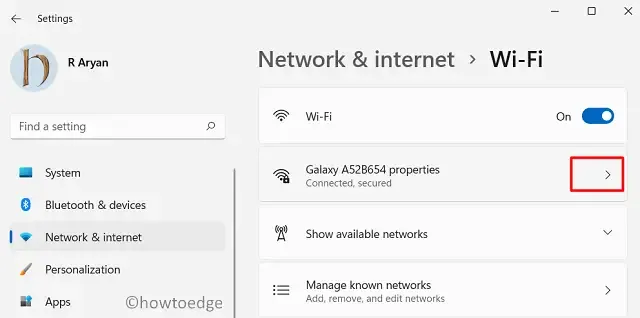
- Clique no botão Editar disponível próximo a Atribuição de IP.
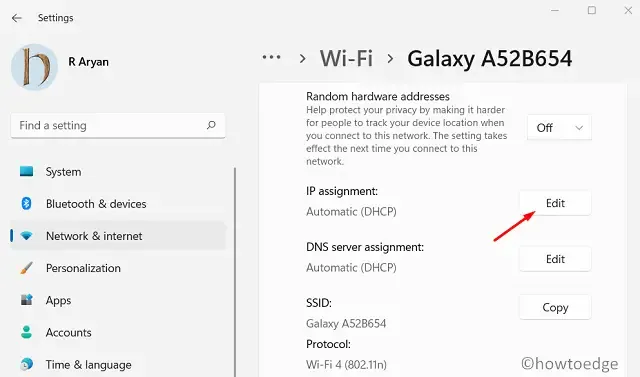
- Uma janela pop-up aparecerá a seguir. Use o menu suspenso e selecione Manual .
- Habilite a chave seletora IPv4 e coloque um endereço IP estático.
- Preencha as outras áreas, como comprimento do prefixo da sub-rede para ’24’ e Gateway para ‘10.1.2.1′.
- Se você tiver algum endereço DNS preferencial, use-o nos respectivos espaços em branco. Caso contrário, deixe em branco.
- Da mesma forma, insira o endereço DNS alternativo, se tiver algum.
- No final, clique em Salvar e reinicie o File Explorer.
Abra seu navegador padrão e verifique se você consegue navegar na Internet.
2. Use PowerShell (todas as versões)
Se você gosta mais de fazer coisas via PowerShell/CMD, veja como atribuir um endereço IP estático usando PowerShell –
- Clique com o botão direito no ícone do Windows e selecione Terminal do Windows (Admin).
- A configuração de interface padrão no Terminal é o Windows PowerShell. Caso contrário, use o menu suspenso e selecione o mesmo. Você também pode pressionar “Ctrl+Shift+1” para iniciar o PowerShell dentro do Terminal do Windows.
- Copie/cole o código abaixo e pressione Enter para ver sua configuração de rede atual.
Get-NetIPConfiguration
- A execução deste comando exibirá a configuração atual do seu dispositivo.
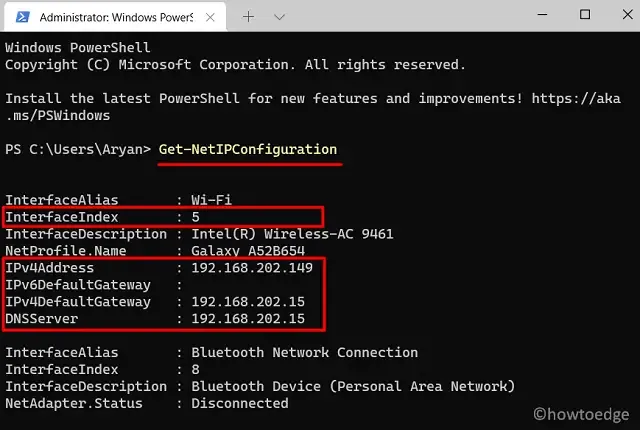
- Anote os seguintes detalhes da lista de informações disponíveis –
InterfaceIndex
IPv4Address
IPv4DefaultGateway
DNSServer
- Depois de anotar os valores dos itens acima, execute este código –
Novo-NetIPAddress -InterfaceIndex 5 -IPAddress 192.168.202.149 -PrefixLength 24 -DefaultGateway 192.168.202.15
- Se você deseja atribuir um servidor DNS estático à sua rede, execute este código –
Set-DnsClientServerAddress -InterfaceIndex 5 -ServerAddresses 192.168.202.15
- Para adicionar um endereço de servidor DNS secundário, execute o comando acima incluindo um endereço extra separado por vírgula.
Set-DnsClientServerAddress -InterfaceIndex 5 -ServerAddresses 192.168.202.15, 8.8.8.8
É isso, o seu endereço IP e os endereços dos servidores associados tornaram-se estáticos. Abra seu navegador e veja se tudo está funcionando bem.
3. Defina um endereço IP estático via CMD (Win 10 e inferior)
O prompt de comando também fornece uma maneira que você pode usar para definir um endereço IP estático no computador. No entanto, este método pode não funcionar nas versões mais recentes do Windows, incluindo o Windows Server 2012.
- Inicie o prompt de comando como administrador.
- Quando abrir, digite o código abaixo e pressione Enter –
ipconfig /all
- A execução deste comando exibirá a configuração atual do seu dispositivo.
- Vá para o adaptador de rede (sem fio/com fio) e anote os seguintes detalhes –
IPv4 Subnet mask Default Gateway DNS Servers
- Depois de anotar os valores dos itens acima, execute este código –
netsh interface ip set address name ="Interface Name"static IP_Address Subnet Mask Gateway
Por exemplo – netsh interface ip set address name=”Wi-Fi” estático 192.168.202.149 255.255.255.0 192.168.202.15
No exemplo acima, “Wi-Fi” é o nome da interface enquanto os outros são o endereço IP , máscara de sub-rede e endereço de gateway padrão .
- Se você deseja atribuir um endereço de servidor DNS estático ao seu dispositivo, execute o comando abaixo –
netsh interface ip set dns name=”Seu nome DNS” estático Seu_DNS_Server_Address
Agora que você atribuiu um endereço IP estático e um servidor DNS ao seu dispositivo, abra seu navegador padrão e verifique se tudo está funcionando bem.
4. Através do Painel de Controle (Win 8.1/8/7)
Embora o método PowerShell funcione em todas as versões mais antigas do Windows, se você não se sentir confortável com a execução de códigos, poderá usar o método do Painel de Controle –
- Em primeiro lugar, abra o Painel de Controle.
- Selecione Rede e Internet > Central de Rede e Compartilhamento.
- No painel de navegação esquerdo, clique em Alterar configurações do adaptador .
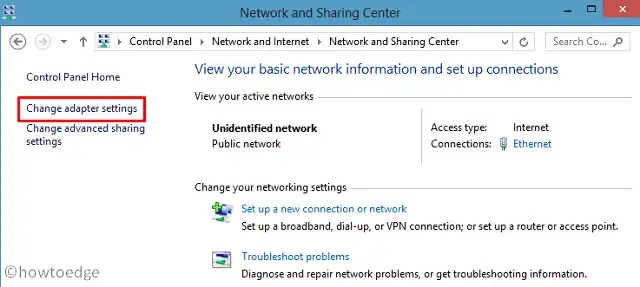
- Clique com o botão direito no Adaptador Atual (Wireless/Ethernet) e clique na opção – Propriedades .
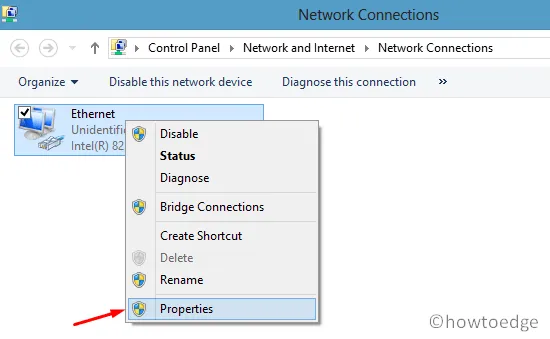
- Na janela pop-up subsequente, clique duas vezes na opção – Internet Protocol Version 4 ( TCP/IPv4 ).
- Ative o botão de opção “Usar o seguinte endereço IP” e preencha todos os detalhes necessários, como – Seu endereço IP, máscara de sub-rede e gateway padrão.
- Em seguida, marque a caixa de seleção “Usar os seguintes endereços de servidor DNS” e digite seu servidor DNS preferido e o servidor DNS alternativo. O computador tentará se conectar ao servidor alternativo caso o DNS preferencial não esteja sendo alcançado.
- No final, clique em OK e continue fazendo isso também nas janelas abertas anteriormente.
- Depois de fechar todas as janelas, reinicie o seu PC .
Faça login novamente em seu PC e verifique se você consegue navegar com eficiência em seu navegador padrão.
Espero que agora você saiba como atribuir um endereço IP estático ao seu dispositivo.



Deixe um comentário