Tela azul durante o jogo: mais de 10 melhores soluções que você deve tentar
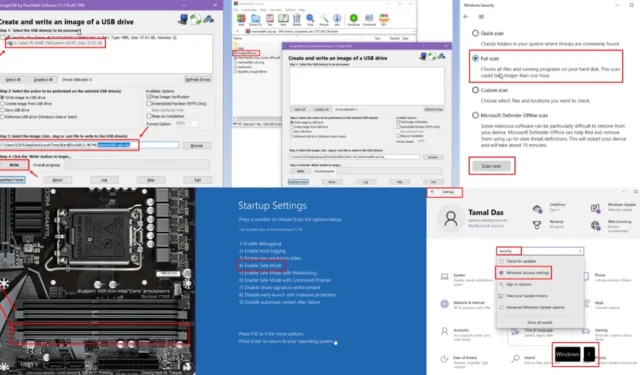
Se você receber uma tela azul enquanto joga, isso indica que seu PC com Windows está enfrentando problemas de hardware ou software.
Para piorar a situação, uma tela azul da morte (BSOD) aparece com mais frequência quando você joga jogos de PC de médio a alto padrão.
Encontre abaixo os métodos testados e comprovados para solucionar o problema sozinho. As etapas mencionadas abaixo são compatíveis com PCs com Windows 11 e 10.
Tela azul durante os jogos – o que é isso?
Um BSOD é uma tela de erro que evita maiores danos a todo o computador . Ao jogar um jogo para PC, você pode experimentar o travamento do jogo, a tela piscando algumas vezes e, em seguida, a tela azul característica.
Freqüentemente, mostrará o problema exato nos códigos a seguir.
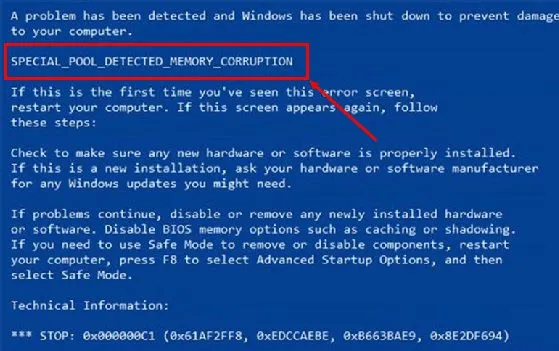
Às vezes, você pode não ver nenhum código de erro porque nenhum está disponível ou a tela BSOD reinicia rapidamente para Legacy ou UEFI BIOS.

Se você observar isso uma ou duas vezes em alguns meses, deverá tomar medidas para evitar danos futuros ao sistema. Ao contrário, se o BSOD continuar aparecendo, você não poderá realizar nenhuma etapa intermediária além de ir diretamente para as ideias de solução de problemas abaixo.
Como consertar a tela azul durante os jogos
Organizei esses métodos de solução de problemas em ordem de simplicidade. Dessa forma, se um pequeno bug causar o erro BSOD, você poderá resolvê-lo rapidamente com o mínimo de esforço.
Execute o Windows no modo de segurança
Você pode fazer o seguinte se o erro BSOD aparecer repetidamente ou de vez em quando:
- Inicialize seu PC.
- Espere até ver o logotipo do Windows e pressione o botão liga / desliga ou reiniciar para reiniciar o dispositivo .
- Repita o processo mais uma vez.
- Agora você deverá ver a seguinte tela junto com o logotipo do Windows:
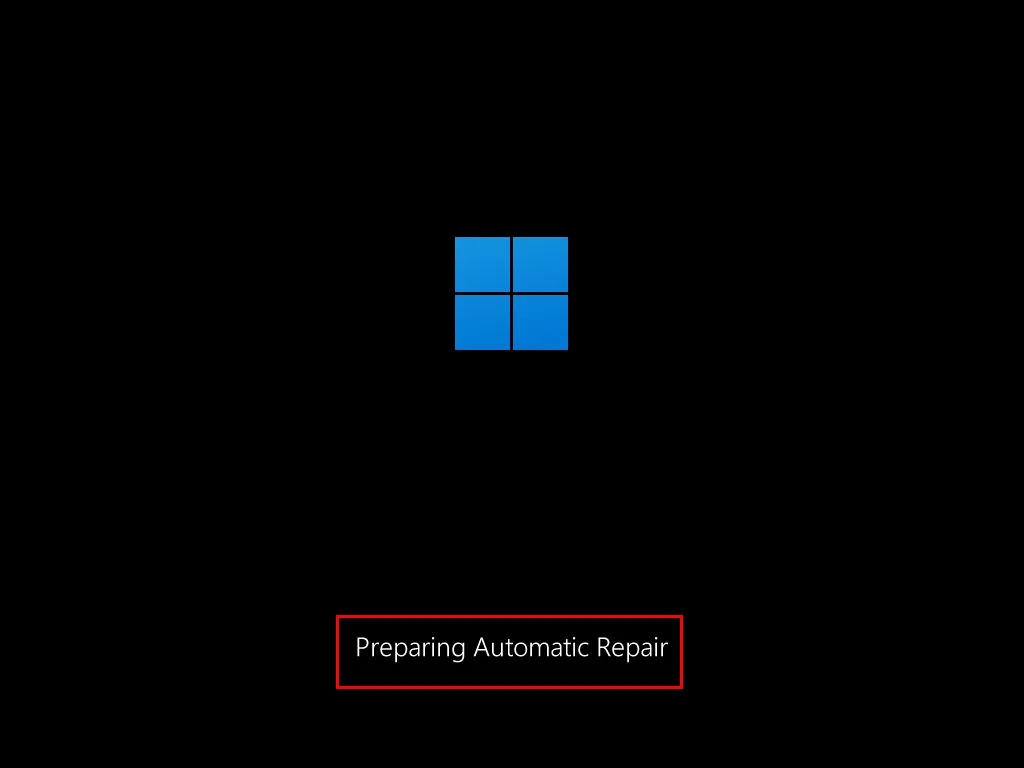
- Na tela Reparo Automático , clique no botão Opções avançadas .
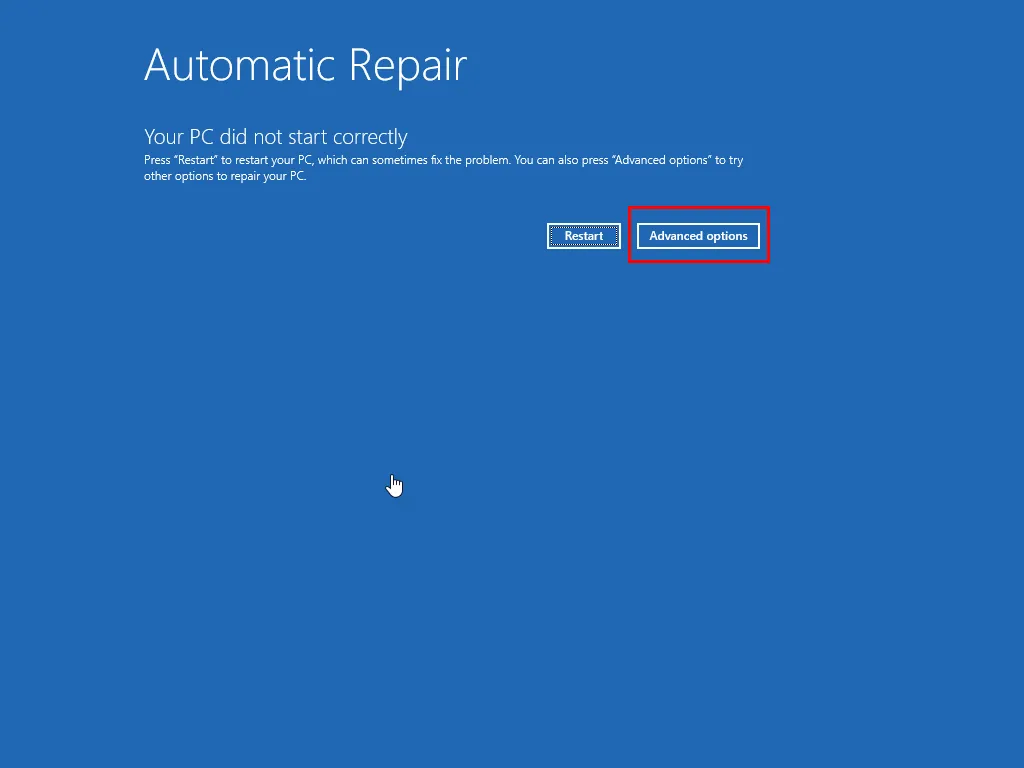
- Selecione o menu Solução de problemas na tela Escolha uma opção .
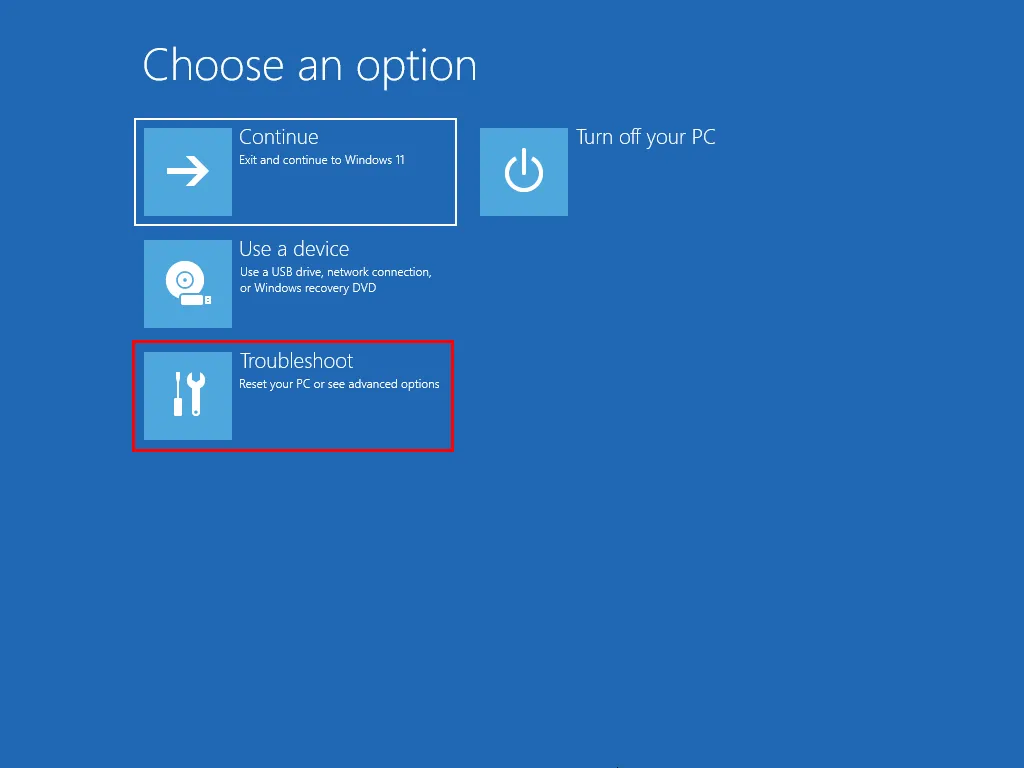
- Clique no botão Opções avançadas na janela Solução de problemas .
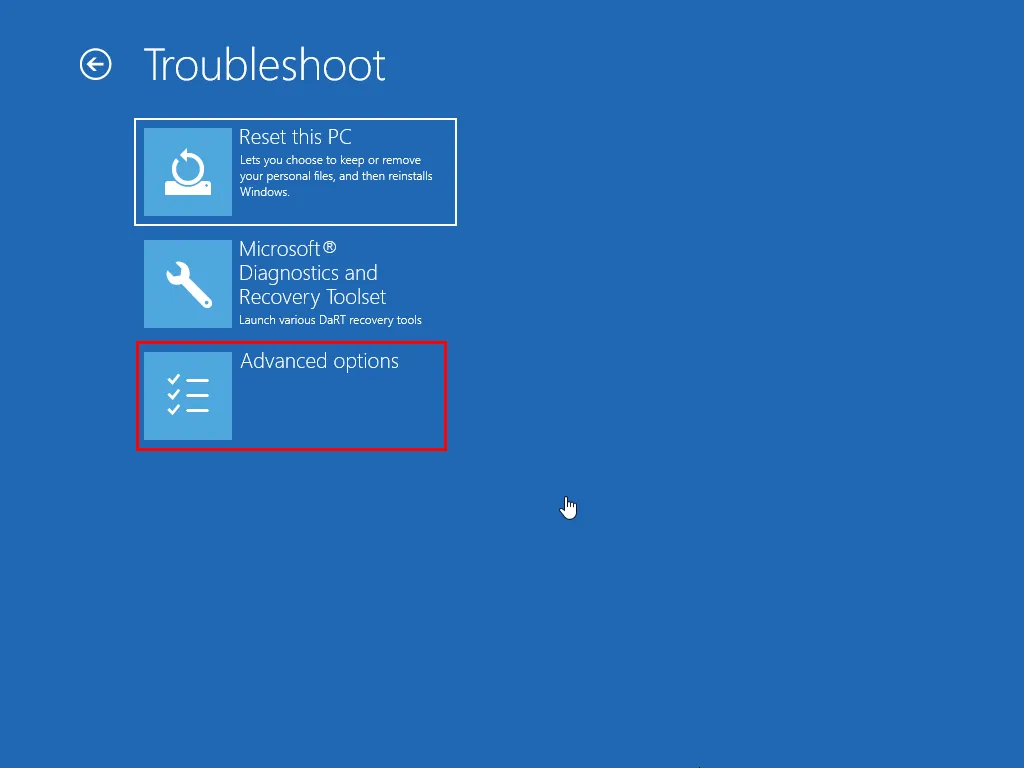
- Selecione Configurações de inicialização em Opções avançadas .
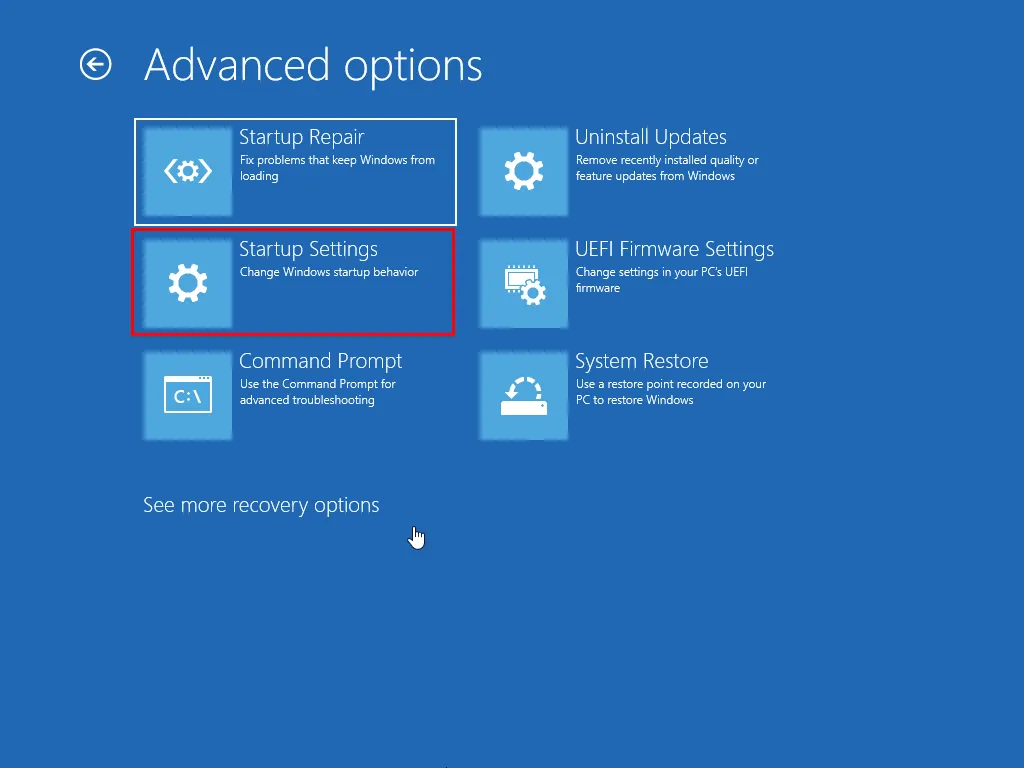
- Clique na opção Reiniciar na tela de configurações de inicialização .
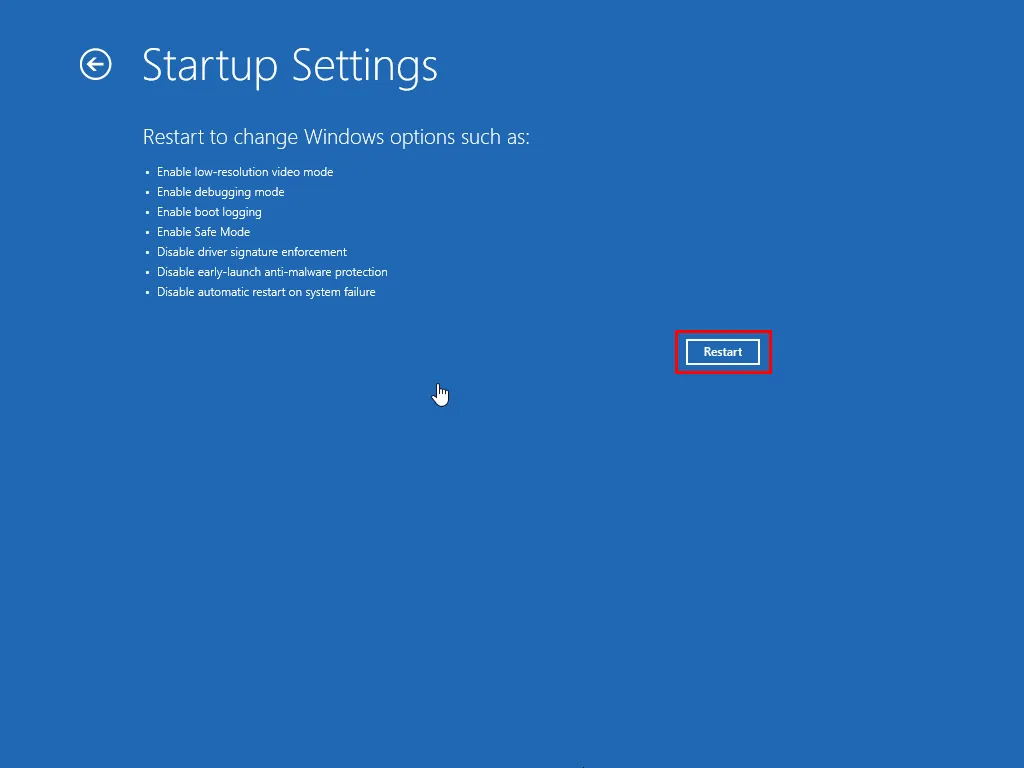
- Após a reinicialização, ao ver a janela Configurações de inicialização , pressione 4 para entrar no Modo de segurança .

Experimente diferentes ferramentas em seu PC com Windows no modo de segurança. Mantenha-o funcionando por algumas horas. Você consegue reproduzir o erro BSOD?
Se sua resposta for “ Não ”, é um problema específico do aplicativo . O aplicativo pode não ser compatível com o seu PC. Entre em contato com a equipe de suporte específica do jogo para PC para obter mais assistência.
Se o BSOD aparecer no modo de segurança durante o período de teste, continue com o restante dos métodos de solução de problemas.
Pare de overclock
Se você fizer overclock em algum ou todos os seguintes hardwares do seu PC com Windows, pare assim que encontrar um BSOD:
- CPU (Unidade Central de Processamento)
- GPU (unidade ou placa de processamento gráfico)
- RAM (memória de acesso aleatório)
- Placa-mãe : configurações de tensão de hardware e multiplicador de tensão
- Dispositivos de armazenamento como SSDs NVMe (desativando a aceleração térmica).
Se você fez overclock em sua CPU , veja como você pode desfazer isso:
- Reinicie o seu PC para acessar o menu de configuração do BIOS usando uma tecla específica, como F2, F10ou Delete. Esses botões dependerão da sua placa-mãe. Encontre abaixo uma lista de chaves de BIOS para diferentes fabricantes de placas-mãe:
- ASUS: Delete +F2
- ASRock: F2 ouDel
- Foxconn: F8
- MSI: Delete ouF2
- Gigabyte: F2 +Del
- Biostar: Delete +F8
- EVGA: Delete ouF2
- HP: F10
- Algumas placas-mãe exibirão a chave do BIOS na tela do POST .
- Encontre o menu no BIOS para configurações de overclock. Normalmente, é denominado Overclocking ou OC Tweaker .
- Encontre o menu que mostra as configurações de velocidade do clock da CPU, multiplicadores e tensão, rotulados como CPU Ratio , CPU Core Voltage ou Vcore .
- Defina todos eles como Automático ou Padrão para retornar a CPU às suas especificações originais.
- Salve as alterações e saia do BIOS para desativar as configurações de overclock.
As opções de deoverclock para chips de RAM, chips SSD NVMe e placa-mãe também devem estar no BIOS.
No entanto, você pode tentar um software de overclock para obter melhor controle sobre esse processo.
Otimize as configurações gráficas do jogo
Você pode reduzir a qualidade visual do aplicativo de jogo. Isso reduzirá os requisitos de largura de banda de CPU, RAM e GPU e evitará BSODs. Veja como:
- Execute o aplicativo do jogo.
- Vá rapidamente para Opções ou Configurações do jogo .

- Localize opções relacionadas a gráficos, qualidade visual, etc., e clique nelas. Neste guia, é o botão Opções de gráficos .
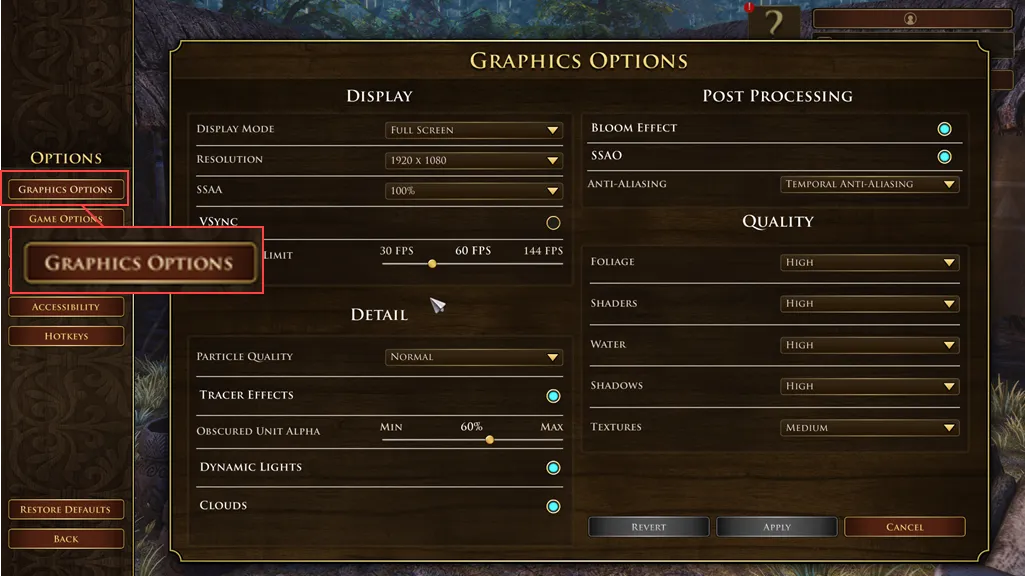
- Reduza os valores dos seguintes componentes:
- Resolução
- Taxa de quadros
- SSAA
- Qualidade das partículas
- Iluminação dinâmica
- Névoa de guerra/desfoque/desfoque de movimento/floração/brilho
- Sombreadores
- Folhagem
- Água
- Sombras
- Texturas
- Desative VSYNC, Anti-Aliasing, Shader 12.0, etc.
- Salve as alterações que você fez.
- Feche e reinicie o aplicativo do jogo.
- Verifique se a tela azul durante o jogo persiste.
Verifique se a GPU e a CPU estão superaquecendo
Primeiro, você deve obter o aplicativo HWiNFO e instalá-lo em seu PC.
Então, você deve descobrir a temperatura ociosa de sua CPU e GPU seguindo estas etapas:
- Execute o aplicativo HWiNFO no menu Iniciar .
- Clique no botão Iniciar na caixa de diálogo que aparece.
- A janela Status do Sensor HWiNFO será aberta.
- Role para baixo até a CPU [#0] que mostra os seguintes itens:
- Temperaturas centrais
- Distância central para TjMAX
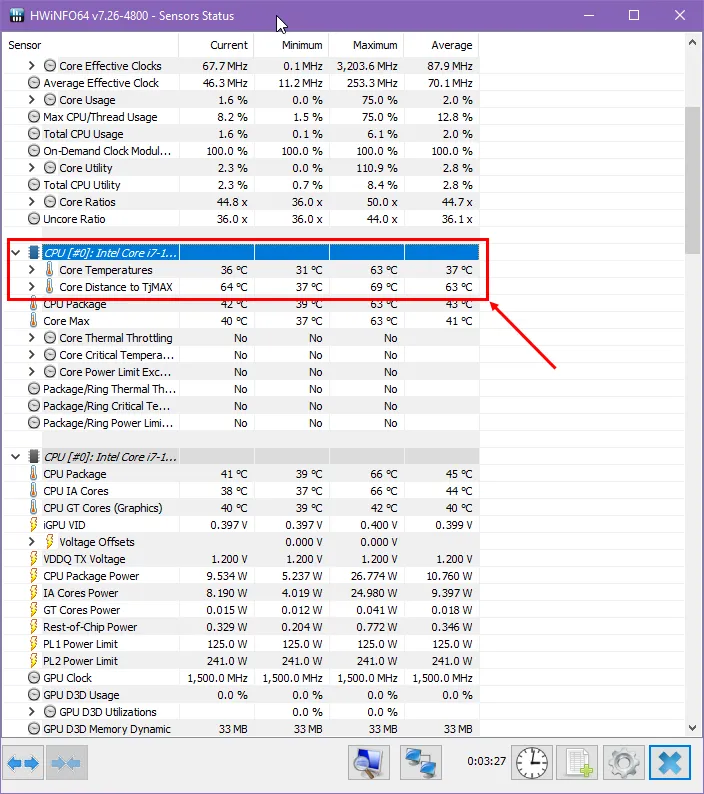
- Anote os valores mostrados lá. Eles representam a temperatura ociosa da sua CPU.
- Role mais para baixo para localizar a seção GPU [#1] .
- Observe os valores indicados nos seguintes marcadores:
- Temperatura da GPU
- Temperatura de ponto quente da GPU .
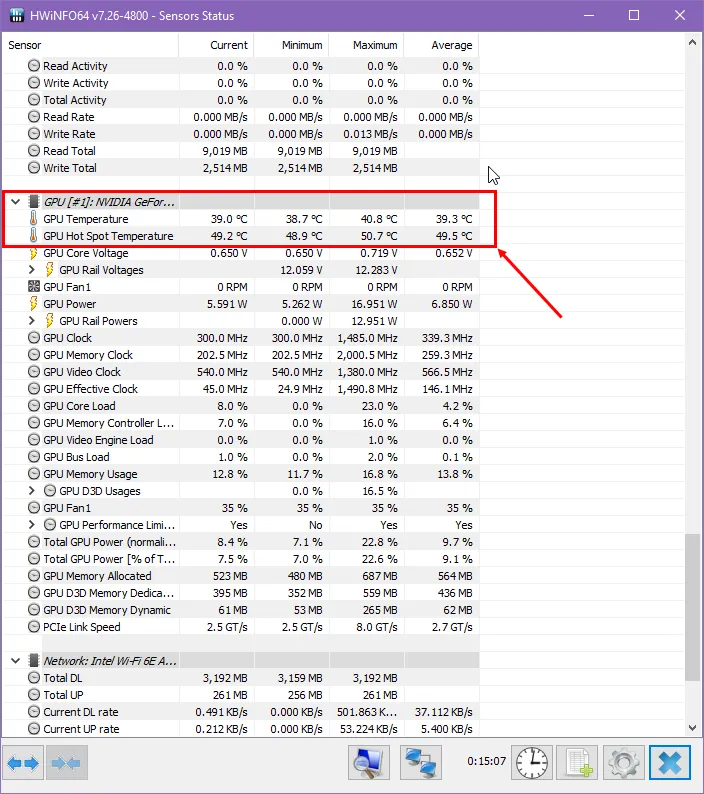
É assim que a placa gráfica fica quente quando está no modo inativo .
Agora, execute o jogo para PC que você estava jogando antes quando o erro BSOD apareceu. Continue jogando por alguns minutos e saia do jogo antes que outro erro apareça.
Abra imediatamente o aplicativo HWiNFO e observe os valores de temperatura da CPU e GPU.
Se os valores forem assim, o BSOD é devido ao superaquecimento:
- Para uma CPU de Tj Max (temperatura de junção) 100°C, a temperatura média deve estar abaixo de 10 a 20 graus do valor de Tj Max . Por exemplo, se você vir 80°C a 90°C, está tudo bem. No entanto, se estiver acima de 90°C a 100°C, há um problema de superaquecimento. Você pode pesquisar no Google para encontrar o valor Tj Max da sua CPU.
- Para GPUs, a temperatura média durante os jogos não deve ultrapassar 80°C a 90°C.
Você pode procurar ajuda profissional para resfriar o gabinete do seu PC. Isso ajudará a dissipar o calor gerado pela CPU e GPU quando você executa jogos ou softwares de PC de última geração.
Elimine processos desnecessários em segundo plano
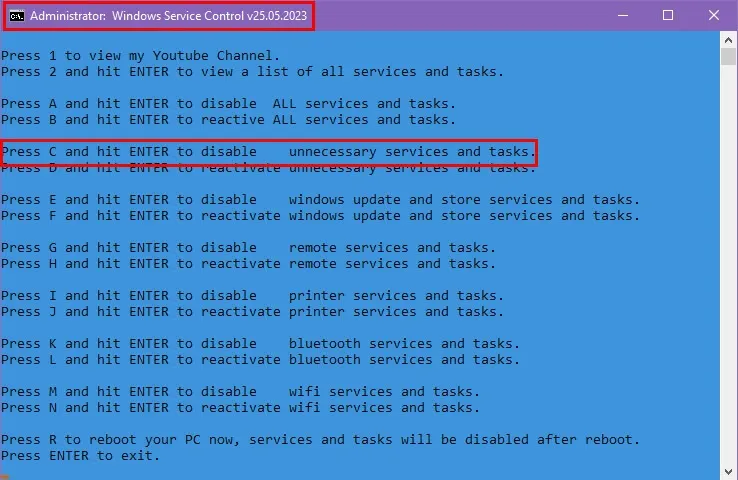
Você pode encerrar processos desnecessários em segundo plano para liberar mais memória no PC. Faça isso antes de iniciar o aplicativo do jogo:
- Abra a ferramenta Gerenciador de Tarefas pressionando as teclas Ctrl + Shift + Esc .
- Você verá várias seções na guia Processos . Você encontrará os processos individuais abaixo deles.
- Vá para o cabeçalho Processos em segundo plano e role para baixo.
- Você deve procurar opções que consumam mais CPU, memória e recursos semelhantes .
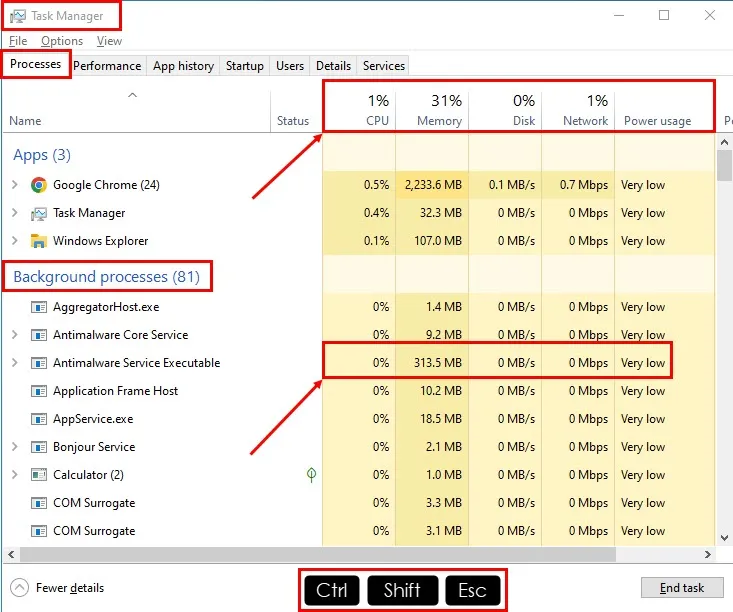
- Clique na seta suspensa da extensão à esquerda do processo selecionado para revelar o serviço subjacente.
- Clique com o botão direito no nome do serviço e escolha Abrir serviços no menu de contexto.
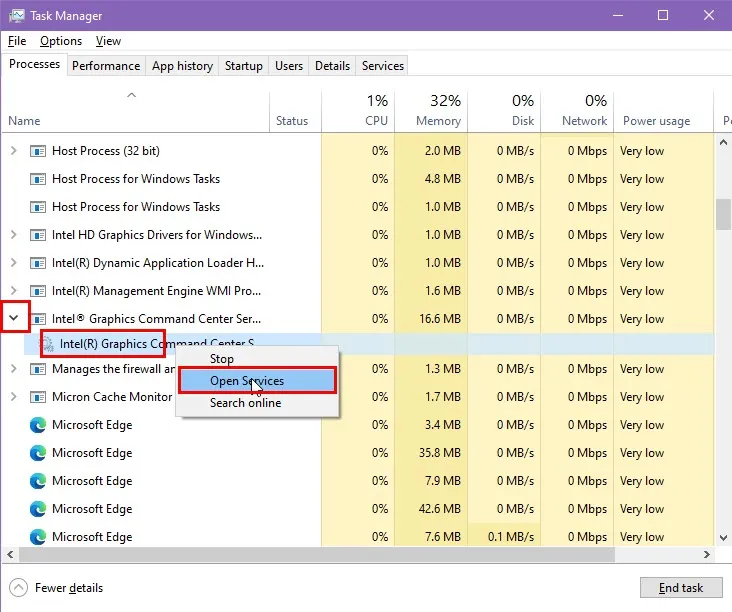
- Na interface do aplicativo Serviços , digite a letra inicial do seu nome.
- Encontre o serviço exato que você viu no Gerenciador de Tarefas.
- Clique com o botão direito e escolha Propriedades no menu de contexto.
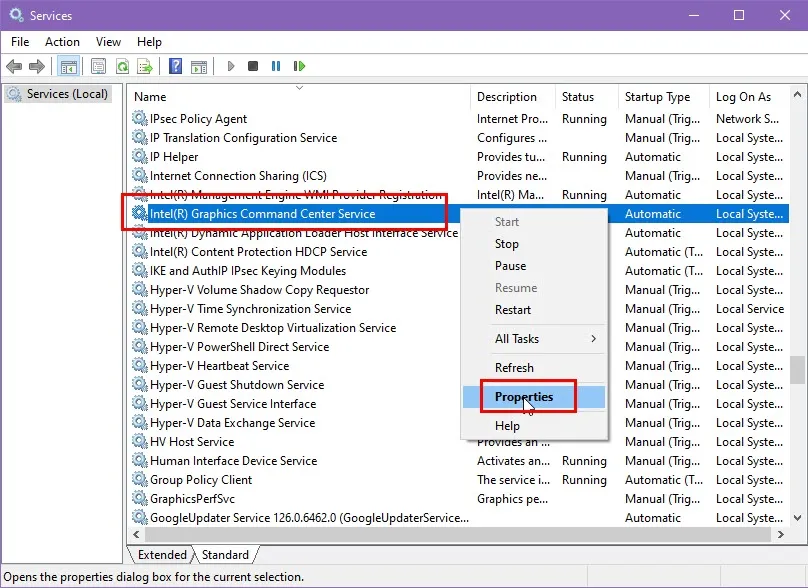
- Você verá uma nova caixa de diálogo. Lá você deverá ver a Descrição do serviço.
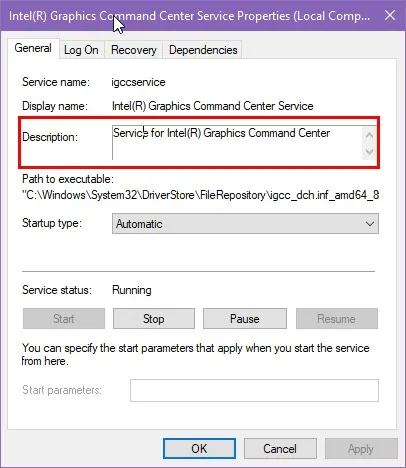
- A Descrição informará sobre o serviço, suas funcionalidades, se outros aplicativos dependem dele e muito mais.
- Se você achar que é desnecessário para o sistema operacional ou para um software/jogo de PC de última geração, você pode interromper este serviço do Windows 10 com segurança.
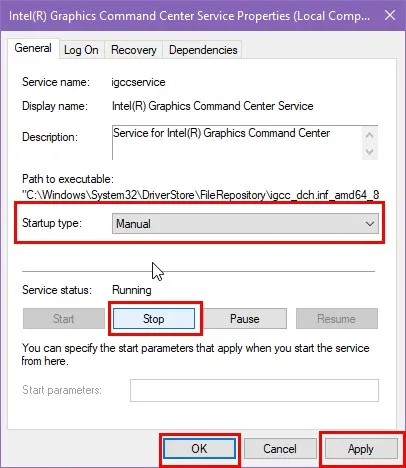
Execute um teste de diagnóstico de memória
Muitas vezes você pode vincular erros BSOD durante o jogo a falhas de RAM ou memória.
Siga estas etapas para realizar um teste exaustivo do chip de RAM para descobrir se seus módulos de memória estão íntegros:
- Baixe a versão gratuita do MemTest86 .
- Você obterá o arquivo ZIP memtest86-usb .
- Crie uma nova pasta no seu PC e nomeie-a como MemTest86 .
- Mova o arquivo ZIP baixado para o diretório do PC acima e extraia todo o seu conteúdo lá.
- Conecte uma unidade USB. Certifique-se de que o pendrive esteja vazio ou você poderá formatar seu conteúdo.
- Execute o aplicativo imageUSB no diretório MemTest86 .
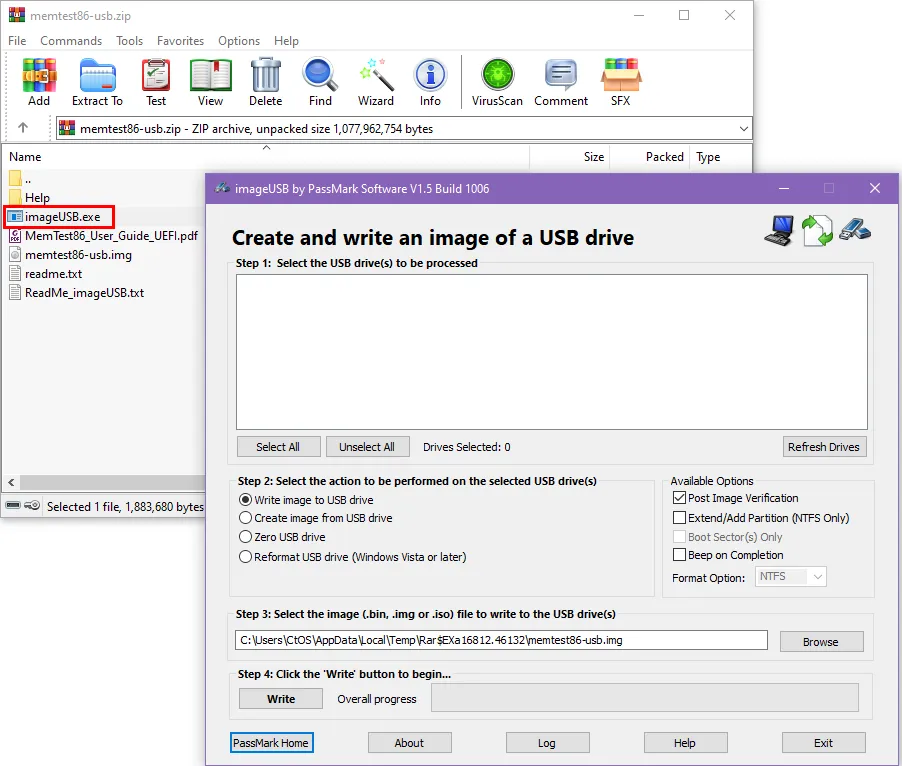
- Escolha o pendrive na lista (Etapa 1) .
- O arquivo de imagem, memtest86-usb.img , já deve estar selecionado pela ferramenta imageUSB (Etapa 3) .
- Clique no botão Escrever (Etapa 4) .
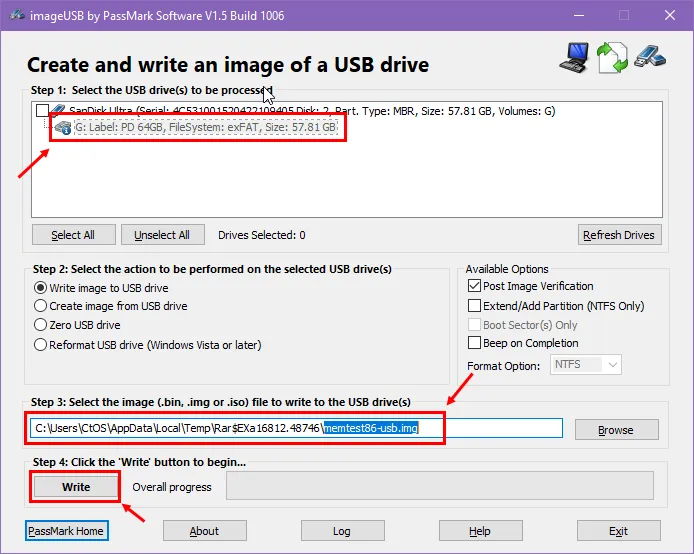
Até agora, você criou uma unidade USB inicializável. Seu PC pode usá-lo para executar o processo de verificação e avaliação do módulo de memória.
Agora, siga estas instruções para avaliar seus chips de RAM :
- Reinicie o computador e entre na configuração do BIOS (geralmente pressionando uma tecla como F2, F8, Deleteou Deldurante a inicialização ou POST ).
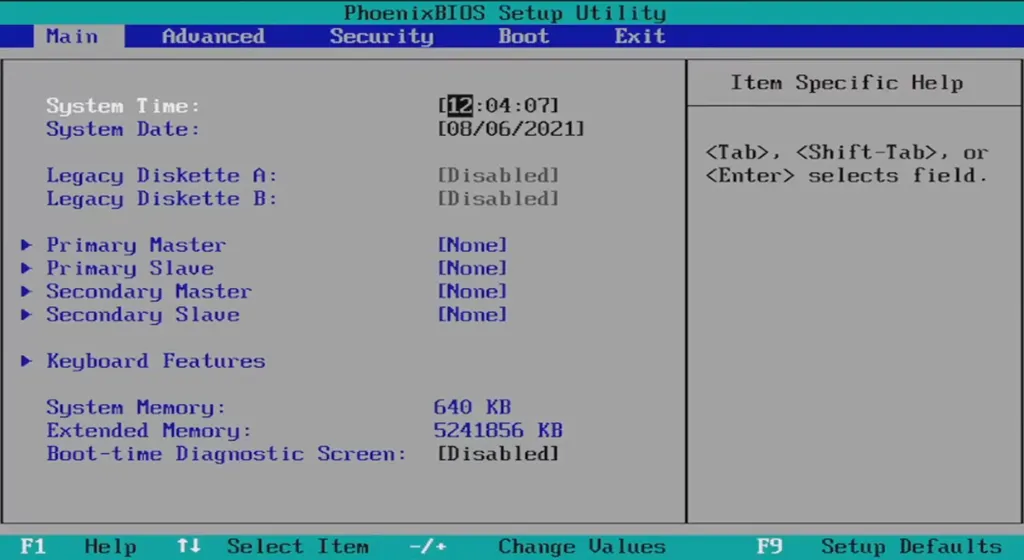
- Localize as configurações de ordem de inicialização e altere-as para priorizar a inicialização a partir da unidade USB que contém MemTest86 .
- Na guia BIOS Boot , ele aparecerá como Removable Devices .

- MemTest86 deve iniciar automaticamente assim que o computador inicializar a partir da unidade USB.
- Por padrão, ele executa 13 testes diferentes , repetidos 4 vezes cada . Este processo pode levar várias horas dependendo da quantidade e velocidade da RAM.
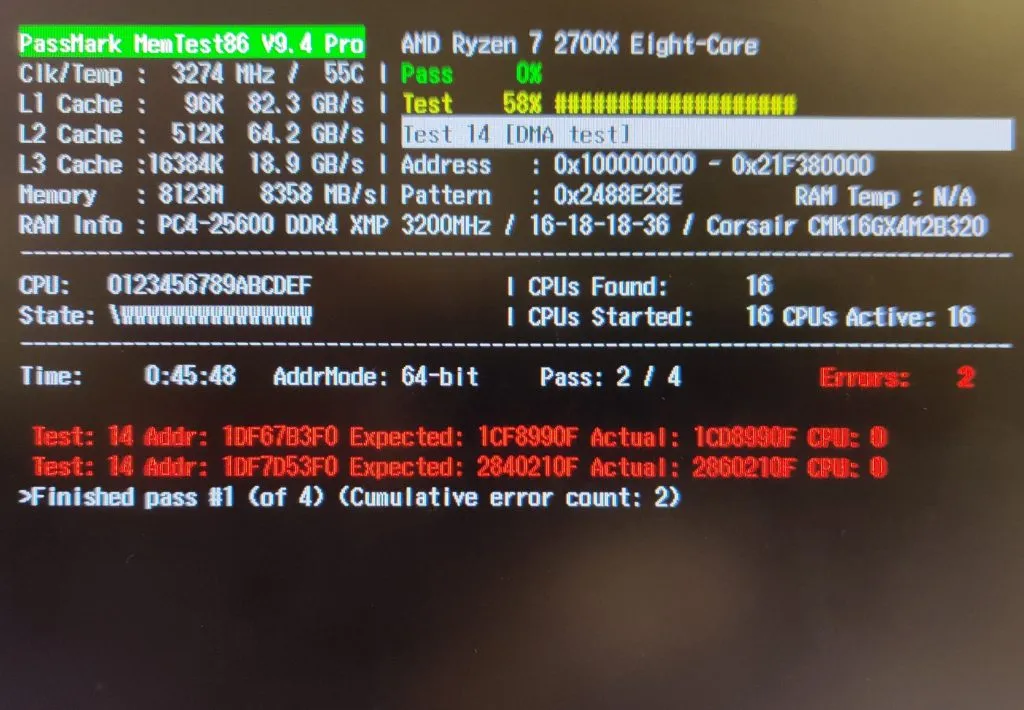
- No meu caso, foram necessários 56 minutos para cada chip de 8 GB de RAM .
- MemTest86 mostrará os status de aprovação ou reprovação de suas RAMs quando o teste for concluído.
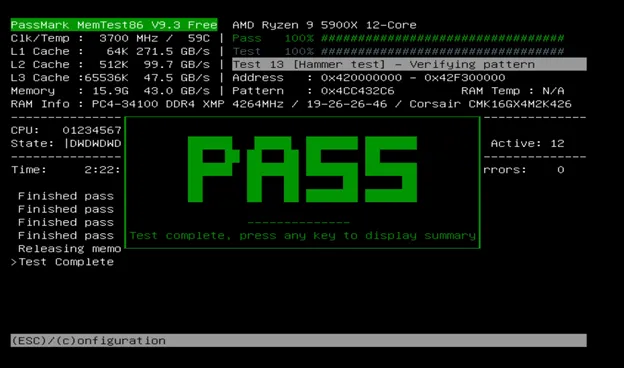
Para casos de BSOD relacionados a módulos de RAM, é altamente provável que você receba uma notificação de falha . Ainda pode ser possível executar o seu PC Windows com esses chips de RAM.
No entanto, processos que consomem muita memória, como jogar jogos de PC de última geração ou renderizar vídeos 3D em software de animação de jogos, podem mostrar o erro BSOD novamente. Portanto, substitua seus chips de RAM se planeja utilizar todo o potencial de desempenho do seu PC.
Execute verificações DISM e SFC
Quando a integridade do sistema operacional Windows é comprometida, frequentemente aparecem erros BSOD. Siga estas etapas para avaliar e corrigir a integridade do seu sistema operacional:
Verificação do Verificador de arquivos do sistema (SFC)
- Execute o aplicativo terminal do prompt de comando no modo de administrador.

- Digite o seguinte comando no console e pressione Enter:
sfc /scannow
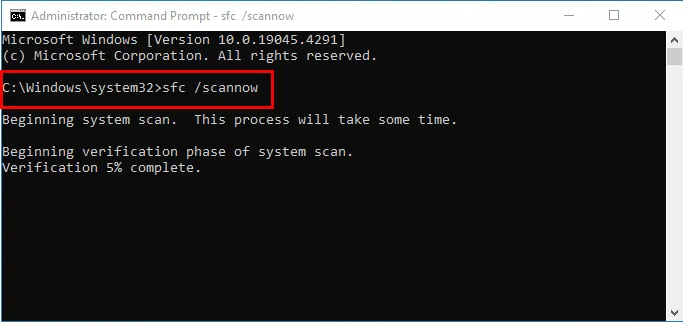
- Assim que a verificação for concluída, você verá uma mensagem informando que a proteção de recursos do Windows:
- …não encontrou nenhuma violação de integridade: você não precisa fazer nada.
- …encontrou arquivos corrompidos e os reparou com sucesso: o problema foi corrigido automaticamente.
- …encontrou arquivos corrompidos, mas não conseguiu consertar alguns deles: Execute a verificação do DISM.
Verificação de gerenciamento e manutenção de imagens de implantação (DISM)
- Abra o prompt de comando do Windows com direitos elevados no menu Iniciar .
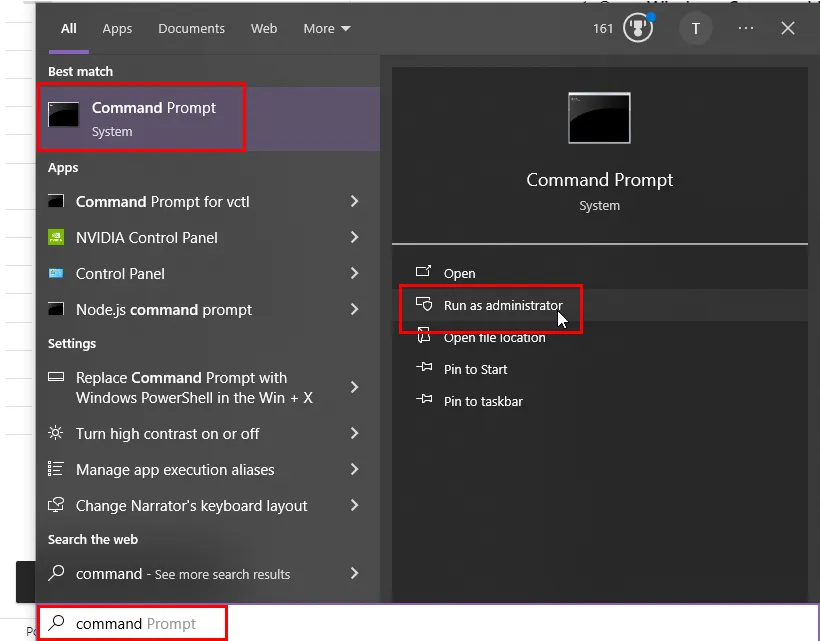
- Cole o seguinte comando dentro do terminal e pressione Enter:
DISM /Online /Cleanup-Image /ScanHealth
- A verificação do DISM pode levar algum tempo para ser concluída. A janela do prompt de comando exibirá o progresso.
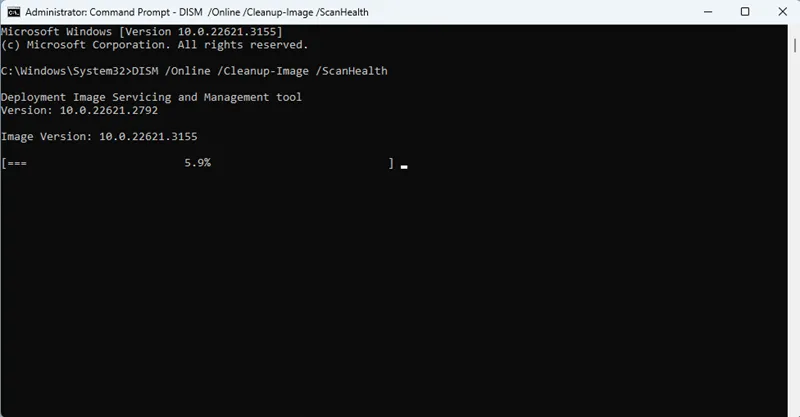
- Assim que a verificação for concluída, a janela do prompt de comando mostrará os resultados conforme descrito abaixo:
- A verificação não encontra corrupção: nenhuma mensagem detectada de corrupção no armazenamento de componentes é mostrada.
- Se for encontrada corrupção: O prompt de comando pode solicitar que você execute o
RestoreHealthcomando para restaurar a integridade do sistema.
Atualize o driver da GPU
Se o driver de hardware da GPU estiver desatualizado, a GPU não conseguirá atender às demandas dos jogos de PC de última geração.
Você deve atualizar o driver seguindo estas etapas:
Para NVIDIA
- Visite a página de downloads de drivers NVIDIA .
- Você pode escolher manualmente o tipo de placa gráfica, sistema operacional e tipo de driver (Game Ready Driver ou Studio Driver) nos menus suspensos.
- Clique no botão Pesquisar para encontrar drivers compatíveis.
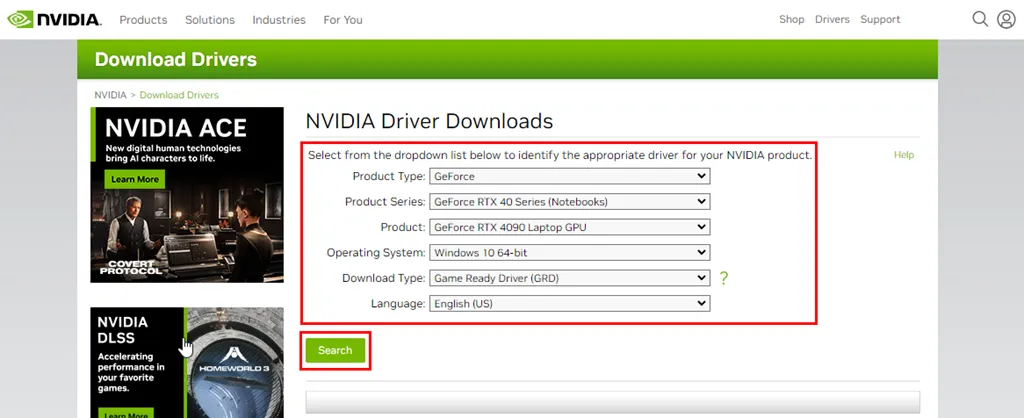
- Alternativamente, clique no botão Encontrar drivers automaticamente para meus produtos NVIDIA (se você vir isso) e siga as instruções na tela .
- Assim que tiver o driver, clique no botão Download .
- Salve o arquivo baixado em um local conveniente no seu computador.
- Execute o arquivo baixado para instalar o novo driver.
- Reinicie o seu PC.
Para AMD RADEON
- Visite a página de driver e suporte da AMD .
- Vá para a seção Pesquisar ou Navegar Drivers e clique na opção Gráficos.
- Agora, escolha a família de produtos específica relevante para sua GPU AMD.
- Em seguida, selecione a Linha de Produtos .
- Você verá uma lista concisa de números de modelo de produto . Selecione um da lista.
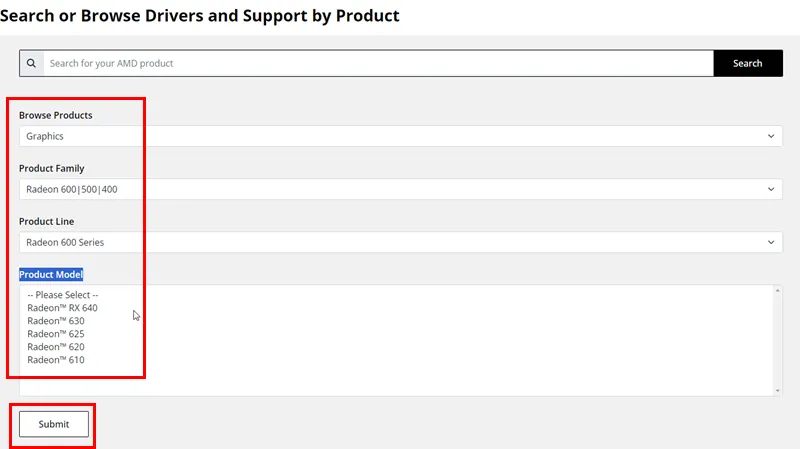
- Por fim, clique no botão Enviar .
- Você verá a tela Drivers e software .
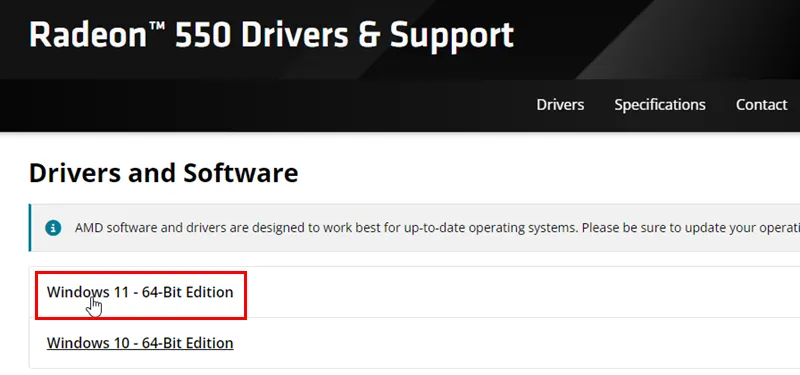
- Clique no link do driver apropriado para fazer o download.
- Instale o pacote de driver para atualizar o driver da GPU AMD.
Verificar programas de malware e vírus
Malware, adware, spyware e vírus podem consumir muita memória e largura de banda da CPU do seu PC quando você está jogando um jogo de PC de última geração. Conseqüentemente, o sistema não consegue alocar mais RAM para o jogo.
Portanto, você deve realizar uma verificação detalhada de vírus usando o aplicativo Segurança do Windows ou qualquer outro software antivírus.
- Pressione as teclas Windows+ Ipara iniciar o aplicativo Configurações do Windows .
- Digite Segurança no campo Encontre uma configuração e clique na opção Configurações de segurança do Windows .
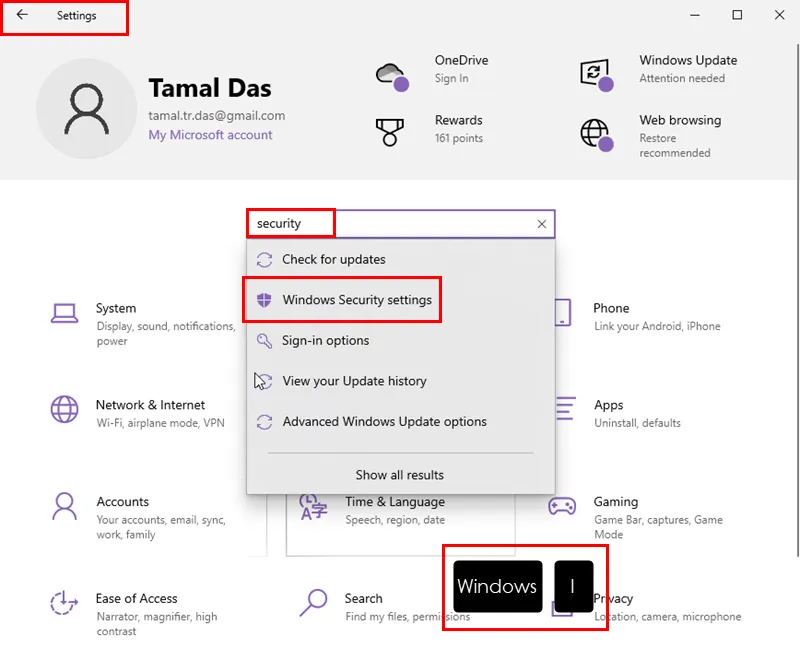
- Clique no link Proteção contra vírus e ameaças na caixa de diálogo Segurança do Windows .
- A tela Proteção contra vírus e ameaças será aberta.
- Lá, clique no hiperlink Opções de verificação .
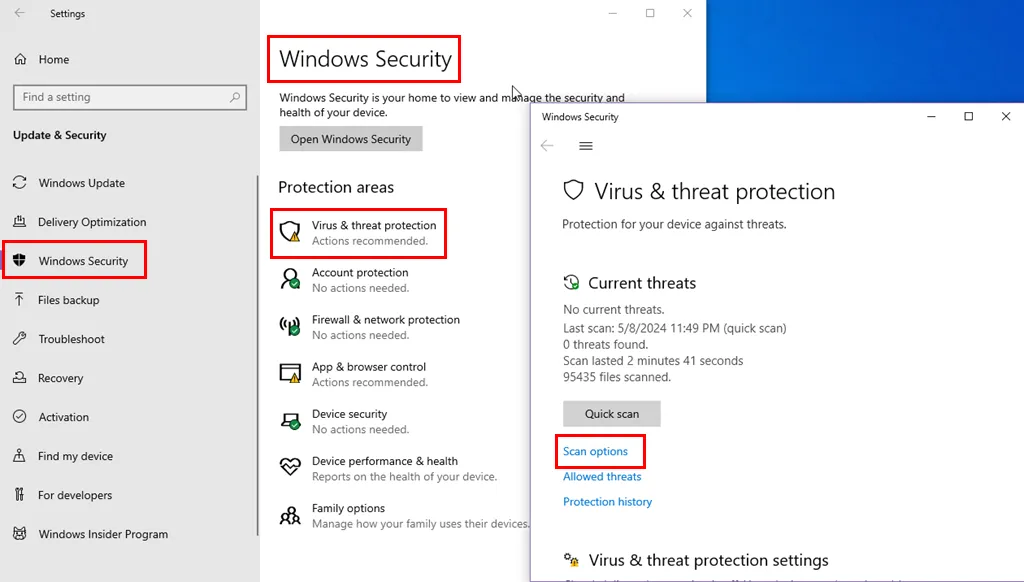
- Selecione a opção Verificação completa e clique no botão Verificar agora .
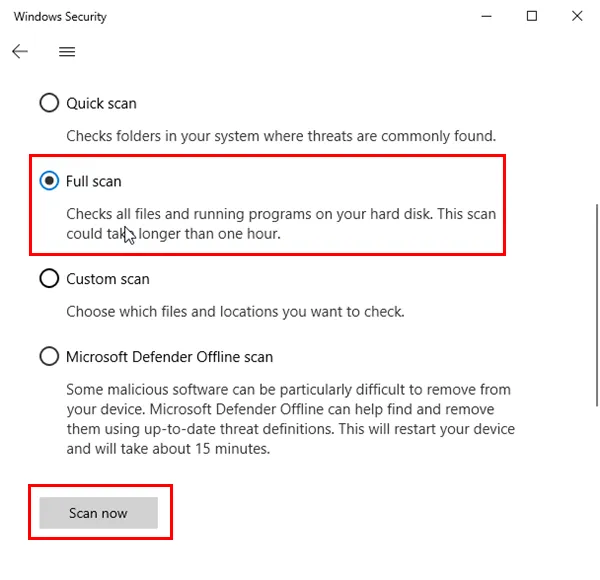
- Você verá que o recurso de verificação completa está em execução.
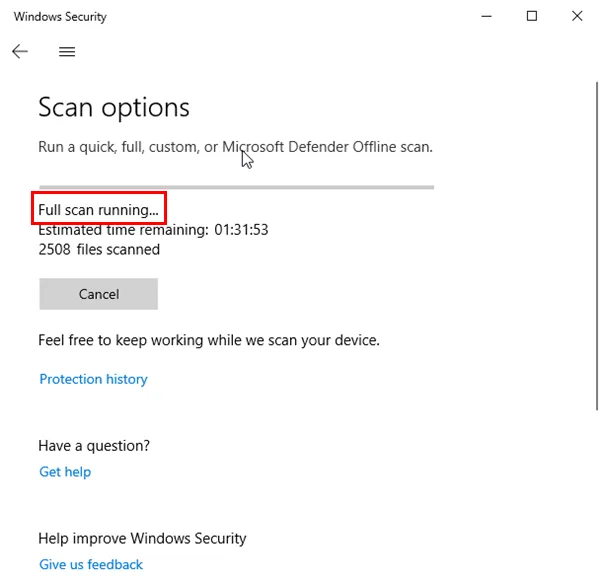
- A ferramenta de segurança do Windows irá caçar malware e vírus e eliminá-los, se houver.
Atualize o firmware do BIOS
Este é um processo delicado e arriscado. Tente estas etapas apenas se tiver certeza absoluta de que pode seguir exatamente as instruções.
Antes de continuar, carregue totalmente se for um laptop ou conecte o desktop a uma linha de alimentação ininterrupta. Se houver alguma interrupção de energia durante o processo de atualização do BIOS, sua placa-mãe ficará bloqueada.
- Digite Informações do sistema no menu Iniciar .
- Clique no aplicativo Informações do sistema .
- No Resumo do Sistema , você deve encontrar o nome do modelo da placa-mãe como o componente Modelo do Sistema .
- Anote o nome e os detalhes do modelo com precisão.
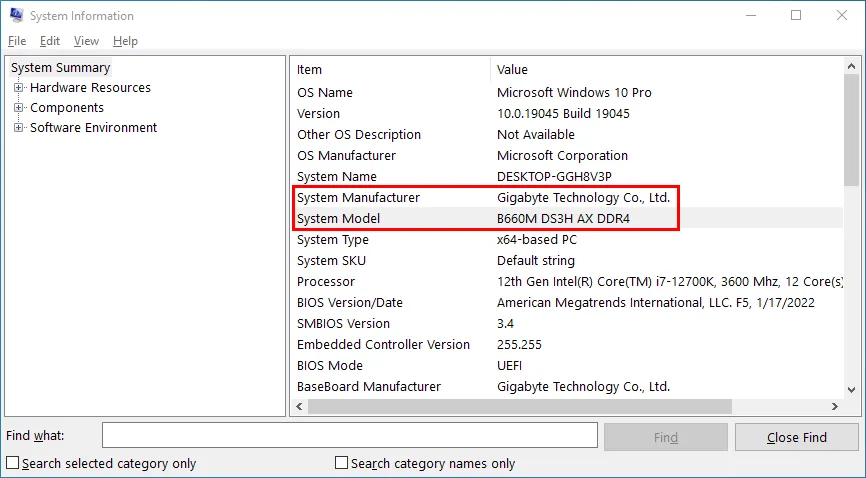
- Pesquise no Google com esse nome de modelo.
- Abra o site oficial.
- Clique no link Serviço ou Suporte no site.
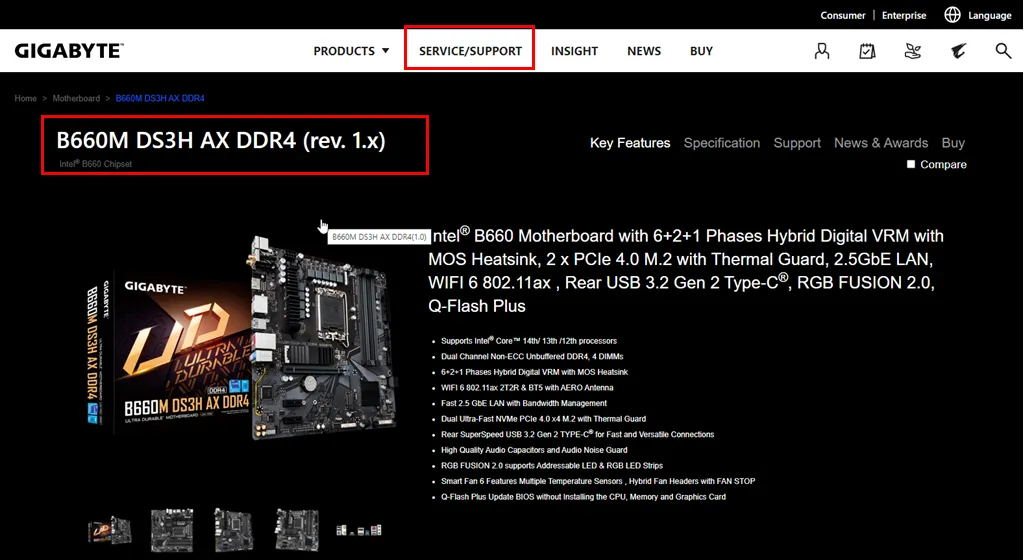
- Procure o número do modelo da sua placa-mãe na seção de downloads de drivers.
- Você verá uma lista de drivers para download.
- Vá para a seção BIOS e expanda seu menu.
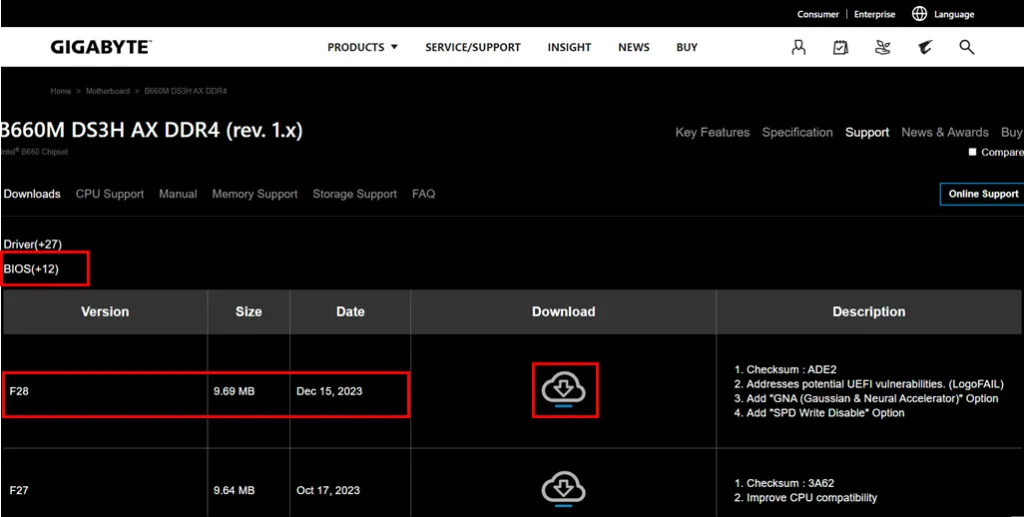
- Baixe o firmware mais recente do BIOS .
- Extraia o conteúdo do arquivo ZIP do firmware.
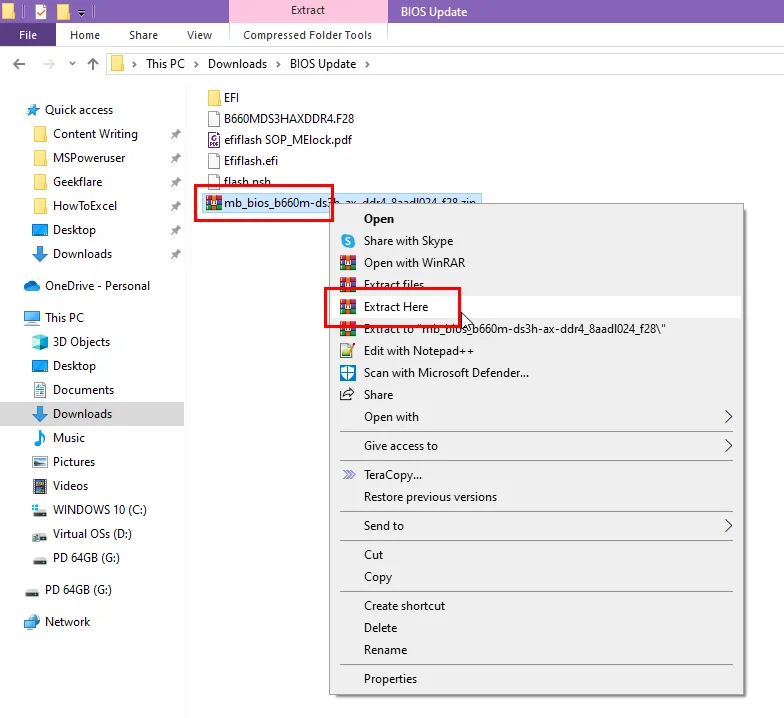
- Obtenha um pendrive e formate-o no sistema de arquivos FAT32 .
- Copie o conteúdo extraído para o pendrive.
- Reinicie o dispositivo e vá para o menu BIOS .
- Procure o utilitário de atualização do BIOS chamado EZ Flash , BIOS Management , Q-Flash , etc.
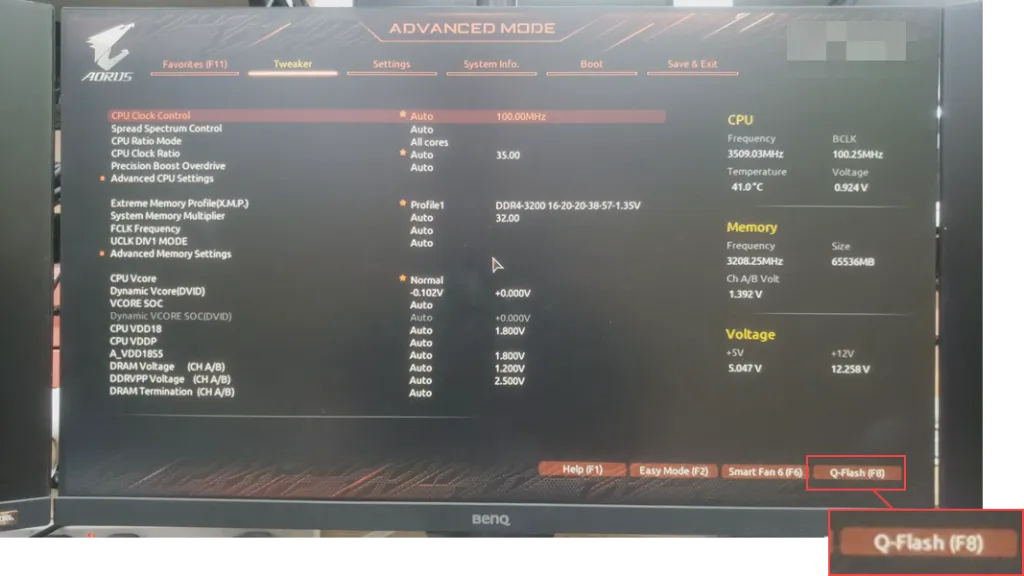
- Use o utilitário para selecionar o arquivo de atualização do BIOS em sua unidade USB.
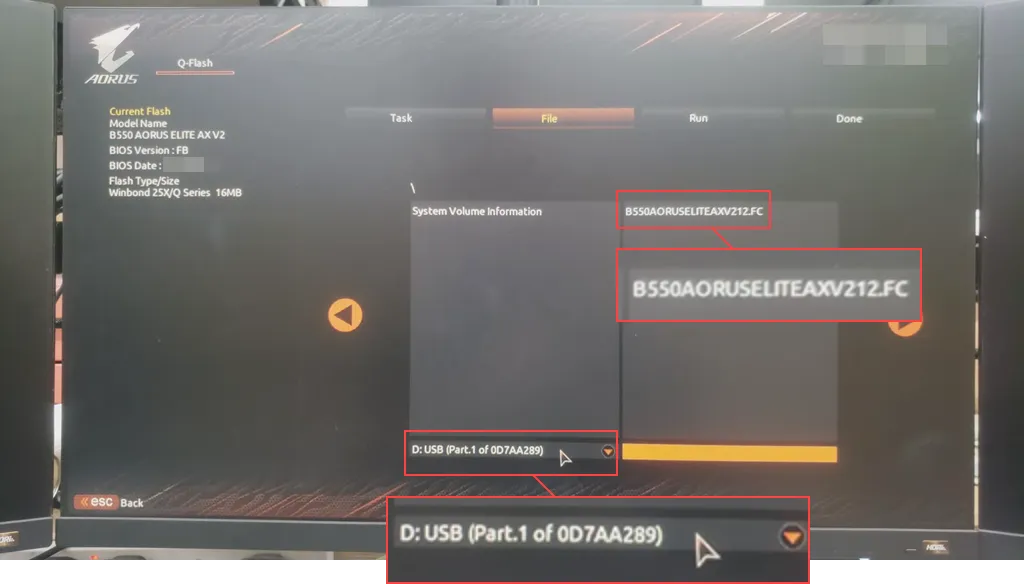
- Confirme o processo de atualização.
- Assim que o flash terminar, seu PC será reiniciado.
Recoloque a RAM e a GPU
Freqüentemente, a disposição do carbono nos slots dos chips GPU e RAM pode causar desempenho irregular e lento desse hardware. Se for esse o caso, o erro BSOD também pode aparecer. Faça o seguinte:
- Desligue o seu PC.
- Desconecte todos os cabos, incluindo a conexão de alimentação.
- Abra a tampa esquerda do gabinete do PC. Normalmente, esta é uma capa removível.
- Use uma pulseira antiestática para limpar as mãos da eletricidade estática. Alternativamente, toque em qualquer metal embutido na parede de concreto ou na terra.
- Solte cuidadosamente os clipes de trava do slot de RAM .

- Remova os chips de RAM.
- Desparafuse o painel traseiro da GPU.
- Desbloqueie o clipe de bloqueio do slot GPU.
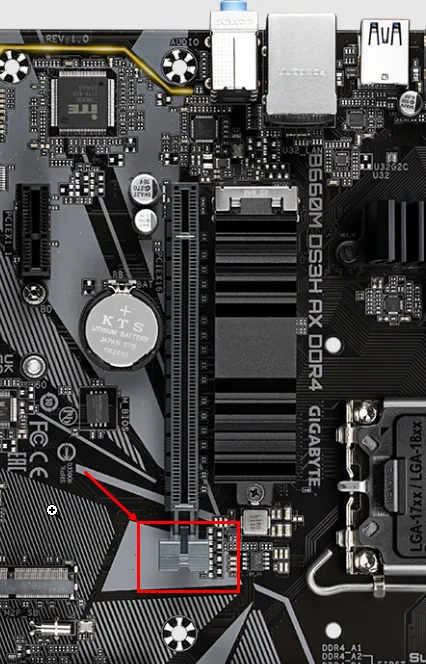
- Remova a placa GPU.
- Use um recipiente de gás comprimido para limpar os slots, bem como os chips de RAM e a placa GPU.
- Recoloque confortavelmente o hardware de volta em seus slots relevantes.
- Aperte o parafuso do painel traseiro da GPU e aplique as travas dos slots PCI Express e RAM.
- Feche a tampa do gabinete do PC.
Então, aí está! Você pode tentar estes métodos para corrigir a tela azul enquanto joga em PCs com Windows 10 ou 11 para sempre.
O artigo ajudou você a experimentar jogos de PC sem BSOD? Compartilhe seus comentários, sugestões e ideias exclusivas para solução de problemas na caixa de comentários.



Deixe um comentário