Faça o ponto verde desaparecer da barra de menu após instalar o Sonoma
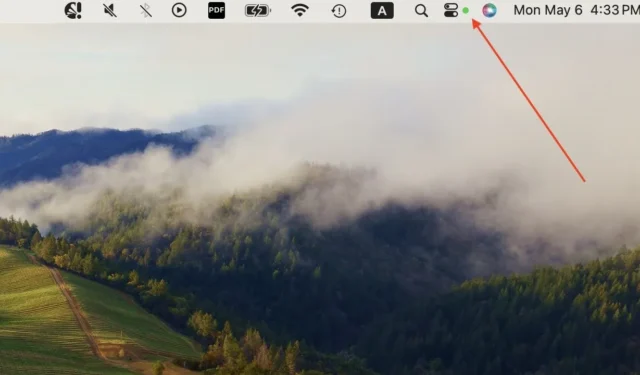

Desde a atualização para o macOS Sonoma, algumas pessoas notaram um ponto verde constante assombrando as barras de menu do Mac. Ele permanece mesmo após o fechamento do aplicativo e faz parecer que sua câmera está ligada 24 horas por dia, 7 dias por semana. Esta adição indesejada pode interromper o fluxo de trabalho e levantar questões de privacidade. Este guia fornece soluções para fazer com que o ponto verde em Sonoma desapareça para sempre, garantindo sua tranquilidade e uma experiência de usuário tranquila.
O que o ponto verde representa
O aparecimento de um ponto verde na barra de menu do macOS Sonoma geralmente significa que a câmera do seu Mac está em uso. Este indicador serve como uma dica visual, alertando quando aplicativos como FaceTime, Zoom ou Google Meet acessam sua câmera para videochamadas ou conferências.
Além do ponto verde, às vezes você também verá um ponto laranja ou roxo aparecer na barra de menu.

O ponto laranja está associado ao uso do microfone, enquanto o roxo aparece quando você usa o gravador de som do sistema no seu Mac ao trabalhar em um software de edição de áudio.
Coloque seu Mac para dormir
Esta é sem dúvida a melhor solução para o persistente problema do ponto verde em Sonoma. A maioria das pessoas que relataram esse problema à Apple disse que colocar o Mac para dormir efetivamente eliminou o ponto.
Para colocar o seu Mac em hibernação, abra o menu Apple e vá para Configurações do sistema -> Tela de bloqueio . Ajuste as configurações de suspensão do seu Mac para ativá-lo imediatamente e minimizar o tempo de espera para que ele acorde novamente. Em Exigir senha após o início da proteção de tela ou a exibição ser desativada , escolha Imediatamente .
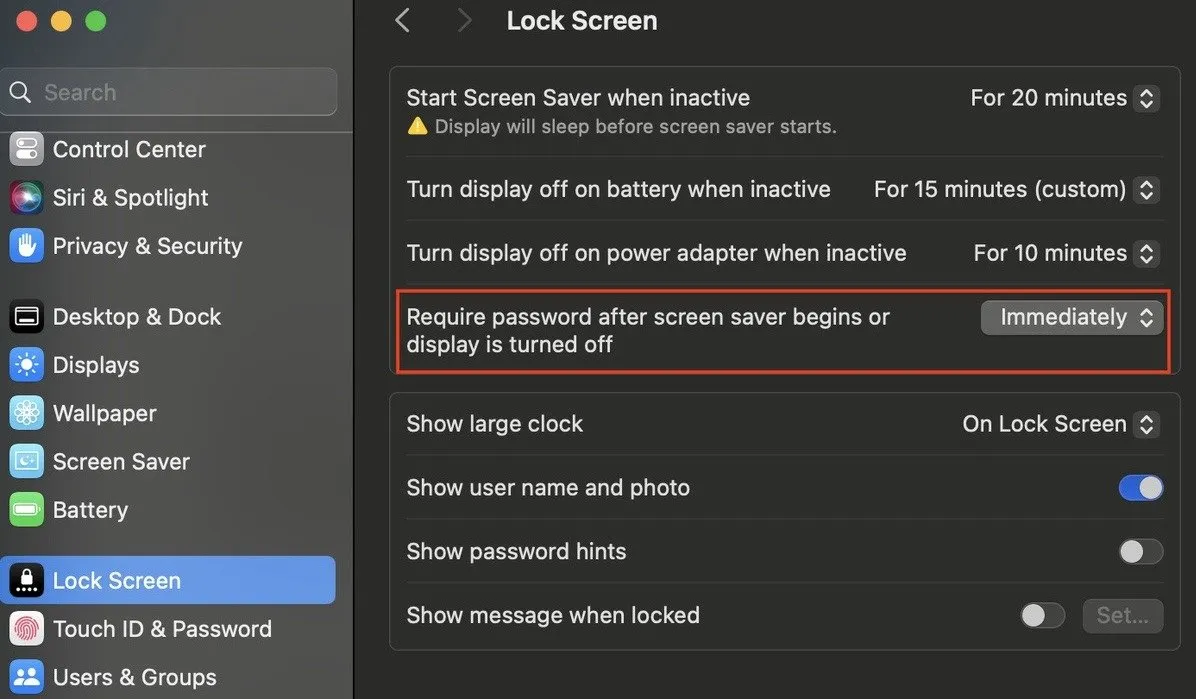
Feche a tampa do seu Mac para iniciar o modo de suspensão, abra o Mac e faça login novamente. Verifique se o ponto verde desapareceu.
Se o problema persistir, tente as etapas a seguir. No menu Apple no canto superior esquerdo da tela, selecione Sleep para fazer a transição do seu Mac para o modo Sleep.
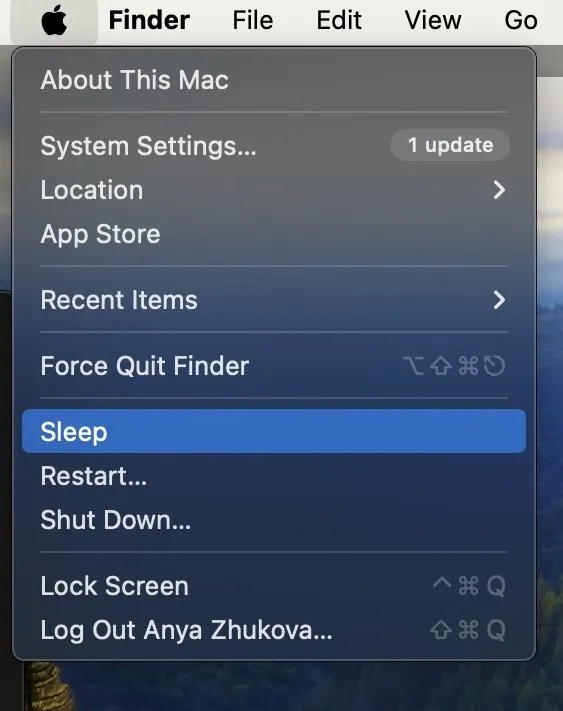
Digite novamente seus dados de login ao ativar o Mac para reativá-lo.
Se você tiver problemas para tirar o Mac do modo de suspensão, tente conectar o carregador ou iniciá-lo no modo de recuperação.
Verifique se você tem um aplicativo aberto
Se você não quiser colocar seu Mac para hibernar, a primeira opção é verificar se há algum aplicativo aberto que esteja fazendo com que o ponto verde apareça na barra de menu. Preste atenção especial aos aplicativos que usam ativamente a câmera, o microfone e o gravador de som do sistema do seu Mac.
Se você encontrar aplicativos que usam esses sistemas, feche-os da seguinte maneira.
Passe o cursor sobre o ícone de cada aplicativo que você suspeita estar usando sua câmera, microfone ou gravador de som do sistema. Clique com o botão direito ou pressione a Controltecla e clique no aplicativo. Escolha Sair .
Se simplesmente fechar os aplicativos não resolver o problema, force o encerramento abrindo o Menu Apple e selecionando Forçar Encerramento no menu suspenso. Destaque os aplicativos abertos que deseja fechar e clique em Forçar encerramento novamente para encerrar os aplicativos selecionados.
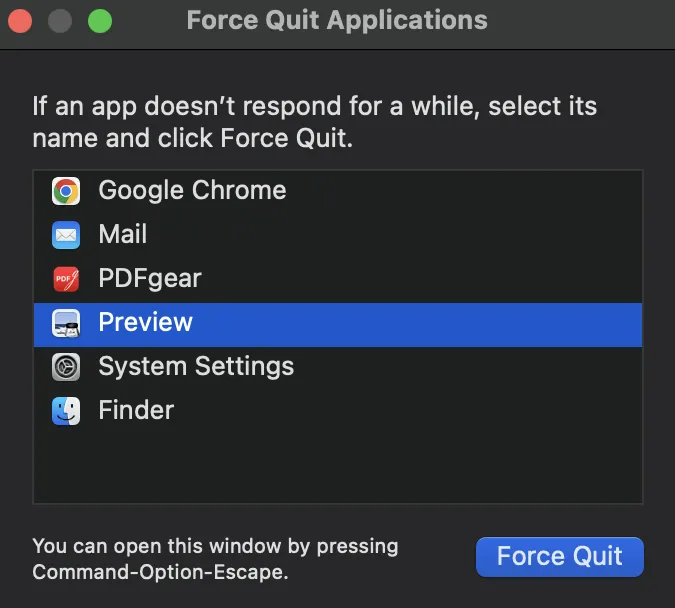
Use o Activity Monitor para interromper processos de aplicativos
O ponto verde na barra de menu do seu Mac pode ser causado por processos prolongados do aplicativo. Encerre-os usando o Activity Monitor.
Inicie o Monitor de atividades . (Você pode encontrá-lo na lista de aplicativos no Finder ou usando o Spotlight .)
Use a barra de pesquisa para localizar quaisquer processos associados a aplicativos que possam estar usando sua câmera, microfone ou recursos de gravação de áudio. Verifique as guias CPU , Memória , Energia , Disco e Rede para processos relevantes.
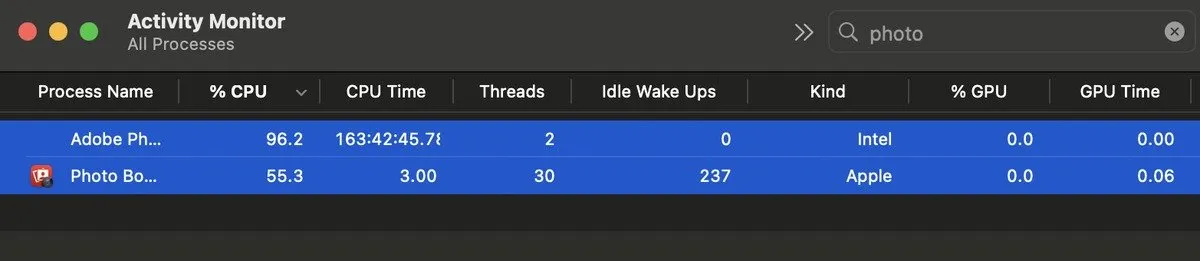
Depois de identificar os processos relevantes, pressione a Commandtecla e destaque cada um deles.
Clique no ícone de parada ( X ) localizado próximo ao topo da janela do Activity Monitor para encerrar os processos selecionados.
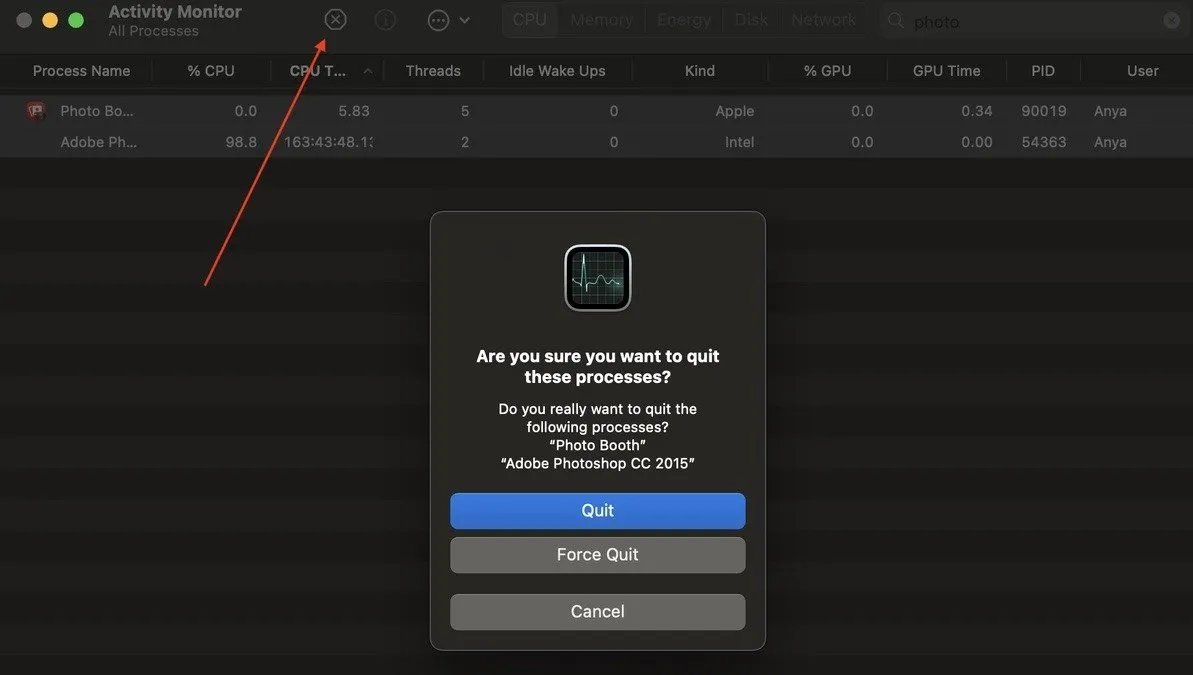
Quando solicitado, clique em Sair na janela pop-up para encerrar os processos. Se os processos persistirem, opte pela opção Forçar Encerramento .
Verifique se há atualizações de software
Ao encontrar problemas persistentes, como o bug do ponto verde no macOS Sonoma, a melhor solução é manter seu sistema atualizado para resolver tais falhas.
Para verificar se há atualizações no seu macOS, vá para Configurações do sistema – > Geral -> Atualização de software .
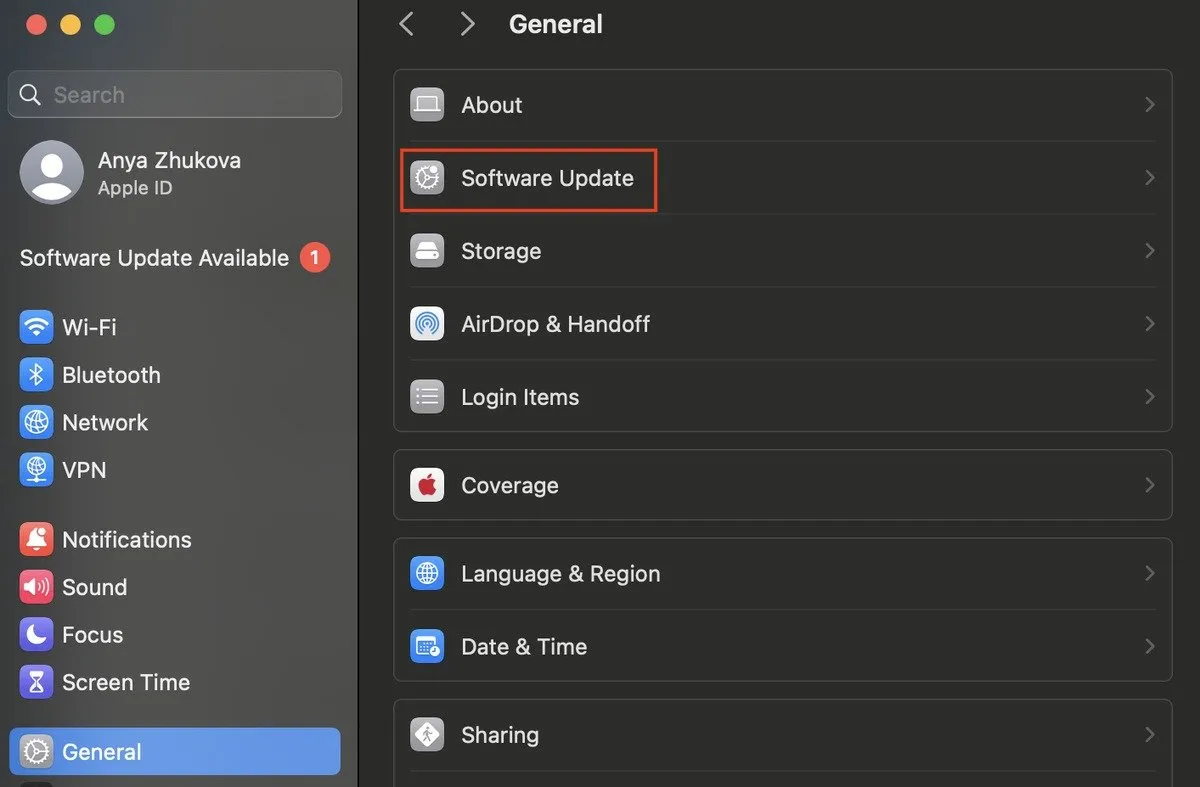
Na seção Atualização de software , clique em Verificar atualizações para ver se uma nova versão do macOS está disponível.
Se uma atualização for encontrada, selecione Atualizar agora . Siga as instruções para aceitar o contrato de licença e prossiga com a atualização. Permita que o software seja baixado e instalado. Dependendo do tamanho da atualização e da velocidade da sua conexão com a Internet, esse processo pode levar algum tempo.
Assim que a atualização for concluída, verifique se a versão do seu macOS está atualizada nas configurações do sistema .
Reinicie o seu Mac
Uma simples reinicialização às vezes faz maravilhas e pode ajudá-lo a se livrar do ponto verde na barra de menu.
Para reiniciar o Mac, clique no logotipo da Apple no canto superior esquerdo da tela e selecione Reiniciar no menu suspenso.
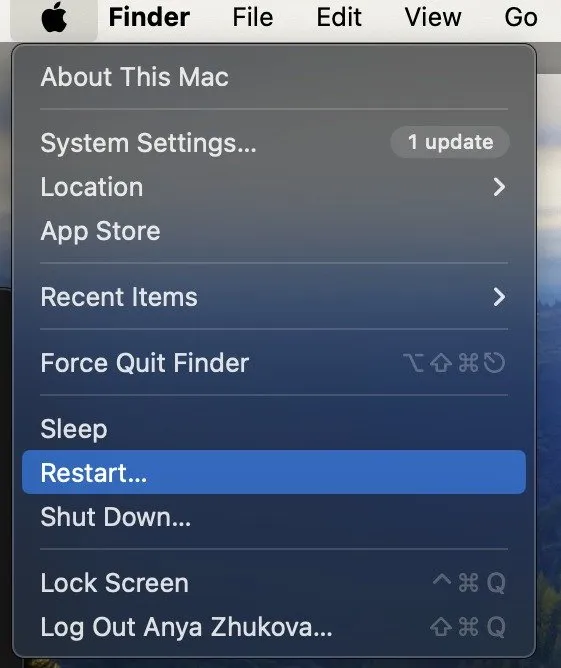
Uma janela pop-up solicitará que você confirme a reinicialização. Clique no botão azul Reiniciar .
Permita que seu Mac desligue e reinicie. Depois que o Mac for reiniciado, faça login normalmente e verifique a barra de menu para ver se o problema do ponto verde persiste.
Ao reiniciar o Mac, o recomeço geralmente resolve pequenas falhas de software ao longo do caminho.
Desative o acesso à câmera e ao microfone para aplicativos associados
Se as etapas de solução de problemas anteriores não resolverem o problema, aprofunde-se nas configurações do sistema. Siga estas etapas para revogar temporariamente o acesso à câmera e ao microfone dos aplicativos associados.
Navegue até o menu Apple e selecione Preferências do Sistema . Clique em Privacidade e segurança no lado esquerdo da tela. Vá para a guia Microfone para ver a lista de aplicativos com acesso ao microfone. Desative os interruptores para cada aplicativo que tenha permissão.
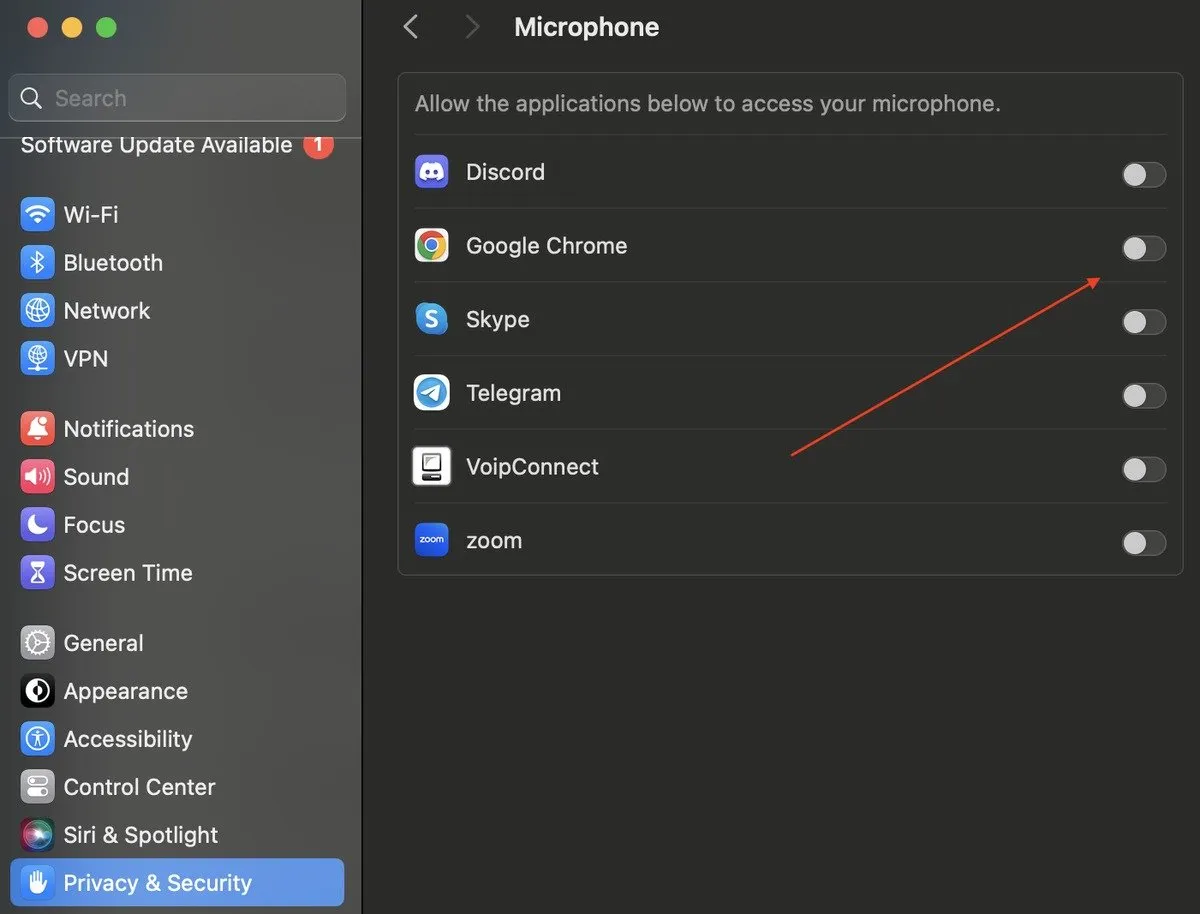
Vá para a guia Câmera e repita o processo desativando o acesso à câmera para cada aplicativo.
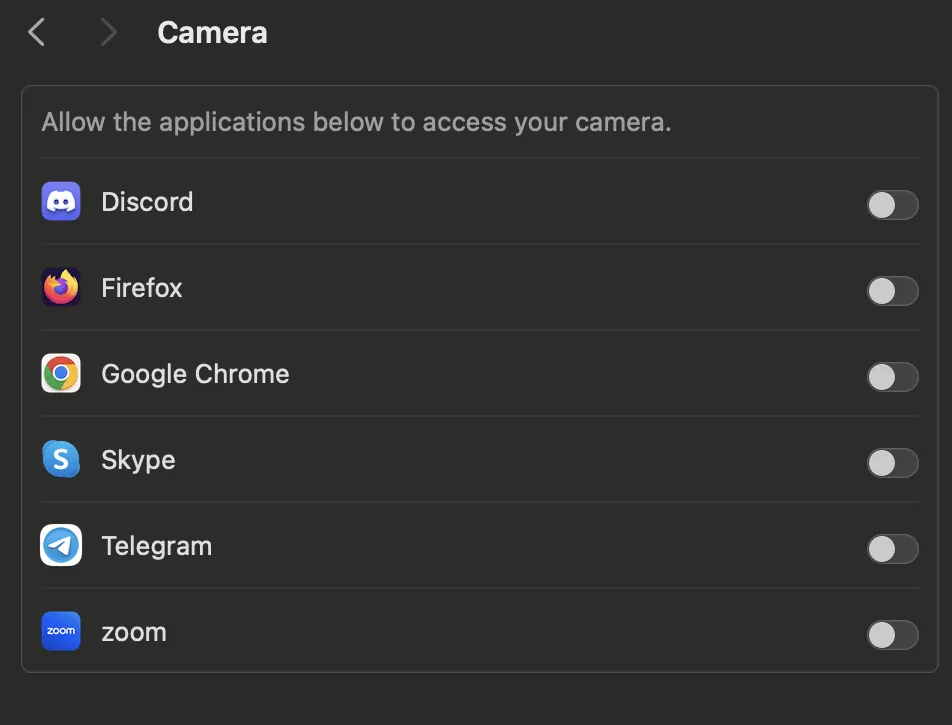
Depois de ajustar as configurações, reinicie o seu Mac para aplicar as alterações. Se o ponto verde desaparecer da barra de menu, provavelmente você resolveu o problema.
Lembre-se de reativar o acesso à câmera e ao microfone para aplicativos essenciais assim que o problema for resolvido.
Desinstale aplicativos que usam sua câmera
Desinstalar aplicativos que acessam sua câmera ou microfone pode ser a solução para o irritante problema do ponto verde. Embora aplicativos nativos como o FaceTime não possam ser desinstalados, aplicativos de terceiros podem ser removidos e reinstalados posteriormente.
Arraste e solte o aplicativo problemático na pasta Lixeira . Confirme a exclusão quando solicitado. Alternativamente, navegue até Finder -> Applications , localize o aplicativo e arraste-o para o Lixo . Depois de mover os aplicativos para a Lixeira , esvazie-a para concluir o processo de exclusão.
Com alguns aplicativos de terceiros, pode ser necessário usar os desinstaladores oficiais para removê-los do Mac. Vá para Finder -> Applications e localize o aplicativo com desinstaladores na lista. Clique na seta ao lado do nome do aplicativo e abra o Desinstalador . Siga as instruções na tela para remover o aplicativo.
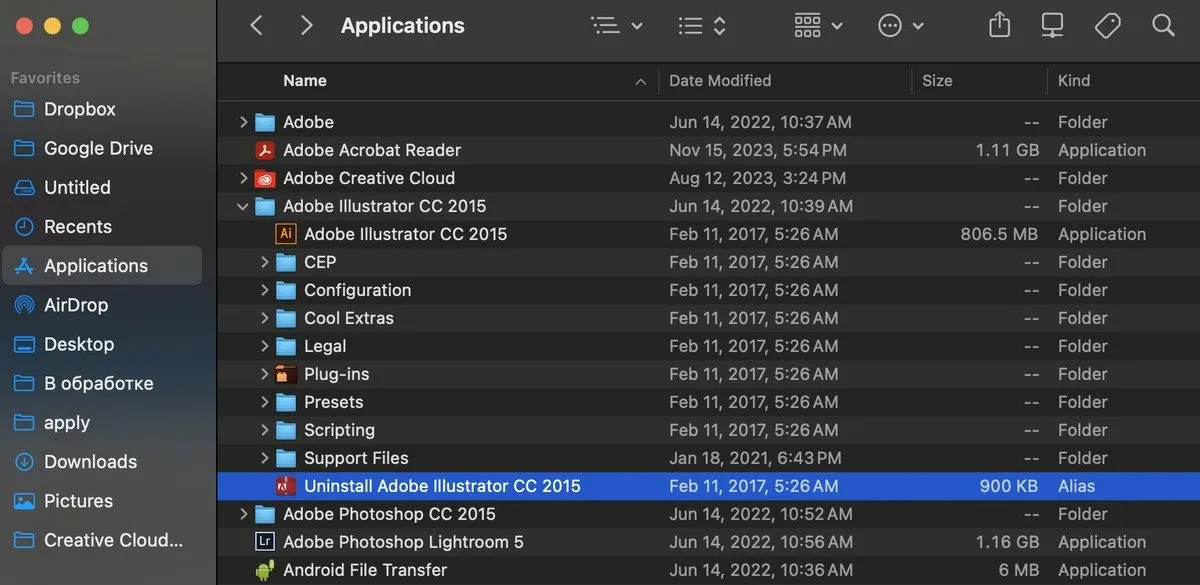
Depois de excluir os aplicativos, reinicie o seu Mac para garantir que as alterações tenham efeito.
Ao desinstalar esses aplicativos, verifique se algum deles estava causando o ponto verde persistente na barra de menu. Se tiver sucesso, reinstale os aplicativos e continue a usá-los.
Retome o controle do seu Mac
Os pontos do menu devem desaparecer assim que você parar de usar o aplicativo que os motivou a aparecer. Normalmente, você pode simplesmente sair dos aplicativos e resolver o problema. Se você continuar vendo o ponto verde, mesmo depois de tentar as técnicas descritas neste artigo, é melhor entrar em contato com o Suporte da Apple para obter mais assistência e possíveis reparos.
Todas as capturas de tela de Anya Zhukova.



Deixe um comentário