A chave do Windows não funciona no jogo no Windows 11

Se a tecla do logotipo do Windows não estiver funcionando nos jogos do seu PC, esta postagem é para você. A tecla Windows abre rapidamente o menu Iniciar do seu computador. Quando pressionado com outras teclas, executa outras ações. Por exemplo, Winkey+D exibe a área de trabalho, Winkey+M minimiza todas as janelas, etc. Você também pode usá-lo para sair do jogo em tela cheia enquanto joga. Alguns usuários reclamaram que a tecla do Windows não faz nada nos jogos. Vamos descobrir por que esse problema ocorre.
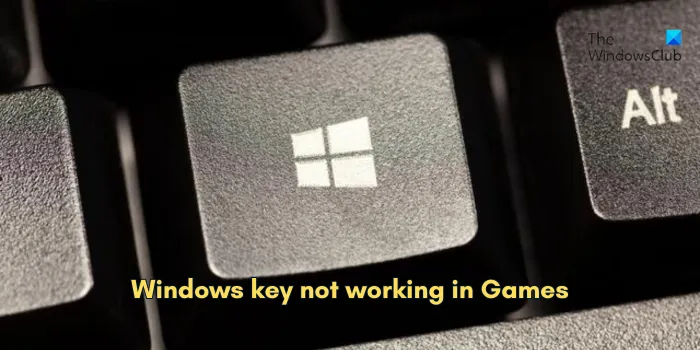
Por que o botão do Windows não funciona no jogo Windows 11?
Um dos principais motivos é ativar o modo de jogo no teclado. A maioria dos teclados de jogos modernos possui um recurso de modo de jogo que desativa a tecla do Windows para que ela não saia do jogo em tela cheia se for pressionada acidentalmente. Outro motivo é que a chave do Windows foi bloqueada intencionalmente ou inadvertidamente usando a tecla Win Lock.
Você pode enfrentar esse problema em outros cenários, incluindo chaves de filtro habilitadas, chaves remapeadas, drivers de teclado corrompidos, conflitos de software, etc.
A chave do Windows não funciona no jogo no Windows 11
Se a chave do Windows não funcionar em jogos no seu PC com Windows 11/10, você pode usar as soluções abaixo para corrigir o problema:
- Certifique-se de que a chave do Windows não esteja danificada.
- Desbloqueie a tecla Win ou pressione a tecla Fn + Win.
- Desative o modo de jogo.
- Atualize/reinstale os drivers do teclado.
- Desative as teclas de filtro.
- Reinicie o Explorador.
- Habilite a chave do Windows usando este ajuste de registro.
1] Certifique-se de que a chave do Windows não esteja danificada
Antes de tentar qualquer outra correção, descarte a possibilidade de a chave do logotipo do Windows ser fisicamente danificada. Verifique se a chave está funcionando em outro lugar ou não. Você também pode tentar limpar a poeira das teclas para ver se funciona corretamente.
2] Desbloqueie a tecla Win ou pressione a tecla Fn + Win
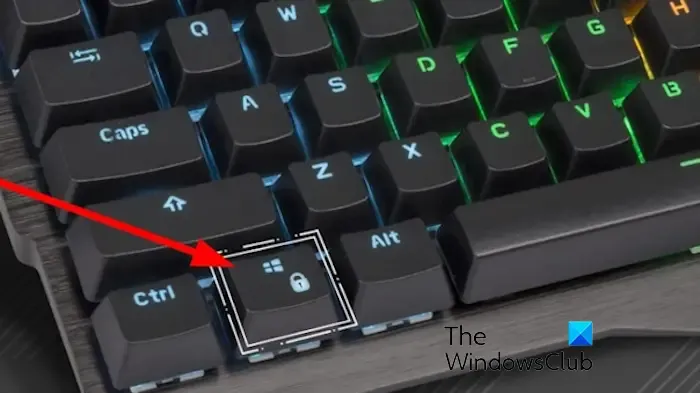
Se você tiver um teclado para jogos, provavelmente terá um botão Bloquear para desativar a tecla do Windows. Procure o botão Win Lock no teclado e pressione-o para desbloquear a tecla do Windows.
Alguns usuários afetados também relataram que pressionar a tecla Função (Fn) com a tecla Windows funcionou para eles. Então, você pode tentar fazer o mesmo e ver se isso ajuda a habilitar a chave do Windows nos jogos.
3]Desative o modo de jogo
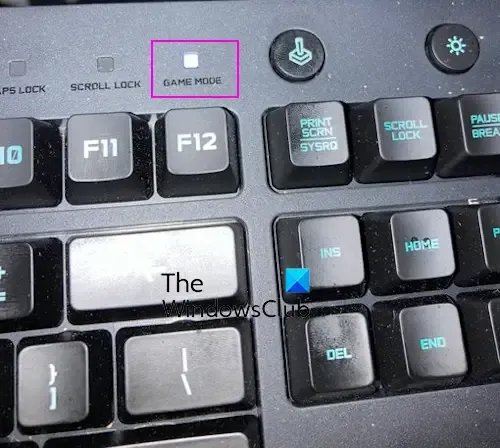
Esse problema pode ocorrer frequentemente se o modo de jogo do seu computador estiver ativado. O recurso Modo de Jogo é útil, mas geralmente provoca conflitos com o funcionamento normal do teclado. Ele também desativa as funções das teclas Windows e Menu para evitar uso acidental.
Você pode encontrar o botão Modo de jogo no teclado e pressioná-lo para desativar o recurso. Para alguns teclados de jogos, pode ser necessário pressionar uma combinação de teclas para desativar ou ativar o modo de jogo. Se você tiver um teclado Razor, pressione a combinação de teclas Fn+F10 para ativar/desativar o modo de jogo. Se você possui um teclado para jogos Logitech, pode usar as teclas de atalho Fn + F8 para desativar o modo de jogo. Para o teclado para jogos Alienware, você pode pressionar Fn+F6 para ativar/desativar o modo de jogo. Da mesma forma, você pode desativar o modo de jogo em outros teclados para que a tecla do Windows funcione corretamente nos jogos.
Consulte: Corrigir o atalho de teclado Win + Shift + S não está funcionando
4]Atualize/reinstale os drivers do teclado
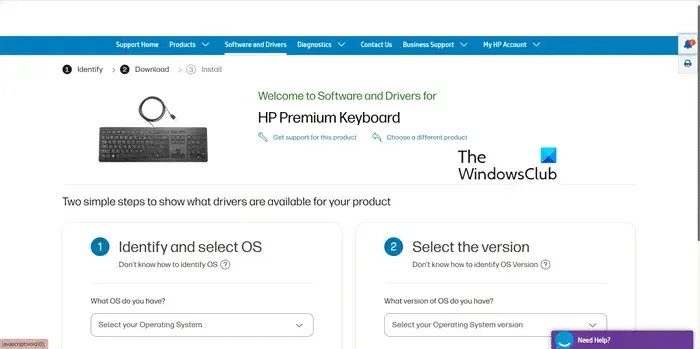
O problema pode ocorrer caso os drivers do teclado estejam com defeito ou desatualizados. Portanto, certifique-se de que os drivers do teclado estejam atualizados. Você pode usar o Gerenciador de dispositivos para atualizar os drivers do teclado. Se isso não funcionar, você pode desinstalar o driver e reinstalá-lo para corrigir o problema.
5]Desative as teclas de filtro
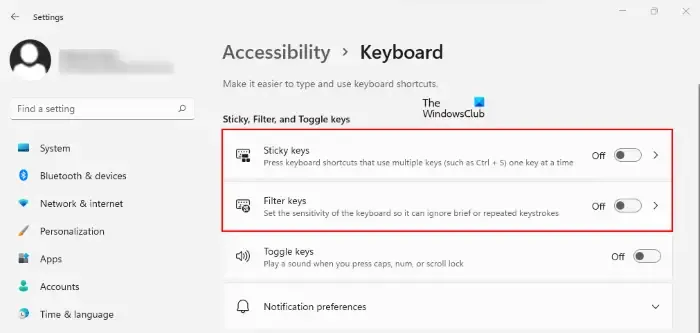
Se você tiver as teclas de filtro ativadas, isso evitará ou retardará o pressionamento repetido de teclas e poderá afetar o funcionamento da tecla do Windows. Portanto, desative as teclas de filtro em suas configurações e veja se funcionam. Veja como fazer isso:
- Primeiro, abra o aplicativo Configurações usando o Windows Search.
- Agora, vá para a guia Acessibilidade e selecione Teclado .
- em seguida, desative o botão de alternância associado à opção Teclas de filtro .
6] Reinicie o Explorador de Arquivos
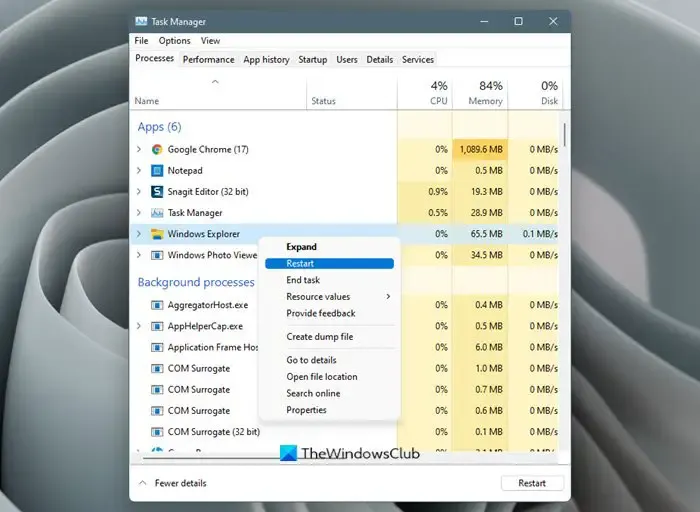
Outra coisa que você pode fazer para corrigir o problema é reiniciar o Explorador de Arquivos. Isso limpará todos os erros que impedem o funcionamento correto da interface do usuário do Windows.
- Primeiro, pressione CTRL+SHIFT+ESC para abrir o Gerenciador de Tarefas .
- Agora, localize a tarefa do Windows Explorer e clique com o botão direito nela.
- Em seguida, escolha a opção Reiniciar no menu de contexto exibido.
- Feito isso, veja se a tecla do Windows está funcionando bem.
7] Habilite a chave do Windows usando este ajuste de registro

Você pode habilitar a chave do Windows usando o Editor do Registro. Primeiro, crie um backup do seu Registro para poder restaurá-lo em caso de modificação errada.
Agora, abra o Editor do Registro e vá para a seguinte chave:
Computer\HKEY_LOCAL_MACHINE\SYSTEM\CurrentControlSet\Control\Keyboard Layout
No painel direito, selecione a entrada de registro Scancode Map , pressione o botão Excluir e pressione Sim no prompt de confirmação. Isso redefinirá todas as suas chaves para suas funções normais, se remapeadas.
Feito isso, feche o Editor do Registro e reinicie o PC para verificar se o problema foi resolvido.
Consulte: Ctrl+C e Ctrl+V não funcionam no Windows.
Por que meu atalho do Windows não funciona no Windows 11?
Se os atalhos do teclado ou das teclas do Windows não estiverem funcionando no seu PC com Windows, pode ser porque a política de grupo “Desativar teclas de atalho das teclas do Windows” está habilitada. Fora isso, software conflitante, falhas no serviço Dispositivo de interface humana e configurações de idioma podem ser outros motivos pelos quais você pode usar os atalhos de teclas do Windows.



Deixe um comentário