Como monitorar o uso da Internet no Windows 10
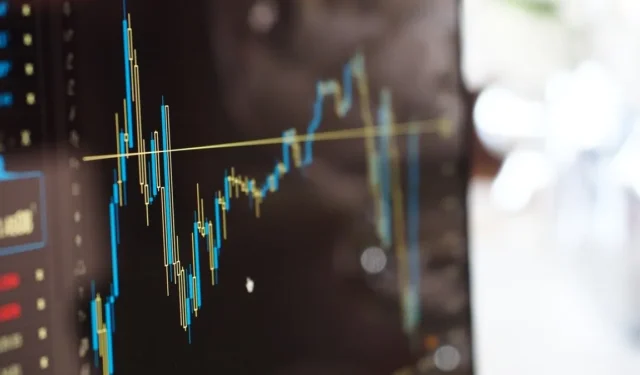

Ao contrário dos telefones, monitorar o uso da Internet no Windows 10 não é algo que fazemos com tanta frequência. O fato de geralmente estarmos conectados a uma conexão doméstica com a Internet, sem os limites e restrições de uma conexão de dados, provavelmente desempenha um papel importante nisso. Mas talvez você esteja conectando seu PC com Windows a um telefone ou esteja curioso para saber quantos dados aquele jogo online que você joga usa.
Existem vários motivos pelos quais você pode querer monitorar o uso da Internet no Windows 10 e aqui mostraremos como fazer isso.
Use o Gerenciador de Tarefas para Aplicativos do Windows
Para uma visão geral de quais aplicativos do Windows usam mais dados a cada mês, você pode usar o confiável Gerenciador de Tarefas do Windows. Pressione Ctrl+ Alt+ Escapepara abrir o Gerenciador de Tarefas e clique em “Mais detalhes” para obter a visualização completa do Gerenciador de Tarefas.
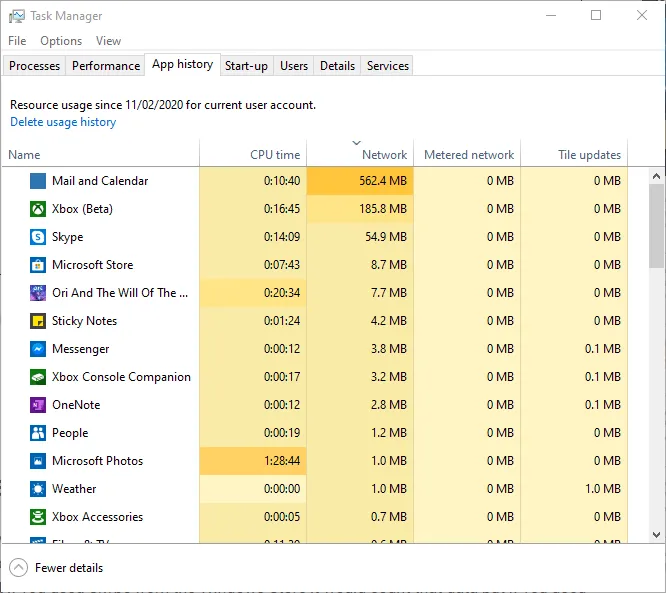
Em seguida, clique na guia “Histórico de aplicativos” e clique em Rede para ordenar os aplicativos listados por uso de rede no último mês. Como você pode ver aqui, “Mail and Calendar” consome muitos dados, embora raramente os usemos. Pode ser um bom momento para pensar em interromper os recursos de sincronização automática integrados nesses aplicativos se você estiver preocupado com o uso de dados.
Use configurações para todos os aplicativos/programas
Se quiser visualizar o uso mensal de dados de todos os aplicativos do Windows 10 – não apenas dos aplicativos UWP – você pode fazer isso nas Configurações do Windows.
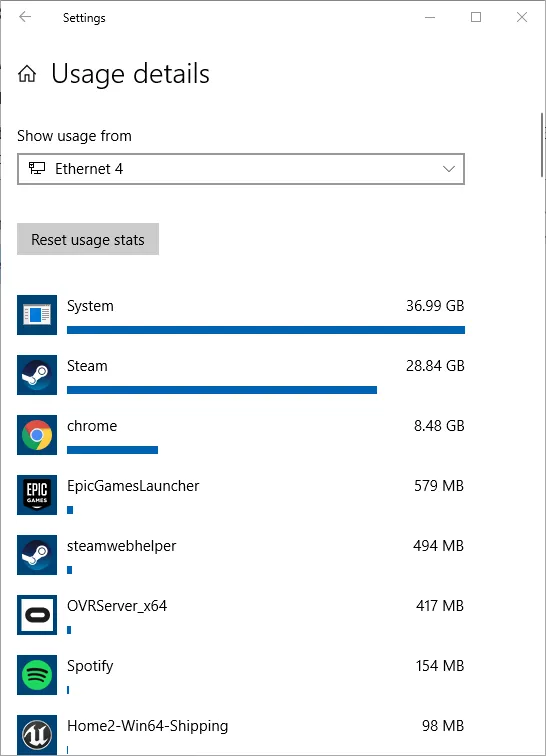
Para fazer isso, vá em “Configurações -> Rede e Internet -> Uso de dados”. No lado direito da janela, clique no nome da rede para a qual deseja visualizar o uso de dados e você verá uma lista de aplicativos na ordem de quantos dados eles usaram no último mês. Na janela Uso de dados você também pode definir um limite de dados selecionando a rede ativa no menu suspenso e clicando em “Definir limite” em “Limite de dados”.
Esta é uma boa maneira de ver, por exemplo, quantos dados um jogo online usa a cada mês ou se seus hábitos de navegação no Chrome consomem tanto dados quanto você pensa (Resposta: provavelmente).
NetworkUsageView
Provavelmente a ferramenta de monitoramento de rede mais popular do mercado, NetworkUsageView da NirSoft , fornece uma análise superdetalhada de quantos dados de alta e baixa cada processo em seu PC usa – de jogos a processos de sistema e tudo mais.
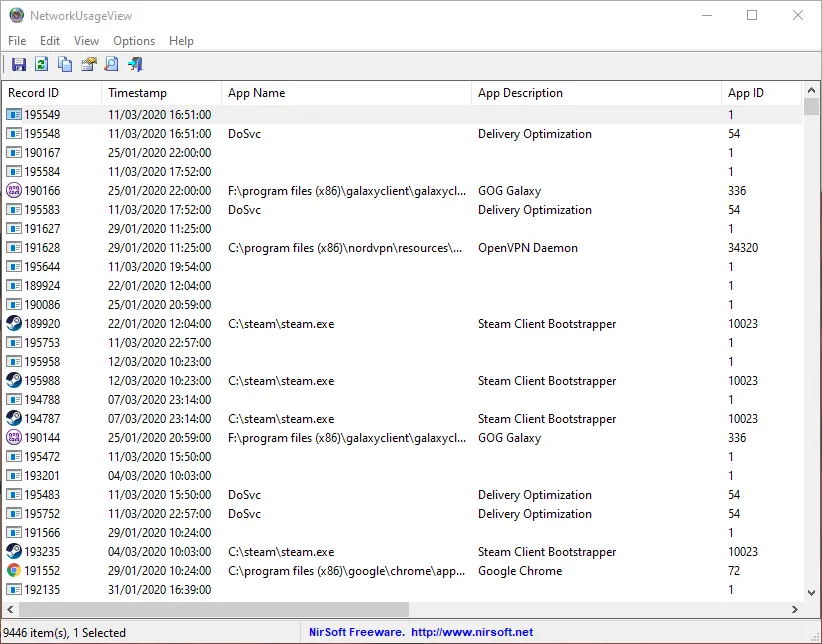
Pode ser um pouco complicado no início, mas existem todos os tipos de filtros que permitem restringir o que você está vendo – seja por nome, período de tempo ou quantidade de dados enviados ou recebidos. Se você deseja se aprofundar um pouco mais nas idas e vindas do tráfego da Internet no Windows 10, esta é a maneira de fazer isso.
BitMeter OS
Se você quiser uma visão mais detalhada da quantidade de dados que seu PC com Windows 10 está usando em um determinado momento ou durante períodos específicos que podem variar de minutos a semanas e até o ano inteiro, a ferramenta de código aberto BitMeter é uma boa opção. escolha. É muito detalhado e, depois de instalado, roda direto do seu navegador. (Se tiver problemas com a versão do navegador, você pode tentar o BitMeter 2 , que instala um aplicativo real).
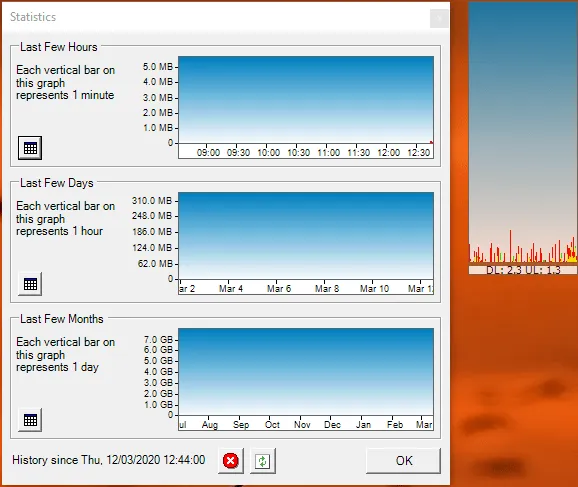
Além de obter um detalhamento do uso da Internet, você também pode definir alertas para alto uso de dados durante um determinado período, da mesma forma que faria no seu telefone. Portanto, se você tiver um limite mensal de dados, poderá fazer com que o BitMeter o avise quando estiver próximo.
Quer continuar mexendo nas configurações de rede do Windows 10? Veja como verificar quais portas estão em uso no Windows 10 (útil ao atribuir uma porta ao BitMeter). Quer saber exatamente o que é a misteriosa matéria escura da Internet conhecida como “Ping”? Também podemos explicar o ping para você.



Deixe um comentário