Como corrigir o erro da Microsoft Store 0x87e10bcf
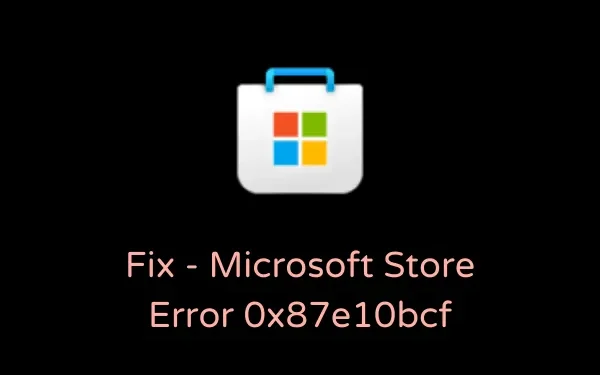
Recentemente, alguns usuários reclamaram de encontrar o erro 0x87e10bcf ao tentarem abrir a Microsoft Store ou os aplicativos baixados dela. Já que você está aqui, você deve estar enfrentando esse problema e está disposto a conhecer as formas de superá-lo.
Bem, neste artigo discutiremos quais são as prováveis causas que podem desencadear esse problema, juntamente com seis soluções funcionais. Sem mais delongas, vamos explorar os motivos/soluções em detalhes –
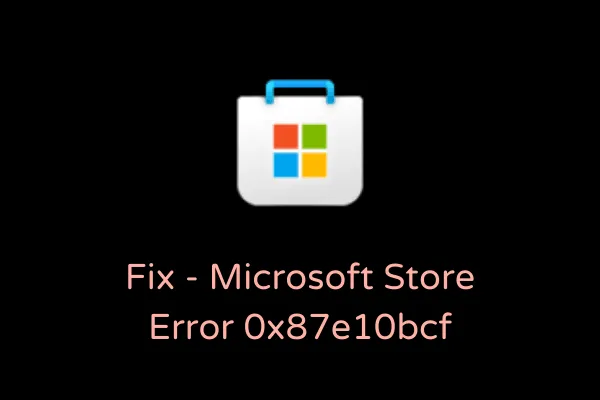
Como faço para corrigir o erro de armazenamento 0x87e10bcf
Se você estiver recebendo um código de erro 0x87e10bcf ao iniciar a Microsoft Store ou qualquer aplicativo baixado dela, tente essas correções uma após a outra e veja qual delas resolve exatamente o problema.
1. Solucionar problemas de aplicativos da Windows Store
Sempre que você tiver problemas relacionados à Loja, solucionar o problema é a melhor solução. A execução desta ferramenta procurará quaisquer problemas na Microsoft Store e os resolverá. Veja como você pode solucionar problemas de aplicativos da Windows Store.
- Em primeiro lugar, navegue até o seguinte caminho –
Settings (Win + I) > System > Troubleshoot > Other troubleshooters
- Role para baixo e localize Aplicativos da Windows Store.
- Quando encontrado, clique no botão Executar .
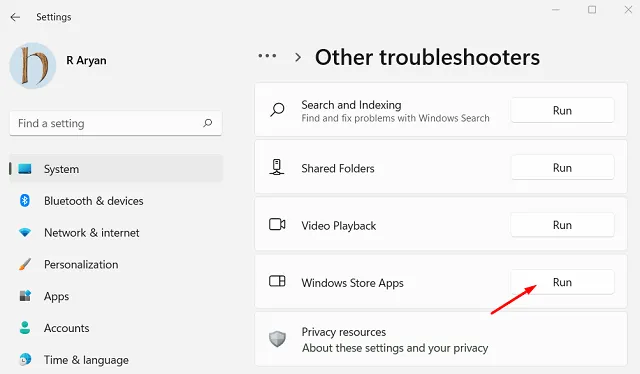
- A janela de solução de problemas será aberta a seguir.
- Siga as instruções na tela para reparar a Microsoft Store ou os aplicativos baixados dela.
- Reinicie o seu PC para que as alterações tenham efeito a partir do próximo login.
Se você estiver em um PC com Windows 10, navegue até este caminho para iniciar a ferramenta de solução de problemas.
Settings (Win + I) > Update & Security > Troubleshoot > Additional troubleshooters
- Clique para expandir os aplicativos da Windows Store e clique em Executar o solucionador de problemas .
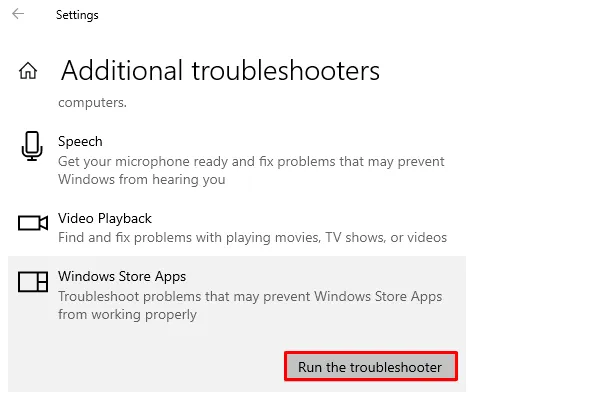
- Clique em Avançar quando a solução de problemas for iniciada e siga as instruções na tela.
2. Redefinindo a Windows Store
Muitas vezes, problemas como esse ocorrem simplesmente por causa do cache acumulado ou de dados não salvos. Limpe o cache dos aplicativos da loja e veja se isso resolve o problema que você estava enfrentando. Veja como fazer isso –
- Inicie o CMD como administrador.
- Quando os prompts de comando forem iniciados, digite o seguinte e pressione Enter –
WSReset.exe
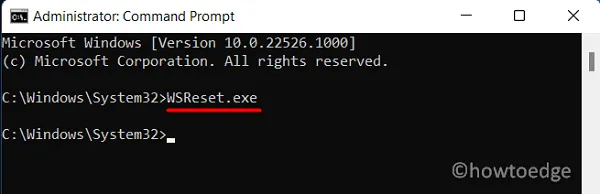
- A execução deste comando redefinirá a Microsoft Store para seu estado padrão.
- Reinicie o seu PC e entre no aplicativo Store usando as credenciais da sua conta da Microsoft.
O que acontece quando você reinicia a Windows Store?
Quando você redefine a Microsoft Store, todos os dados/cache armazenados são eliminados, assim como os problemas temporários que estavam ocorrendo apenas por causa deles. Os dados limpos também incluem seus detalhes de login. Portanto, você precisa fazer login novamente no aplicativo da Windows Store usando credenciais da Microsoft.
3. Reinstale o aplicativo com bugs
Se você instalou um aplicativo com defeito da Microsoft Store, isso também pode acionar um código de erro 0x87e10bcf ao iniciá-lo. Caso esse erro seja específico de um aplicativo específico, considere desinstalar e reinstalar o aplicativo problemático.
Você pode ver todos os aplicativos instalados em seu computador acessando o seguinte caminho –
Settings (Win + I) > Apps > Apps and Features
- No caminho visitado, localize o aplicativo rolando o cursor para baixo.
- Quando encontrado, clique nos três pontos verticais disponíveis na extremidade direita e clique em Desinstalar .
- Uma janela pop-up aparecerá a seguir, clique em desinstalar novamente.
- Reinicie o computador para que o sistema exclua também quaisquer arquivos restantes ou residuais.
- Quando o PC for reiniciado, inicie a Microsoft Store e reinstale o programa.
4. Configure o tipo de inicialização do serviço de atualização
O erro 0x87e10bcf também pode ocorrer se determinados serviços não estiverem configurados corretamente no seu dispositivo. Abra a janela Serviços e reconfigure os serviços que devem estar instalados e funcionando no seu PC. Para fazer isso, use estas etapas –
- Pressione Win + R para iniciar a caixa de diálogo Executar.
- Digite ”
services.msc” e clique em OK. - Quando a janela Serviços for iniciada, procure os serviços abaixo e altere seus tipos de inicialização padrão para o seguinte –
Background Intelligent Transfer Service – Manual
Cryptographic Services – Automatic
DCOM Server Process Launcher – Automatic
RPC Endpoint Mapper – Automatic
Windows Installer – Manual
Windows Update Medic Services – Manual
Windows Update Service – Manual (Triggered)
- Para alterar o tipo de inicialização de um serviço, clique com o botão direito sobre ele e escolha a opção – Propriedades. Na janela de propriedades, use o menu suspenso ao lado de Tipo de inicialização e selecione o valor fornecido acima.
- Clique em Aplicar e em OK para confirmar as alterações feitas até agora.
- Reinicie o seu computador e verifique se o problema foi resolvido.
5. Reparar componentes corrompidos do Windows Update
A presença de componentes de atualização corrompidos também pode resultar em erros de armazenamento, incluindo o erro 0x87e10bcf. Para resolver esse problema, é necessário redefinir os componentes do Windows Update.
6. Reinicie seu PC
Se nenhuma das soluções alternativas acima ajudar a resolver o código de erro 0x87e10bcf, você terá apenas uma opção: reiniciar o seu PC. Isso deve funcionar, no entanto, se não, instale o Windows de forma limpa.
- Instalação limpa do Windows 11
- Instalação limpa do Windows 10
Espero que este guia ajude a resolver o erro da Loja 0x87e10bcf em seu PC com Windows 11 ou 10. Deixe-nos saber na seção de comentários qual solução resolve esse problema no seu dispositivo.



Deixe um comentário