Correção: não é possível editar o arquivo do Word no Android, opção de edição ‘esmaecida’
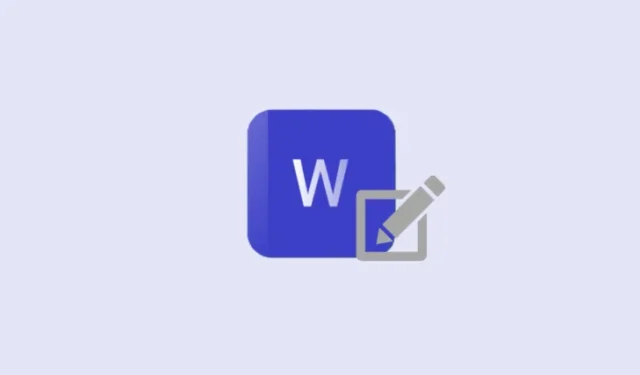
O que saber
- O botão ‘Editar’ em documentos do Word no Android ficará esmaecido se você não tiver as permissões de edição necessárias ou se o arquivo estiver no modo de compatibilidade.
- Se você é o proprietário do arquivo, abra o documento no PC e verifique se o arquivo está em modo de compatibilidade. Nesse caso, vá para Arquivo > Informações > clique em Converter ao lado de ‘Modo de Compatibilidade’.
- Outra correção envolve salvar o arquivo do Word separadamente no armazenamento do seu Android em ‘Mais opções > Salvar como > Este dispositivo’. Altere o título para facilitar a localização. Depois de salvo, toque no ícone da nuvem na parte superior e carregue-o no OneDrive para poder continuar editando em diferentes dispositivos.
Uma das grandes vantagens de manter seus arquivos do Word sincronizados com o OneDrive é que você pode editar e fazer alterações em seus documentos em qualquer dispositivo que desejar. Mas de vez em quando, por um motivo ou outro, você pode encontrar recursos importantes indisponíveis. Se você encontrar o importante botão ‘Editar’ esmaecido, não se preocupe. Veja como você pode consertar isso e retomar o trabalho normalmente.
Como corrigir a opção Editar esmaecida no Word no Android
O Word permite editar um arquivo se você tiver as permissões necessárias para fazer isso. Mas é um problema curioso quando o arquivo foi criado por você e você ainda não consegue editá-lo.
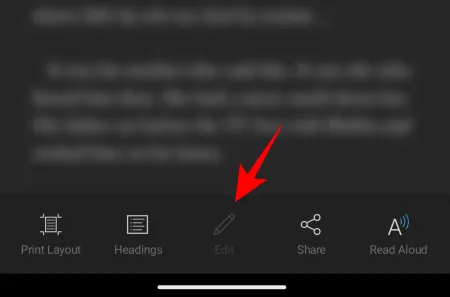
Alguns usuários do Reddit afirmam que o problema aparece quando o documento está no status ‘Rascunho’. Outros afirmam que é um problema de sincronização e sugerem interromper a sincronização com o PC. Mas isso não é muito útil quando se deseja editar em vários dispositivos.
Qual é o problema?
Existem vários motivos possíveis para a opção Editar esmaecida em seu documento do Word no Android. O motivo mais importante é não ter permissões de edição fornecidas por quem compartilhou o documento. Mas se você estiver usando um formato de arquivo mais antigo ou se o arquivo estiver no modo de compatibilidade, esse geralmente é o principal culpado.
A solução para isso é realmente muito simples. E existem algumas maneiras de aplicá-lo. Portanto, caso uma solução não funcione, tente outra.
CORREÇÃO 1: Converta documentos que estão em modo de compatibilidade
A maneira mais fácil de descobrir se o seu documento está ou não no modo de compatibilidade é abrir o documento do Word no seu PC. Se você vir o “Modo de compatibilidade” próximo ao título do documento, este é provavelmente o motivo pelo qual você está vendo a opção Editar acinzentada.
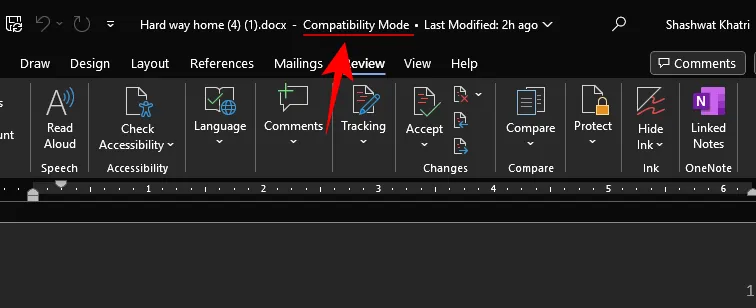
Veja como corrigir isso:
- Clique em Arquivo .

- Selecione Informações .
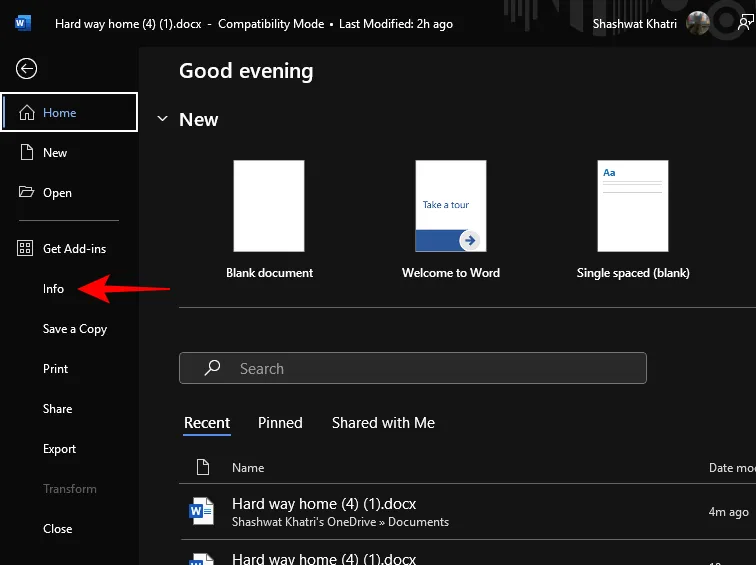
- Aqui, clique em Converter ao lado de ‘Modo de compatibilidade’.

- Quando solicitado, clique em OK .

- Feito isso, verifique o documento Word no seu Android. O botão Editar agora deve estar disponível.

CORREÇÃO 2: atualize a cópia do seu documento do Word
Se você vir a mensagem ‘SOMENTE LEITURA – Este é um formato de arquivo mais antigo’, a correção é muito mais simples de aplicar.
- Tudo que você precisa fazer é tocar na opção Atualizar uma cópia na mensagem.


- Em seguida, toque em Salvar no canto inferior direito. Depois de salvo, você verá a opção ‘Editar’ reaparecer.


CORREÇÃO 3: Salve o documento do Word como uma nova cópia
Se você não vir a opção de atualizar sua cópia, ainda há uma maneira de remover o botão Editar da cor cinza. Veja como:
Passo 1: Salve o arquivo no seu dispositivo
- Abra o arquivo Word em seu dispositivo Android e toque no ícone de três pontos no canto superior direito. Selecione Salvar como .


- Selecione este dispositivo . Selecione uma pasta para salvá-lo.


- Dê um novo nome ao seu arquivo. Em seguida, toque em Salvar .


Etapa 2: comece a editar
Depois de salvo, o aplicativo Word carregará o documento do armazenamento do seu Android. E veja! O botão Editar está de volta. Basta tocar nele para começar a editar como antes.
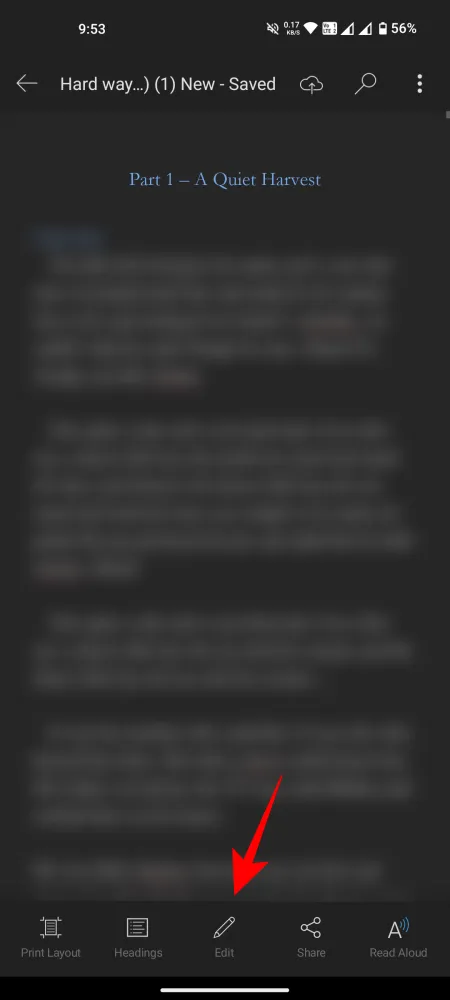

Mas não comemore ainda. O documento ainda está contido no seu dispositivo Android.
Etapa 3: Salvar no OneDrive
Para disponibilizar este documento em outros dispositivos, você precisará carregá-lo no OneDrive. Para fazer isso, basta tocar no ícone do OneDrive com a seta para cima ao lado do título do documento na parte superior.

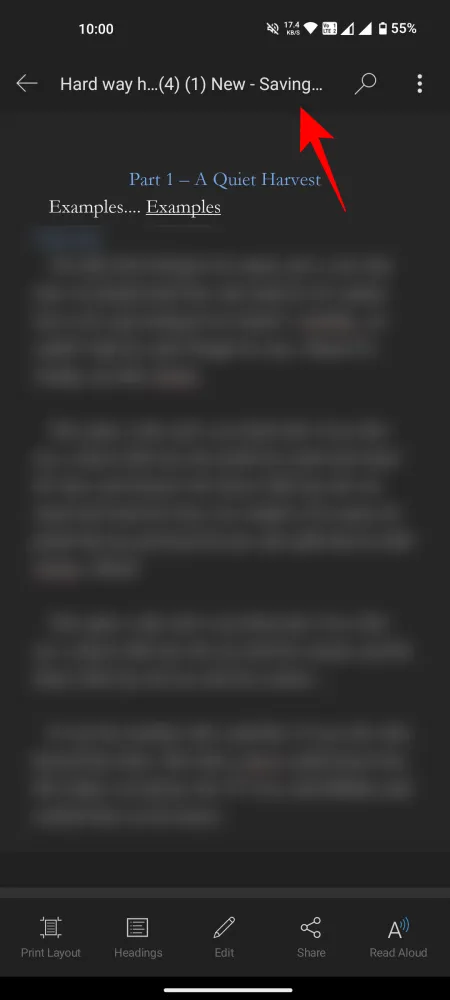
Depois de salvo, você pode ter certeza de que poderá editar o documento onde quiser (desde que esteja conectado à mesma conta da Microsoft, é claro).
Perguntas frequentes
Vamos dar uma olhada em algumas perguntas frequentes sobre problemas relacionados ao botão Editar esmaecido em seu arquivo Word no Android.
Como verificar as permissões de compartilhamento de documentos do Word online?
Vá para o OneDrive, clique com o botão direito no documento e selecione ‘Gerenciar acesso’. Para fornecer a outras pessoas a capacidade de editar documentos durante o compartilhamento, selecione Qualquer pessoa com o link pode editar.
Por que o Modo de Compatibilidade limita a edição de documentos do Word no Android?
O Modo de Compatibilidade é um recurso do Word que permite abrir documentos criados em uma versão mais antiga do Word. Mas quando o modo de compatibilidade estiver ativado, todos os recursos novos e atualizados que não faziam parte da versão anterior serão desativados. Portanto, se você encontrar um recurso esmaecido ou desativado, sempre verifique primeiro se o documento está no Modo de Compatibilidade. E se for, certifique-se de converter o arquivo conforme mostrado no guia acima.
Esperamos que você tenha conseguido recuperar o botão Editar e retome a edição de seus documentos do Word no Android. Até a próxima vez!


Deixe um comentário