Como corrigir o código de erro do Windows Update 0xca020007
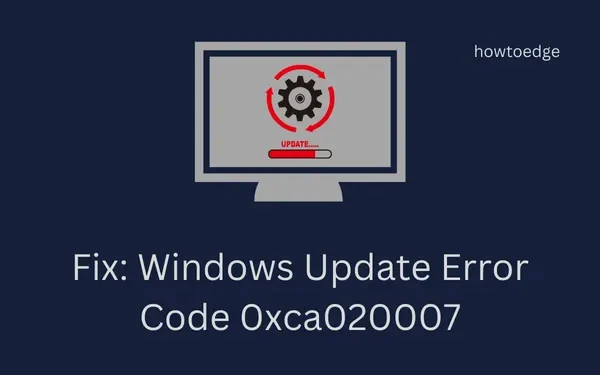
Houve vários relatos de que os usuários encontraram o código de erro 0xca020007 ao tentar atualizar o Windows 10 ou Windows 11. O erro é mais frequentemente causado por arquivos de sistema corrompidos ou excluídos. Se você também encontrou o mesmo código de erro em seu dispositivo, esta postagem o ajudará a corrigi-lo. Vamos começar.
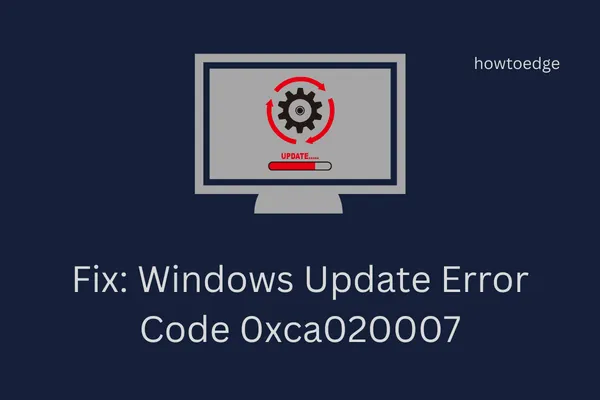
O que causa o código de erro do Windows Update 0xca020007?
O processo de atualização do Windows às vezes falha com o código de erro 0xca020007. Vários fatores podem causar esse erro. Eles estão listados abaixo:
- Você pode enfrentar o erro 0xca020007 se sua conectividade com a Internet for ruim. Assim que a Internet ficar estável, tente novamente.
- O Windows depende de arquivos do sistema para funcionar corretamente. Um arquivo de sistema corrompido ou defeituoso pode causar o erro 0xca020007
- Se algum dos seus dispositivos periféricos, incluindo USBs, controladores, etc. estiver conectado ao seu computador, desconecte todos os seus dispositivos periféricos, pois eles podem estar interferindo nas atualizações do Windows.
- Você pode estar enfrentando esse código de erro devido à falta de espaço no disco rígido. Se for esse o caso, você pode liberar espaço usando uma ferramenta de limpeza de mesa.
- Em alguns casos, os drivers de dispositivo podem interferir uns nos outros e causar esse código de erro. Para corrigir esse problema, desconecte todos os seus dispositivos periféricos e atualize o Windows.
- A atualização do Windows pode ter falhado porque precisava de mais de uma atualização. Reiniciar e tentar novamente a atualização resolverá o problema.
Agora que sabemos o código do erro e o que o causou, podemos trabalhar para corrigi-lo.
1. Execute o solucionador de problemas do Windows Update
A solução de problemas do Windows Update foi projetada para ajudá-lo a superar erros associados às atualizações do Windows, para que possa ajudá-lo a resolver o erro 0xca020007.
Para executar o solucionador de problemas de atualização do Windows, siga estas etapas: –
- Pressione as teclas Windows + I para abrir o menu Configurações.
- Navegue até Sistema > Solução de problemas > Outros solucionadores de problemas .
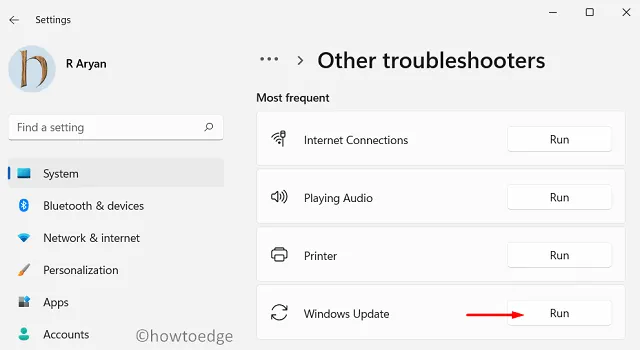
- Vá para o Windows Update e clique em Executar .
Demorará um pouco para que o processo seja concluído. Agora você pode aplicar as correções recomendadas seguindo as instruções na tela. Reinicie o computador para ver se você consegue resolver o erro.
2. Execute o verificador de arquivos do sistema
Se o problema persistir, execute a ferramenta Verificador de arquivos do sistema para identificar arquivos de sistema corrompidos. Aqui estão as etapas para executar a ferramenta.
- Pressione as teclas Windows + R para abrir o comando Executar.
- Digite cmd no campo de texto e pressione Ctrl + Shift + Enter para abrir o Prompt de Comando com acesso de administrador.
- Se o UAC aparecer na tela, clique em Sim para continuar.
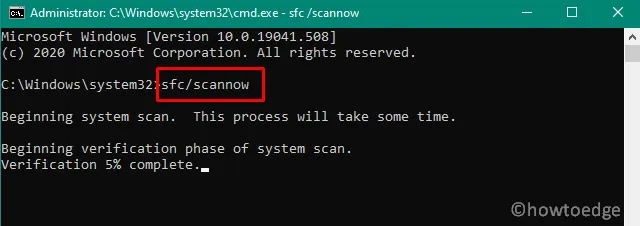
- Na janela elevada do prompt de comando, digite o seguinte comando. Pressione Enter.
sfc /scannow
- O processo levará algum tempo para ser concluído. Reinicie o computador e veja se isso resolve o problema.
3. Limpe a pasta SoftwareDistribution
O Windows Update requer que os arquivos temporários sejam armazenados na pasta de distribuição de software localizada no diretório do Windows. Se o erro 0xca020007 for causado por conflitos de pastas de distribuição de software, limpá-lo pode resolver o problema.
- Clique com o botão direito em Iniciar e selecione Executar na lista do menu.
- Digite cmd na caixa de diálogo e pressione o atalho de teclado Ctrl + Shift + Enter .
- Clique no botão Sim quando o UAC aparecer na tela do computador.
- Na janela do prompt de comando, digite o seguinte comando e pressione Enter. Isso interromperá o serviço Windows Update.
net stop wuauserv
- Execute novamente o comando abaixo e isso interromperá o serviço de transferência inteligente em segundo plano.
net stop bits
- Agora abra o Windows Explorer e navegue no seguinte caminho:
C:\Windows\SoftwareDistribution
- Na próxima página, selecione todo o conteúdo e exclua-o.
- Depois de limpar a pasta SoftwareDistribution, execute o comando abaixo para iniciar o serviço Windows Update.
net start wuauserv
- Execute novamente o seguinte comando para iniciar o serviço de transferência inteligente em segundo plano
net start bits
Depois de concluir as etapas acima, o Windows reorganizará o sistema de arquivos e baixará novamente todos os componentes.
4. Reinicie o serviço Windows Update
É comum ver vários programas sendo executados em segundo plano quando você abre o gerenciador de tarefas. Esses programas são conhecidos como serviços do Windows. Embora o Windows faça um bom trabalho no gerenciamento de serviços, às vezes o recurso ou ferramenta não fornece resultados eficazes. Nesse caso, você terá que reiniciar os serviços. Para fazer isso, siga as etapas abaixo:
- Clique com o botão direito em Iniciar e selecione Executar na lista do menu.
- Digite services.msc na caixa de texto e pressione Enter para abrir a janela Serviços.
- Na próxima tela, localize o serviço Windows Update .
- Depois de encontrar o serviço, clique com o botão direito sobre ele e selecione a opção Propriedades .
- Na guia Geral , altere o tipo de inicialização para Automático .
- Agora clique em Aplicar para salvar as alterações.
- Ao lado do status do serviço, clique no botão Iniciar .
- Se o seu serviço já estiver em execução , clique em Parar e reiniciá -lo.
Depois de executar as etapas acima, reinicie o computador e verifique se o código de erro do Windows Update 0xca020007 foi resolvido.
5. Redefinir os componentes do Windows Update
Se o Windows Update travar na verificação ou instalação de atualizações, você pode corrigir o problema simplesmente redefinindo os componentes do Windows Update. Veja como:
- Abra o prompt de comando como administrador.
- Digite a seguinte linha de comando e pressione Enter após cada comando:
net stop bits
net stop wuauserv
net stop appidsvc
net stop cryptsvc
Del "%ALLUSERSPROFILE%\Application Data\Microsoft\Network\Downloader\qmgr*.dat"
cd /d %windir%\system32
regsvr32.exe atl.dll
regsvr32.exe urlmon.dll
regsvr32.exe mshtml.dll
regsvr32.exe shdocvw.dll
regsvr32.exe browseui.dll
regsvr32.exe jscript.dll
regsvr32.exe vbscript.dll
regsvr32.exe scrrun.dll
regsvr32.exe msxml.dll
regsvr32.exe msxml3.dll
regsvr32.exe wucltui.dll
regsvr32.exe msxml6.dll
regsvr32.exe actxprxy.dll
regsvr32.exe softpub.dll
regsvr32.exe wintrust.dll
regsvr32.exe dssenh.dll
regsvr32.exe rsaenh.dll
regsvr32.exe gpkcsp.dll
regsvr32.exe sccbase.dll
regsvr32.exe slbcsp.dll
regsvr32.exe cryptdlg.dll
regsvr32.exe oleaut32.dll
regsvr32.exe ole32.dll
regsvr32.exe shell32.dll
regsvr32.exe initpki.dll
regsvr32.exe wuapi.dll
regvr32.exe wups.dll
regsvr32.exe wuaueng.dll
regsvr32.exe wuweb.dll
regsvr32.exe qmgr.dll
regsvr32.exe qmgrprxy.dll
regsvr32.exe wucltux.dll
regsvr32.exe muweb.dll
regsvr32.exe wuwebv.dll
netsh winsock reset
netsh winhttp reset proxy
net start bits
net start wuauserv
net start appidsvc
net start cryptsvc
Após executar os comandos acima, reinicie o seu PC e tente atualizar o Windows novamente.
- Como corrigir o erro de atualização do Windows 0x80245006 no Windows 11/10
- Corrigir erro de atualização do Windows 0x800f0990 no Windows 10



Deixe um comentário