6 maneiras de limpar o registro do Windows
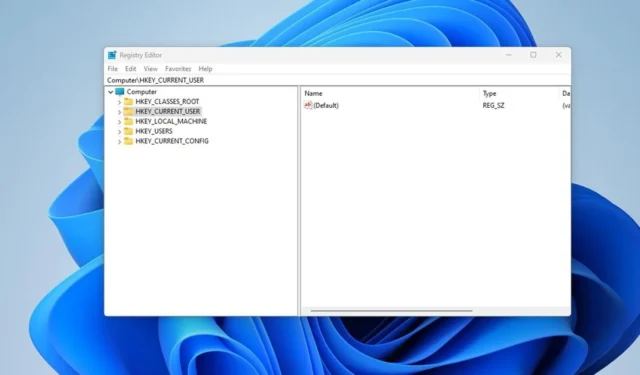
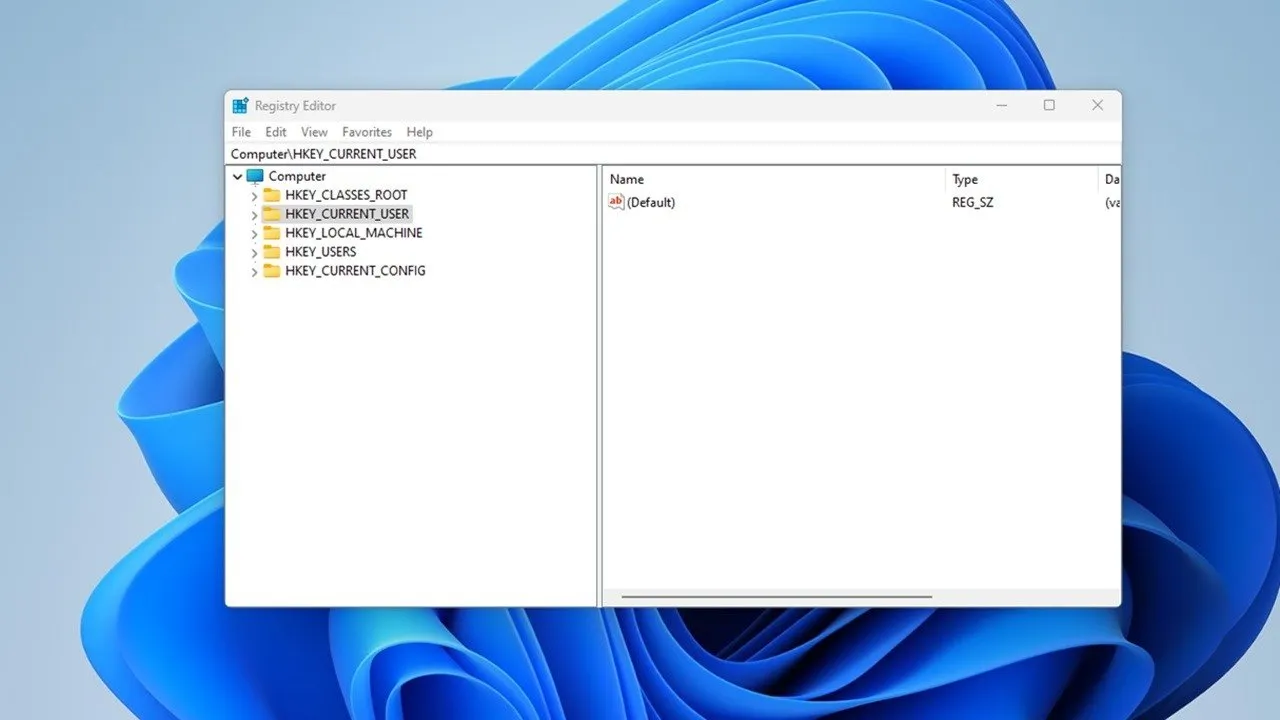
Você deve ter ouvido falar que não deve mexer no registro, mas há momentos em que você precisa limpar o registro do Windows. Com o tempo, seu registro coleta chaves de registro quebradas, desatualizadas e até ausentes que prejudicam o desempenho do seu PC. Você pode até receber mensagens de erro ocasionais. Entre ferramentas integradas e de terceiros, corrija quaisquer problemas que o registro esteja causando.
Causas de erros de registro
Se não estiver tendo problemas, você pode achar que limpar o registro não é importante. Mas à medida que você instala e desinstala aplicativos e hardware, novas entradas de registro são criadas. Isso inclui atualizações do Windows. No entanto, eles nem sempre são removidos de forma limpa quando você desinstala aplicativos e hardware ou faz outras alterações no sistema.
Isso deixa seu PC procurando o hardware e os aplicativos que acompanham essas chaves. Quanto mais isso se acumula, maior a probabilidade de você ter problemas. Limpar seu registro a cada poucos meses ajuda a evitar isso.
Faça backup do seu registro
Antes de realizar uma limpeza do registro, é uma boa ideia fazer backup do seu registro, caso algo dê errado. Embora os métodos desta lista sejam geralmente seguros, é melhor ter cuidado, especialmente se você optar pelo método manual.
Pressione Win+ Re digite regeditpara abrir o Editor do Registro ou use qualquer um desses métodos para abri-lo. Selecione Arquivo -> Exportar .
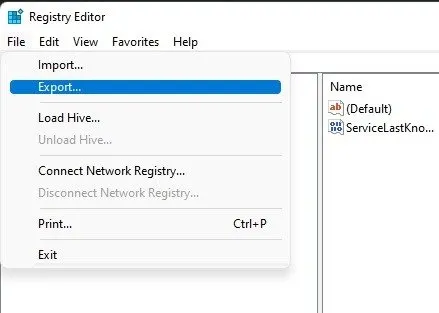
Selecione um local e um nome para o seu arquivo. Além disso, selecione Tudo para o seu intervalo de exportação para fazer backup de todo o registro. Se você estiver alterando um branch específico, basta fazer um backup desse branch.
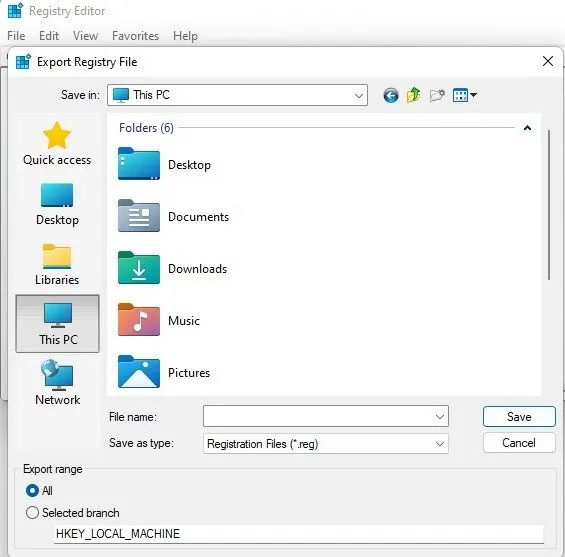
É uma boa ideia armazenar seu backup em uma unidade flash ou disco rígido externo, caso algo dê errado durante a limpeza.
Se precisar restaurar o backup, abra o Editor do Registro novamente e selecione Importar no menu Arquivo . Selecione seu arquivo e pronto.
1. Use a limpeza de disco
A maneira mais simples de limpar o registro do Windows é usar o utilitário integrado Limpeza de disco, que também é ótimo para limpar arquivos em excesso do disco rígido. Não serve para o registro, mas pode acabar com a remoção de sobras de apps e drivers. Quando esses arquivos são removidos, as entradas de registro correspondentes também são excluídas.
Abra Iniciar, digite disk cleanupe selecione o resultado da Limpeza de disco.
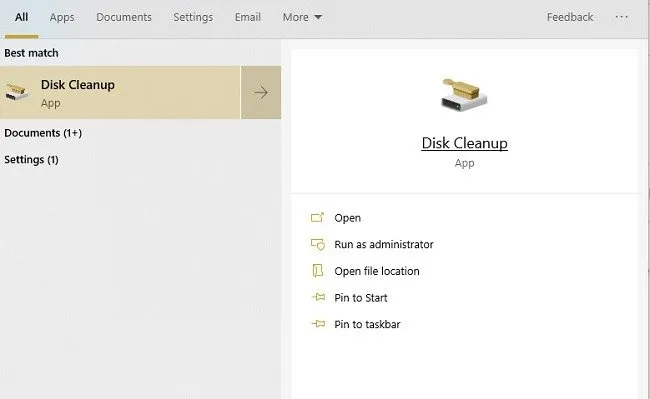
Depois que a ferramenta executar uma verificação, clique em Limpar arquivos do sistema . Você obterá algumas opções adicionais depois que a ferramenta for executada pela segunda vez.
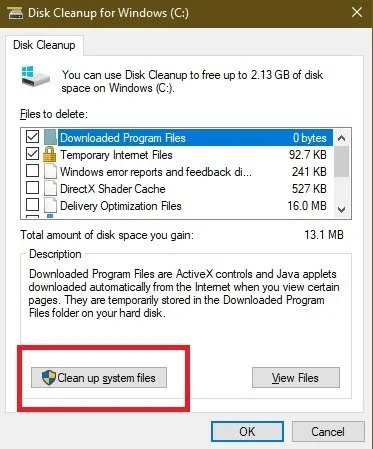
Marque as opções que desejar. Na verdade, você pode verificar todos eles. Apenas certifique-se de não ter nada na Lixeira que queira manter. Pressione OK para limpar seu sistema.
2. Usando DISM
DISM , que significa Deployment Image Servicing and Management, é uma ferramenta integrada do Windows usada para reparar erros de atualização e de sistema. Também pode ajudar a reparar problemas relacionados a entradas de registro quebradas. Embora não seja um limpador de registro completo, pode melhorar a saúde do seu registro.
Abra Iniciar e digite cmd. Escolha Executar como administrador no prompt de comando.
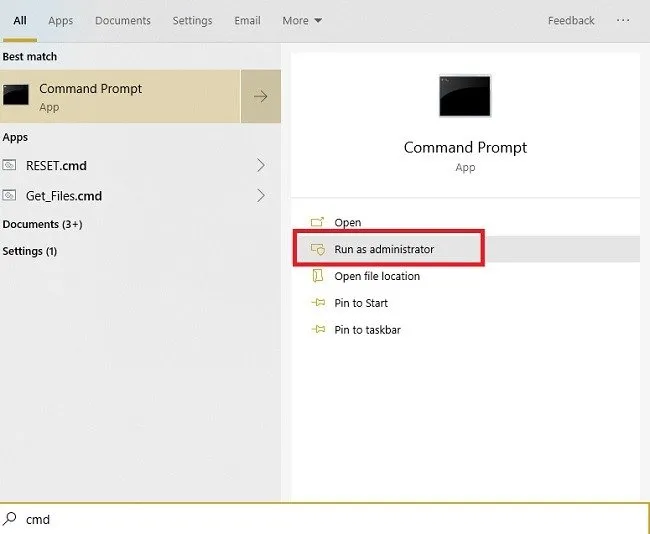
Digite o seguinte no prompt:
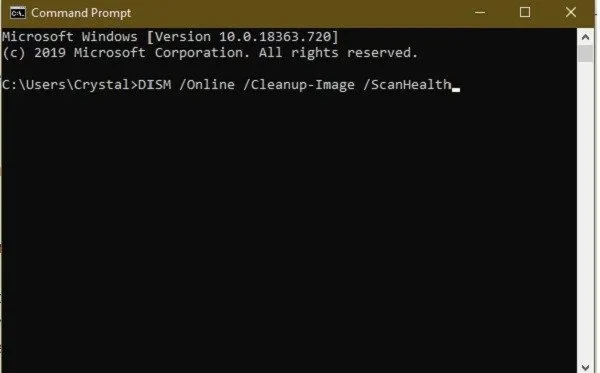
A verificação localiza e limpa erros. Nem todos estarão relacionados ao seu registro. Isso pode ajudar seu PC a funcionar melhor, corrigindo problemas que você nem sabia que tinha.
3. Limpe o registro do Windows manualmente
Se você não se importa em aprofundar o registro, limpe-o manualmente sem usar nenhuma outra ferramenta. Ao usar este método, sempre tenha um backup instalado primeiro.
Pressione Win+ Re digite regeditpara abrir o Editor do Registro. Navegue até HKEY_CURRENT_USER -> Software . Procure qualquer software/aplicativo que você desinstalou. Se você vir uma pasta para o software, clique com o botão direito e selecione Excluir .
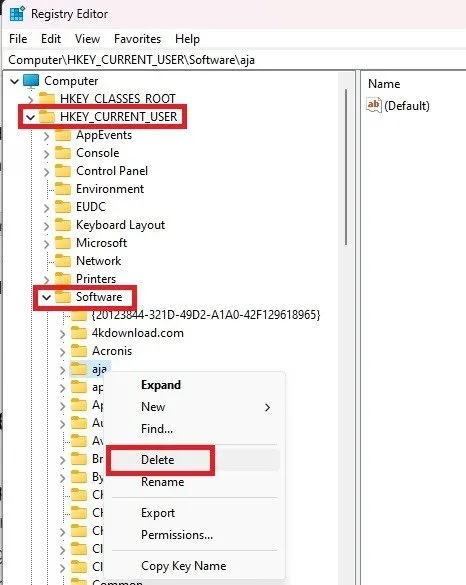
Quando terminar, navegue até HKEY_LOCAL_MACHINE -> Software . Repita o processo de exclusão de pastas de software que você já desinstalou.
4. Utilize CCleaner
CCleaner é um limpador de PC popular há anos. Desde a exclusão de cookies e arquivos temporários até ajudar no gerenciamento de opções de inicialização, ele faz de tudo um pouco, como ajudar a limpar o registro do Windows. Também pode fazer um backup do seu registro antes de limpá-lo, o que é uma boa ideia.
Abra o CCleaner, selecione Registro e selecione Verificar problemas . Selecione Revise os problemas selecionados , escolha Sim para fazer backup do registro e exclua itens individuais ou todos os itens.
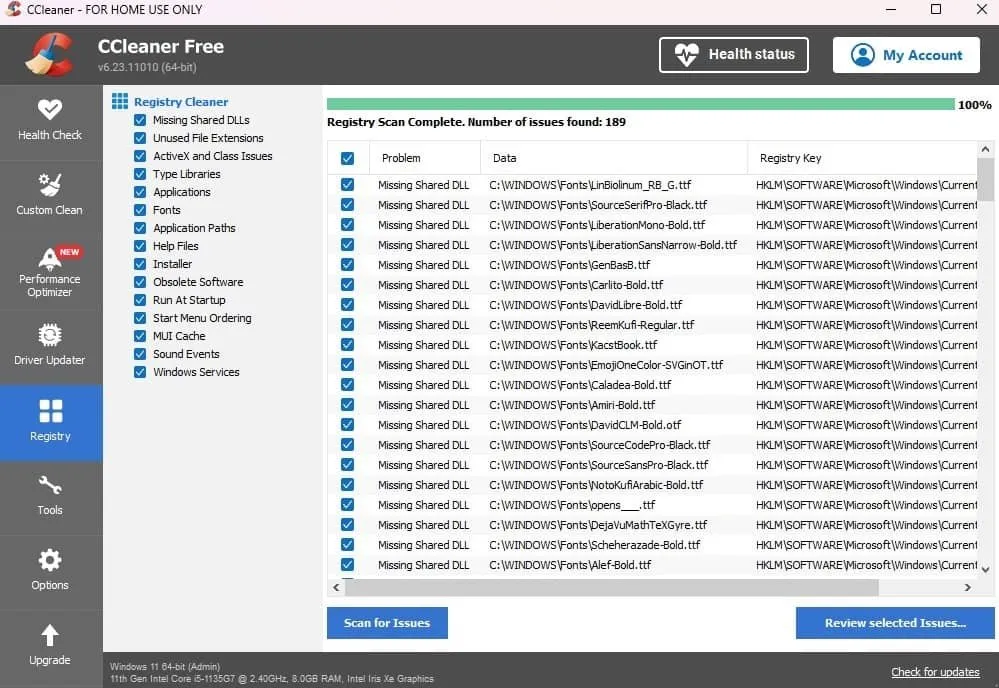
Embora opções premium estejam disponíveis, a versão gratuita é tudo que você precisa. Você pode executar a ferramenta clicando com o botão direito na Lixeira ou abrindo-a no menu Iniciar.
5. Limpe com o Wise Registry Cleaner
Wise Registry Cleaner é uma ferramenta leve e gratuita para limpar o registro do Windows. Basta selecionar Registry Cleaner e escolher Scan . Você será solicitado a fazer backup do registro na primeira vez.
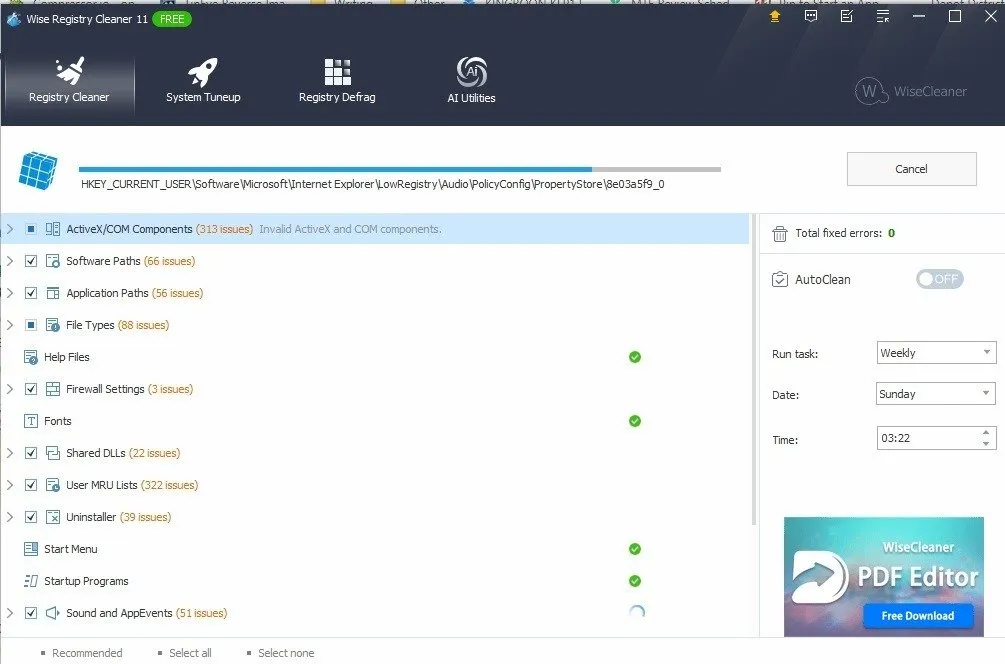
Uma versão premium está disponível, mas a versão gratuita lida com quase tudo que você precisa. A versão premium oferece limpeza programada. Se você continuar com a versão gratuita, anote para usá-la uma vez a cada poucos meses.
6. Use o limpador de registro Auslogics
Auslogics Registry Cleaner tem um longo histórico de ajudar os usuários a limpar o registro do Windows. A versão gratuita oferece verificação básica, o que geralmente é suficiente para a maioria dos usuários. No entanto, você pode atualizar para a versão premium para notificações e verificações e limpezas mais profundas. Selecione Verificar agora na parte inferior para iniciar a verificação de erros.
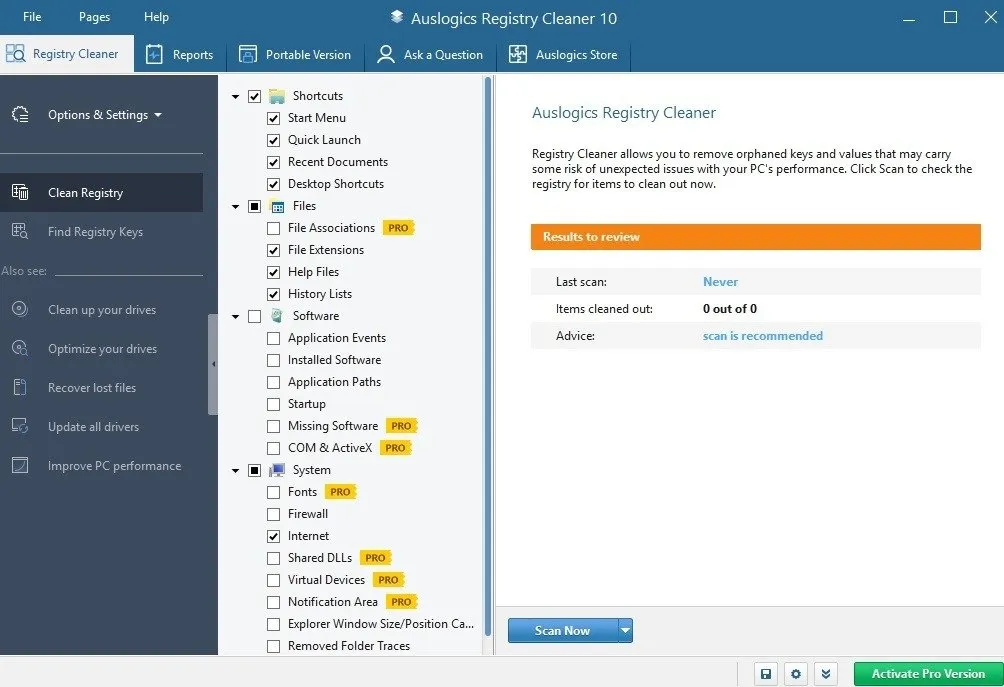
Você pode revisar todas as entradas antes de excluir qualquer coisa, proporcionando controle total. No entanto, a ferramenta selecionará apenas entradas seguras para excluir.
perguntas frequentes
Os limpadores de registro são seguros para uso?
No geral, os limpadores de registro são seguros, mas usam apenas produtos de limpeza confiáveis. Alguns são apenas malware disfarçado ou prometem acelerar o seu PC, apenas para desacelerá-lo, assim como os aplicativos de limpeza/reforço de telefone.
Se você não tiver certeza se uma ferramenta de limpeza de registro é segura, verifique o URL e o URL de download do aplicativo por meio do VirusTotal. Você também pode usar seu mecanismo de pesquisa favorito para pesquisar “o nome mais limpo é seguro” para ver como outros usuários se sentem a respeito.
Quando devo limpar meu registro?
A maioria dos usuários não precisa limpar o registro com frequência. Na verdade, talvez você nunca precise limpá-lo sem usar a Limpeza de disco a cada um ou dois meses.
Se você costuma instalar/desinstalar aplicativos com frequência ou se seu sistema está ficando cada vez mais lento, é uma boa ideia limpar seu registro a cada dois ou três aplicativos instalados e removidos.
Por exemplo, se estiver testando aplicativos para Make Tech Easier, limparei meu registro depois de passar por 8 a 10 aplicativos em uma sessão. Então, não limpo novamente até testar outro lote.
É seguro excluir chaves de registro se elas incluírem o nome de um aplicativo que desinstalei?
Normalmente, é seguro fazer isso. No entanto, exclua as chaves de registro apenas se tiver certeza de que elas não estão vinculadas a mais nada no seu PC. Por exemplo, uma extensão de arquivo associada a um aplicativo que você removeu também pode estar vinculada a um aplicativo ou processo importante do sistema Windows. No geral, se não tiver certeza, não remova uma entrada. É preciso muito excesso no registro para começar a deixar o computador lento.
Existem outras maneiras de otimizar meu registro além de limpá-lo?
Absolutamente. Os hacks de registro oferecem mais controle sobre a função do registro, além de fazer alterações na sua experiência com o Windows. Por exemplo, você pode adicionar suas próprias opções ao menu de contexto. Experimente estes hacks úteis de registro do Windows para ver o que você pode realizar.
Todas as imagens e capturas de tela de Crystal Crowder .


Deixe um comentário