3 maneiras de criar mídia inicializável USB para instalar o Windows 8.1 (2024)
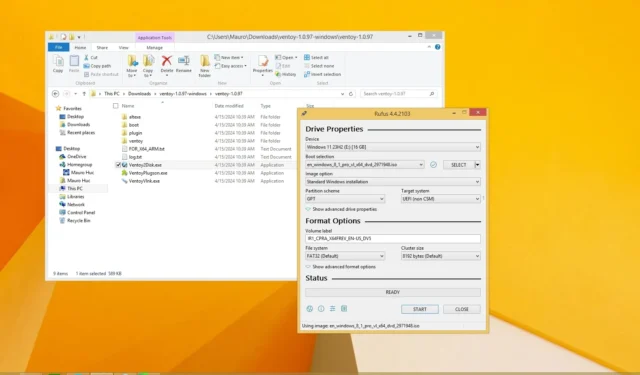
- Para criar um USB inicializável do Windows 8.1, você pode usar ferramentas de terceiros como Rufus e Ventoy.
- Você também pode baixar manualmente o ISO oficial do Windows 8.1 e usar o prompt de comando para criar a mídia inicializável.
Você ainda pode criar uma unidade flash USB inicializável para instalar o Windows 8.1. Neste guia, descreverei três maneiras de concluir esse processo. O Windows 8.1 atingiu o fim do suporte em janeiro de 2023 e, embora seja recomendado usar uma versão compatível (como Windows 11 ou 10), já que o sistema operacional não recebe mais atualizações de segurança ou suporte, você ainda pode ter motivos válidos para instalar isto.
Por exemplo, no meu caso, devido à natureza do meu trabalho, às vezes preciso acessar versões mais antigas do Windows para testar a compatibilidade do software, acessar recursos legados, verificar a evolução do sistema operacional entre versões, etc. pode ser necessário instalar o Windows 8.1 para fins de compatibilidade, uma configuração de hardware específica que não suporta uma versão mais recente ou você pode estar curioso.
Se precisar criar uma unidade flash USB inicializável para instalar o Windows 8.1, você terá várias opções, incluindo Rufus, Ventoy e Prompt de Comando.
Neste guia, ensinarei como criar uma mídia inicializável USB para instalar o Windows 8.1 em hardware mais antigo ou em uma máquina virtual. (Você pode baixar o arquivo ISO do Windows 8.1 com estas instruções.)
- Crie USB inicializável do Windows 8.1 a partir do Rufus
- Crie USB inicializável do Windows 8.1 a partir do Ventoy
- Crie USB inicializável do Windows 8.1 no prompt de comando
Crie USB inicializável do Windows 8.1 a partir do Rufus
Para criar um USB inicializável do Windows 8.1 com Rufus, conecte uma unidade flash com espaço suficiente (4 GB ou mais) e siga estas etapas:
-
Clique no link para baixar a versão mais recente na seção “Download”.
-
Clique duas vezes no executável para iniciar a ferramenta.
-
Clique no botão Configurações (terceiro botão da esquerda) na parte inferior da página.
-
Use o menu suspenso “Verificar atualizações” e selecione a opção Diariamente na seção “Configurações”.
-
Clique no botão Fechar .
-
Clique no botão Fechar novamente.
-
Abra Rufus novamente.
-
Use o menu suspenso e selecione a unidade flash USB para criar a mídia de instalação na seção “Dispositivo”.
Nota rápida: você deve conectar uma unidade flash USB de pelo menos 4 GB (ou 8 GB) para criar a unidade inicializável. Além disso, lembre-se de que esse processo excluirá tudo na unidade flash, portanto, faça backup de todos os dados antes de continuar. - Clique no botão de seta para baixo (no lado direito) e selecione a opção Download.
-
Clique no botão Baixar .
-
Selecione a opção Windows 8.1 .
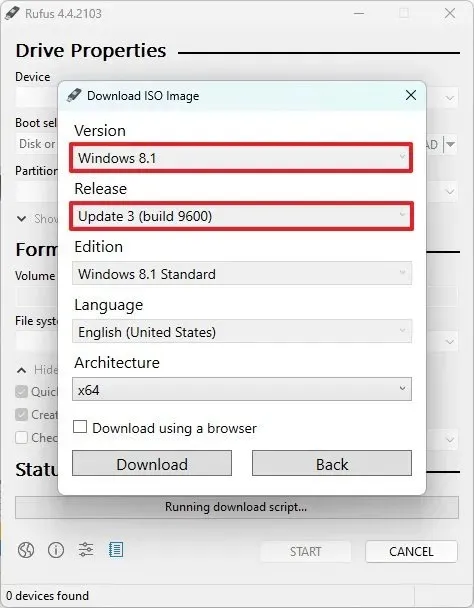
-
Clique no botão Continuar .
-
Selecione a versão de atualização mais recente disponível na seção “Lançamento”.
-
Clique no botão Continuar .
-
Selecione a opção “Padrão Windows 8.1” .
-
Clique no botão Continuar .
-
Selecione o idioma de instalação do Windows 11.
-
Clique no botão Continuar .
-
Selecione a opção x64 (64 bits) (ou x86 (32 bits)) para a arquitetura do sistema operacional.
-
Clique no botão Baixar .
-
Selecione o local para salvar o arquivo ISO do Windows 8.1 automaticamente.
-
Escolha a opção “Instalação padrão do Windows” na configuração “Opção de imagem”.
-
(Opcional) Continue com as configurações padrão após o download.
-
(Opcional) Na configuração “Rótulo do volume”, especifique um nome para a unidade, como Configuração do Windows 8.1 .
-
Clique no botão Iniciar .
-
Clique no botão OK .
Depois de concluir as etapas, a ferramenta criará uma mídia inicializável com a mídia de instalação do Windows 8.1.
Crie USB inicializável do Windows 8.1 a partir do Ventoy
Ventoy é uma ferramenta de terceiros que pode ser instalada em uma unidade USB e torna qualquer arquivo ISO inicializável em praticamente qualquer plataforma, incluindo o Windows 8.1.
Para criar um USB inicializável do Windows 8.1 com Ventoy, conecte uma unidade flash com espaço suficiente (4 GB ou mais) e siga estas etapas:
-
Na seção “Ativos”, clique no arquivo ventoy-xxxx-windows.zip e baixe-o para o seu computador.
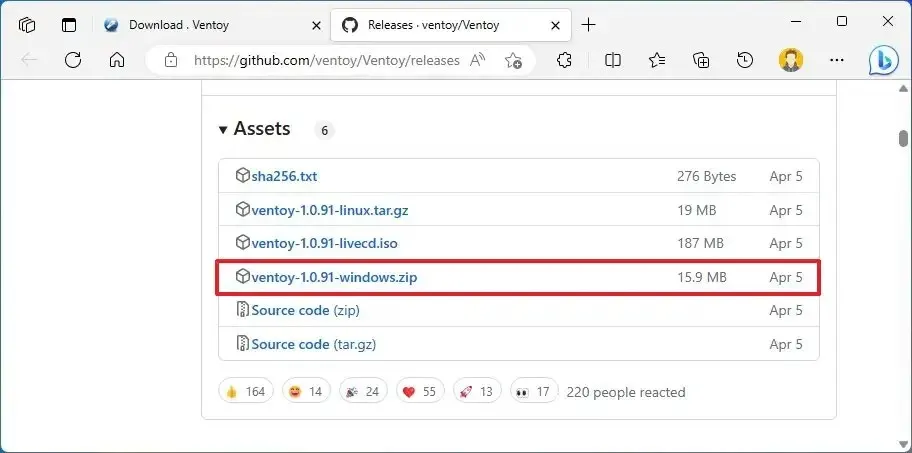 Nota rápida: pode ser necessário forçar e manter o arquivo, pois o navegador pode detectá-lo como malicioso.
Nota rápida: pode ser necessário forçar e manter o arquivo, pois o navegador pode detectá-lo como malicioso. -
Abra o Explorador de Arquivos .
-
Abra o local da pasta Zip.
-
Clique duas vezes para abrir o arquivo ventoy-xxxx-windows.zip .
-
Clique no botão Extrair tudo na barra de comando.
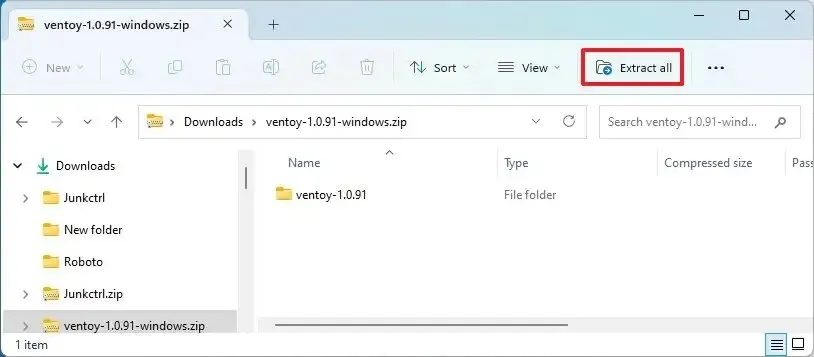
-
Clique no botão Navegar .
-
Selecione um local para extrair os arquivos.
-
Clique no botão Selecionar pasta .
-
Clique no botão Extrair .
-
Abra a pasta ventoy-xxxx .
-
Clique duas vezes no arquivo Ventoy2Disk.exe para iniciar o instalador.
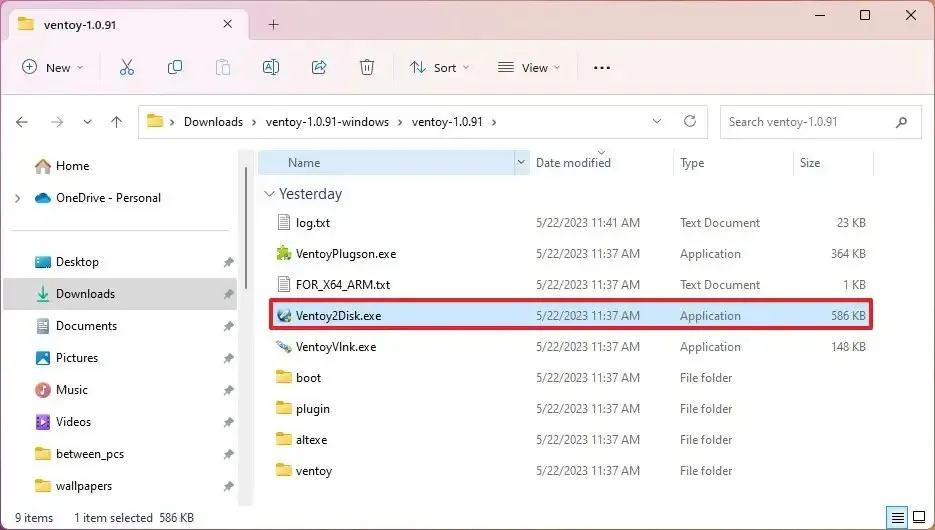
- Escolha a unidade flash USB na configuração “Dispositivo”.
-
Clique no botão Instalar .
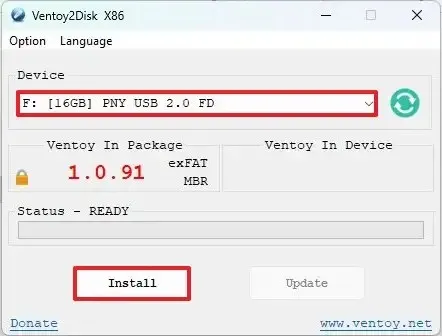
-
Clique no botão OK .
-
Abra a unidade Ventoy com o File Explorer.
-
Escolha a opção Windows 8.1 na seção “Selecionar edição”.

-
Clique no botão Confirmar .
-
Selecione o idioma de instalação.
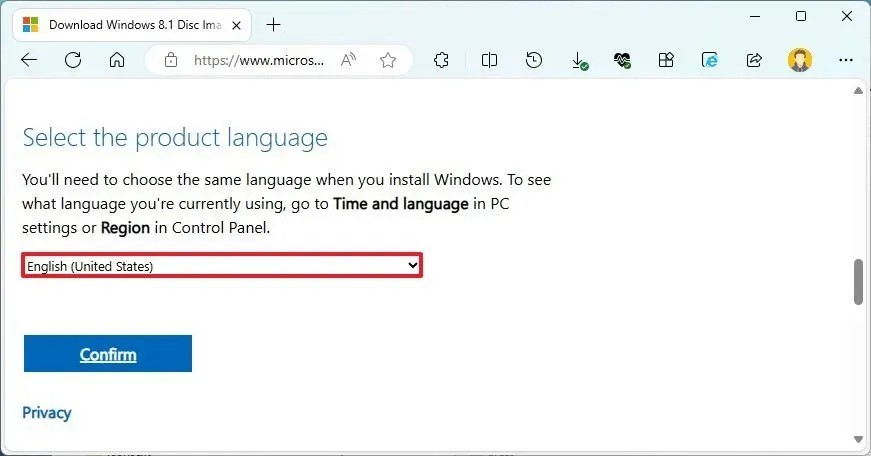
-
Clique no botão Confirmar .
-
Clique no botão Download de 64 bits (ou 32 bits) .

-
Copie e cole o arquivo ISO na unidade flash USB Ventoy para torná-lo inicializável.
Depois de concluir as etapas, você pode usar a unidade flash USB inicializável para iniciar um dispositivo com o aplicativo Ventoy, a partir do qual você pode iniciar a configuração do Windows 8.1.
Crie USB inicializável do Windows 8.1 no prompt de comando
Se não quiser usar ferramentas de terceiros, você ainda pode usar comandos para criar uma unidade flash inicializável e depois transferir os arquivos de instalação para o armazenamento USB.
Para criar uma unidade flash USB inicializável para instalar o Windows 8.1 com prompt de comando, siga estas etapas:
-
Escolha a opção Windows 8.1 na seção “Selecionar edição”.
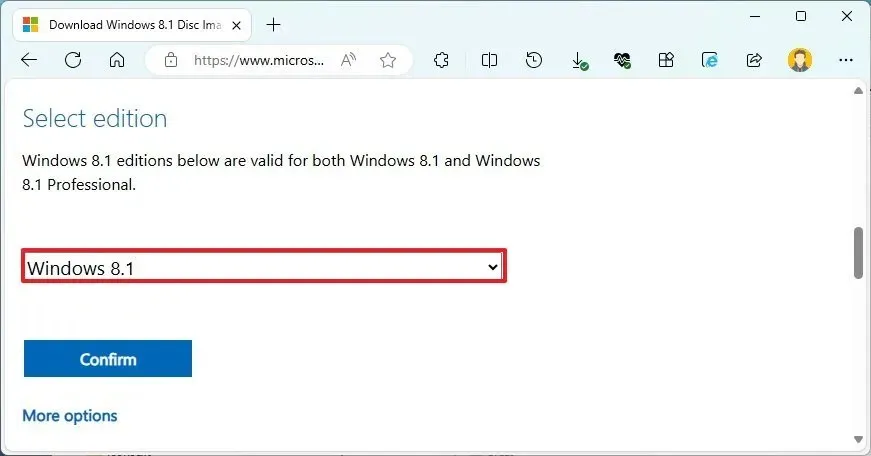
-
Clique no botão Confirmar .
-
Selecione o idioma de instalação do sistema operacional.
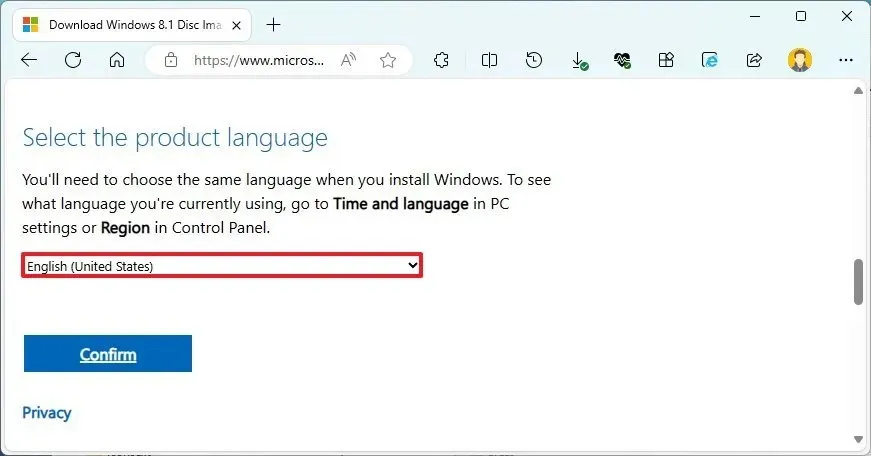
-
Clique no botão Confirmar .
-
Clique no botão Download de 64 bits (ou 32 bits) .
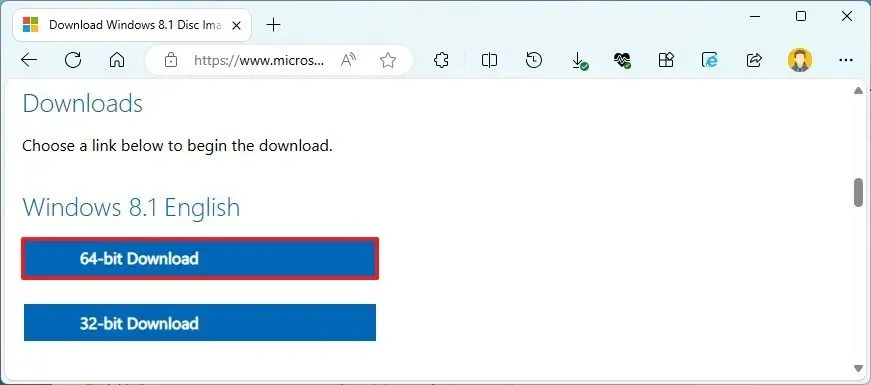
-
Abra Iniciar .
-
Pesquise Prompt de Comando , clique com o botão direito no resultado superior e selecione a opção Executar como Administrador .
-
Digite o seguinte comando para abrir o Diskpart e pressione Enter :
diskpart -
Digite o seguinte comando para determinar a unidade flash USB e pressione Enter :
list disk -
Digite os seguintes comandos para excluir tudo da unidade flash USB e pressione Enter :
clean
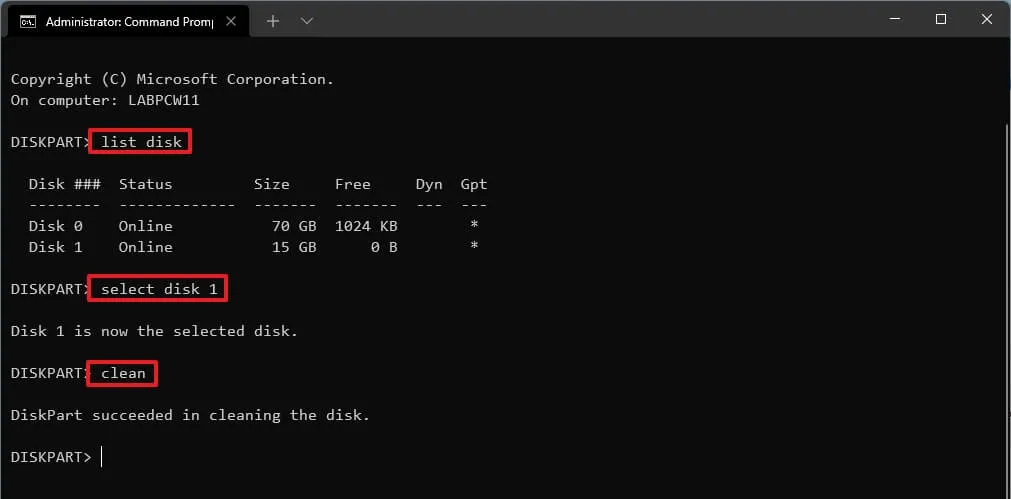
-
Digite o seguinte comando para criar uma partição primária e pressione Enter :
create partition primary -
Digite o seguinte comando para selecionar a nova partição e pressione Enter :
select partition 1 -
Digite o seguinte comando para tornar a unidade flash USB inicializável e pressione Enter :
format FS=FAT32 quick -
Digite o seguinte comando para atribuir um volume e uma letra de unidade para a unidade flash USB e pressione Enter :
assign letter=X

Altere X para qualquer letra disponível que você deseja usar no comando.
-
Digite o seguinte comando para sair da ferramenta e pressione Enter :
exit -
Digite o seguinte comando para montar o arquivo ISO do Windows 8.1 e pressione Enter :
PowerShell Mount-DiskImage -ImagePath "C:\path\to\Windows8.1.iso"
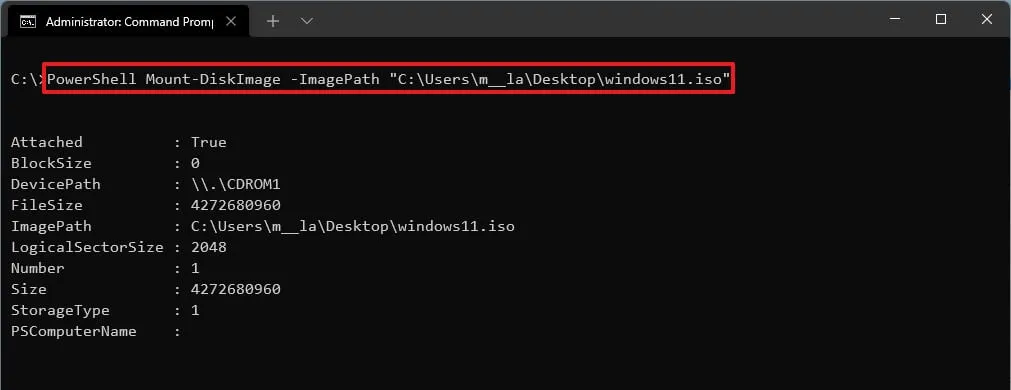
No comando, atualize o caminho com o local onde você armazenou o arquivo ISO do Windows 8.1.
-
Digite o seguinte comando para reiniciar o Diskpart e pressione Enter :
diskpart -
Digite o seguinte comando para determinar a letra da unidade do arquivo ISO do Windows 8.1 montado e pressione Enter :
list volume -
Digite o seguinte comando para sair do Diskpart e pressione Enter :
exit -
Digite o seguinte comando para acessar o arquivo ISO do Windows 8.1 e pressione Enter :
E: -
Digite o seguinte comando para entrar na pasta de inicialização e pressione Enter :
cd boot -
Digite o seguinte comando para atualizar o código de inicialização do volume da unidade flash USB e pressione Enter :
bootsect /nt60 X: -
Digite o seguinte comando para copiar todos os arquivos de instalação do Windows 8.1 para a unidade flash USB e pressione Enter :
xcopy E:*.* X: /E /F /H
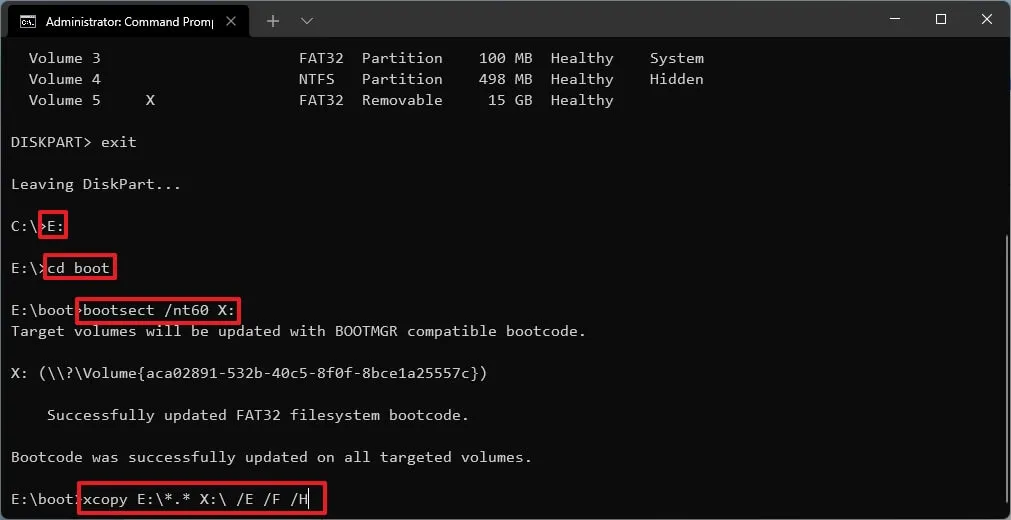
No comando, altere as letras das unidades E e X pelas letras de unidade corretas para a imagem ISO do Windows 8.1 e a unidade flash USB, respectivamente.
Depois de concluir as etapas, você poderá instalar o Windows 8.1 usando a unidade flash inicializável.
Embora ainda seja possível criar uma unidade flash USB inicializável, você deve entender que o Windows 8.1 não é mais compatível, o que significa que não há mais atualizações de segurança. Além disso, usar um sistema operacional não compatível expõe seu computador e seus arquivos a riscos de segurança causados por malware, vírus e outras explorações, e você encontrará problemas de compatibilidade com aplicativos mais recentes.
Se o hardware for compatível, considere instalar a versão mais recente do Windows 10. Você também pode usar estas instruções para atualizar do Windows 8.1 para o 10.
É importante observar que usei um computador com Windows 11 para este conjunto de instruções, mas as ferramentas mencionadas neste guia devem funcionar no Windows 10 e 8.1.
Finalmente, você pode usar a mídia inicializável como unidade de recuperação para iniciar e reparar a instalação do seu dispositivo.



Deixe um comentário